Google Chrome is the most commonly used browser on Android. Usually it is even pre-installed, but this does not guarantee the absence of glitches and bugs. From time to time, the browser can randomly close and crash. Causes of problems with Google Chrome may be clogged RAM and cache, network connection errors, errors in the browser itself or a lack of permissions. In this article we’ll look at the causes of browser errors and how to deal with them.
Why Chrome crashes on Android
When Chrome on Android crashes, it is possible that the problem occurred when updating or downloading the browser, or the user has opened too many tabs and the memory is simply clogged.
For Chrome, RAM is very important. Most of the problems occur because of its shortage.
How to solve the problem
The causes of the problem can be both hardware and software, so it is better to try to solve the problem in different ways. Let’s take a closer look at the methods that help in most cases with lags, freezes and crashes.
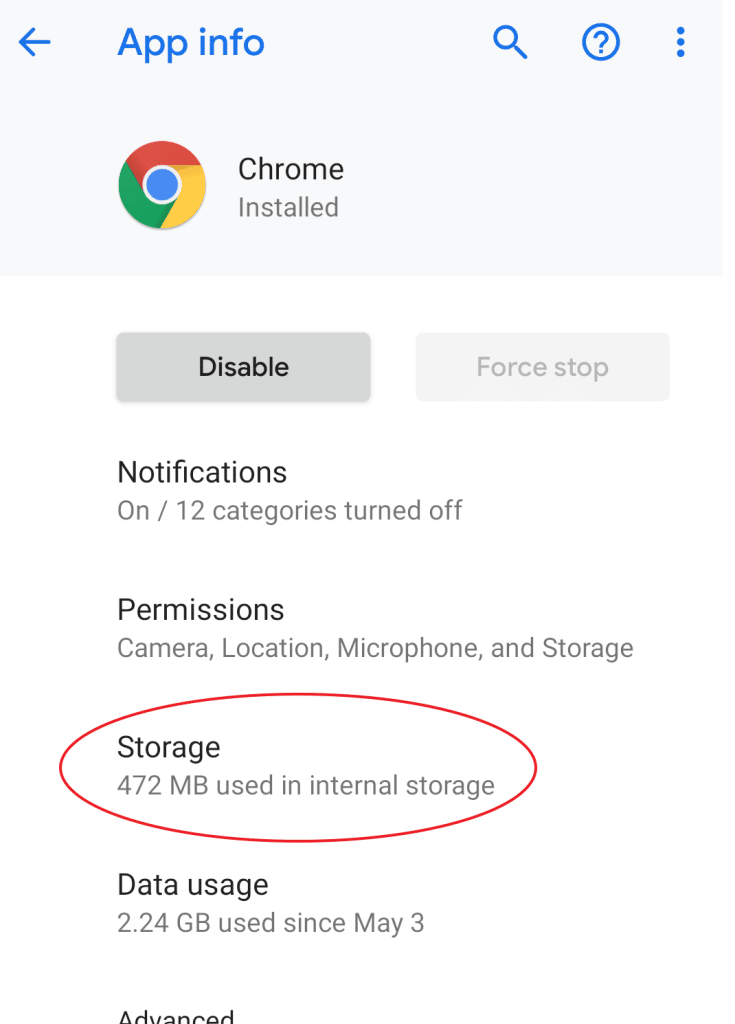
Clearing the cache
Clearing can help when Chrome is very slow on your phone. When the browser just doesn’t have enough memory, cleaning frees up the right amount.
There are a couple of ways to clear RAM. The first closes apps running in the background. How to do it:
- Press the Home button or swipe up, then the running apps will open.
- For a quick cleanup, most often there is a trash can icon at the bottom.
- Tap on it and the applications will close.
It is also worth closing all notifications. To do this:
- Swipe down to open the curtain.
- There will also be an icon for quick clearing.
The second method allows you to stop irrelevant applications so that they do not consume RAM.
- Go to settings.
- Select “Running apps”.
- Select the programs you don’t need and tap Stop.
To clear the Google Chrome cache:
- Go to settings.
- Open applications and find Google Chrome.
- Click the “Clear cache” button.
These actions can help, not only when Chrome hangs on your Android, but also generally increase your phone’s performance a bit.
Keep in mind, however, that the cache saves the pages you’ve visited so that the browser can load them faster by simply retrieving them from memory, rather than downloading them all over again.
Therefore, clearing the browser cache will close all tabs and delete the history!
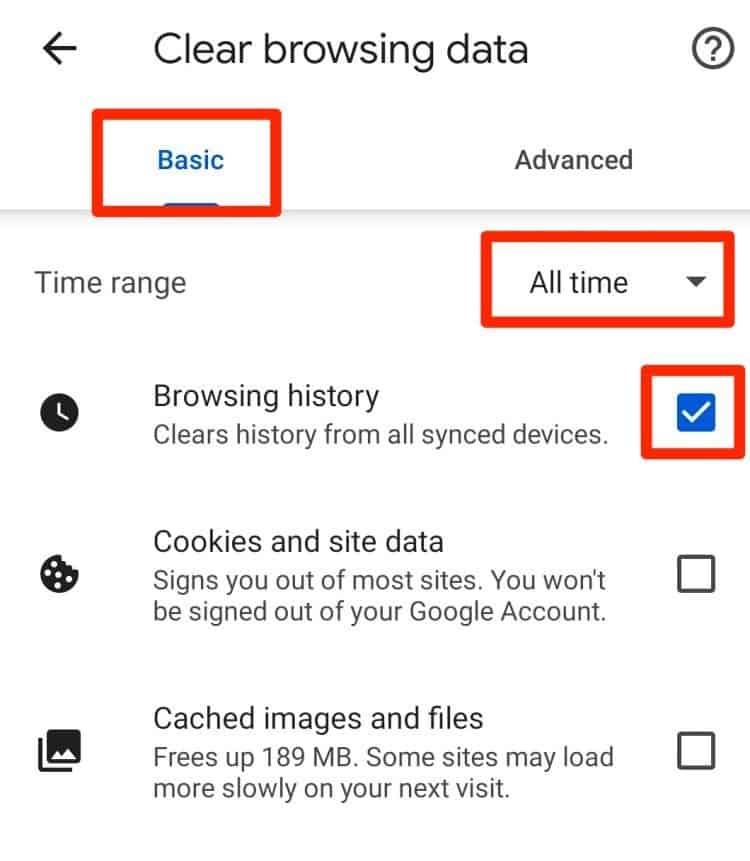
Checking your network connection
If Google Chrome is slow to load or has errors or fails to launch, it may be worth checking your network connection. Try connecting to Wi-Fi, and if the pages don’t load anyway, restart the browser. If this doesn’t help either, restart your phone.
If the Chrome app does not respond on Android, check if other apps that that use the Internet, such as YouTube or Messenger, are working properly. Open the page in another browser, such as Firefox or Opera. If the page loads, it means that the problem is not related to the network connection.
Browser errors
When an error occurs on a page, you can use the error code to find out what the problem is. Below is a list of the most common errors:
- “Aw, Snap” Chrome can’t load the web page.
- This webpage is not available.
- This page is not found.
- Device is not connected to the Internet.
- ERR_CONNECTION_TIMED_OUT.
- Your connection was interrupted.
- Your device disconnected or reconnected while the page was loading.
- The page did not allow Chrome to connect to it.
- This site can’t be reached.
- The page is asking you to resend previously entered data.
- The site did not send the data and may not be available.
- Cannot log in to the site due to an error in the customer’s certificate.
To solve these problems, you can try reloading the page, clearing the cache and cookies, checking the network connection, closing tabs and applications, or restarting the device.
Granting permissions
Chrome may crash or not work correctly if it does not have sufficient permissions. To grant them, follow these steps.
- Open your phone’s settings.
- Go to the “Apps” tab and find Chrome.
- Select “Permissions” and give the missing permissions.
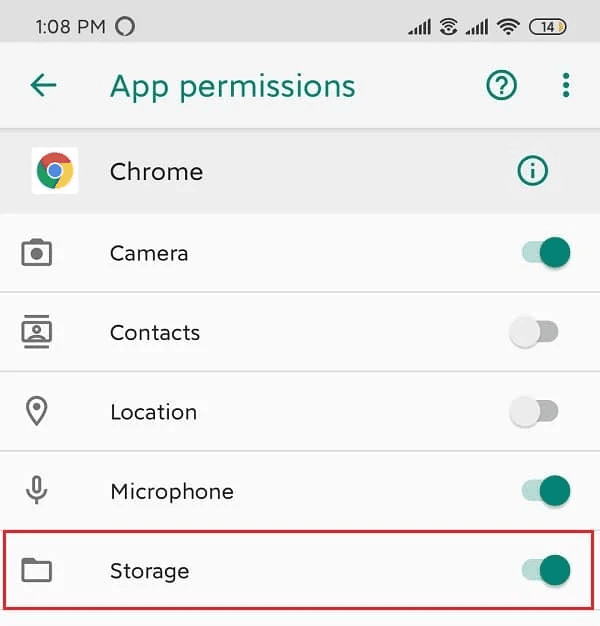
Updating or reinstalling your browser
Check for updates in the Google Play Store. Update your browser, if available. If even the update does not help, you can reinstall the Internet browser. There may have been errors during the update, and once you reinstall, they will most likely be fixed.
The option of rolling back to an older version of the application and then installing updates can also help.
This can be done as follows:
- Go to settings.
- Select “Applications” and find Chrome.
- Click on the three dots in the upper right corner and select “Remove Updates.”
What to do if nothing helps
It is possible that the latest Google Chrome update for your phone model is not yet optimized, so wait for an update and an optimization solution.
If none of the above methods helped you solve your browser problems and it still hangs, crashes, or gives errors, then write to Google Chrome Help Center. They will most likely help to solve your problem.
And while your problem is being solved, you can use alternative browsers.






