Google Chrome – это самый часто используемый браузер на Android. Обычно он даже предустановлен заранее, но это не гарантирует отсутствие глюков и багов. Периодически браузер может произвольно закрываться и вылетать. Причинами проблем с Google Chrome может послужить забитая оперативная и постоянная память и кэш, ошибки подключения к сети, ошибки самого браузера или нехватка разрешенных прав. В этой статье мы рассмотрим причины ошибок обозревателя и как с ними бороться.
Почему Хром вылетает на Андроиде
Когда Хром на Андроид вылетает – возможно, проблема возникла при обновлении или скачивании браузера, либо пользователь открыл слишком много вкладок и память просто забивается.
Для Хрома оперативная память очень важна, из-за её недостатка или нехватки возникает большинство проблем.
Как решить проблему
Причины проблемы могут быть как аппаратные, так и программные, поэтому задачу лучше попробовать решить различными способами. Рассмотрим подробнее методы, которые помогают в большинстве случаев при зависании, тормозах и вылетах.
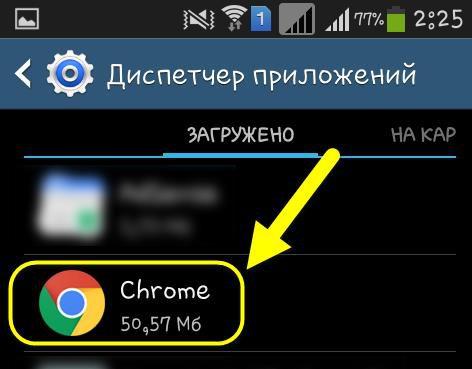
Очистка памяти и кэша
Очистка может помочь, когда Хром сильно тормозит на телефоне. Когда браузеру просто становится недостаточно памяти, очистка высвобождает нужное количество.
Для очистки оперативной памяти есть пара способов. Первый закрывает приложения, работающие в фоновом режиме. Как это сделать:
- Нажмите на кнопку «Home» или сделайте свайп вверх, тогда откроются запущенные приложения.
- Для быстрой очистки чаще всего внизу есть иконка корзины, либо указано, сколько памяти используется.
- Нажмите на нее и приложения закроются.
Также стоит закрыть все уведомления. Для этого:
- Свайпом вниз откройте шторку.
- Там также будет иконка для быстрой очистки.
Второй способ позволяет остановить неактуальные приложения, чтобы они не расходовали оперативную память.
- Зайдите в настройки.
- Выберите пункт «Запущенные приложения» или «Работающие».
- Выберите ненужные программы и нажмите «Остановить».
Чтобы очистить кэш Google Chrome:
- Зайдите в настройки.
- Откройте приложения и найдите Google Chrome.
- Нажмите кнопку «Очистить кэш».
Эти действия могут помочь, не только когда зависает Хром на андроиде, но также в целом немного увеличат производительность телефона.
Однако следует иметь в виду, что в кэше сохраняются страницы, которые вы посещали, чтобы браузер мог быстрее их загрузить, просто достав из памяти, а не скачивал их заново.
Поэтому очистка кэша браузера закроет все вкладки и удалит историю!
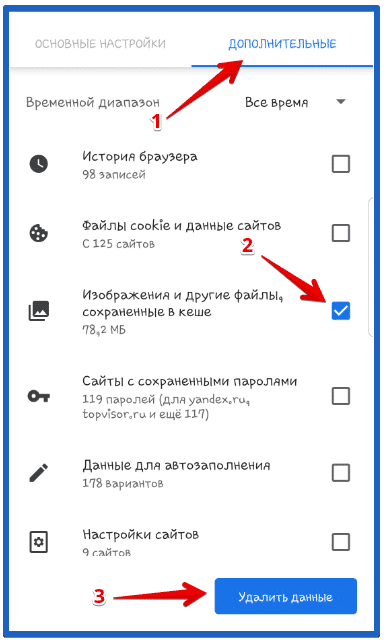
Проверка подключения к сети
Если страницы в Google Chrome слишком медленно загружаются или выдают различные ошибки и не запускаются, стоит проверить подключение к сети. Попробуйте подключиться к Wi-Fi, а если страницы не загружаются все равно – перезапустите браузер. Если и это не помогло, то перезагрузите телефон.
Если приложение Chrome не отвечает на андроиде, проверьте работоспособность в других приложениях, использующих интернет, например YouTube, ВКонтакте или мессенджере. Откройте страницу в другом браузере, например Firefox или Opera. В случае если страница загрузилась, значит, что проблема не связана с сетевым подключением.
Ошибки в работе браузера
Когда на странице возникает ошибка, можно с помощью кода ошибки узнать, в чем заключается проблема. Ниже приведен список самых распространённых кодов ошибок:
- «Опаньки…» Chrome не может загрузить веб-страницу.
- Несуществующий веб-адрес.
- Устройство не подключено к Интернету.
- ERR_CONNECTION_TIMED_OUT или Для подключения к веб-странице потребовалось слишком много времени. Возможные причины: либо скорость соединения слишком низкая, либо страницу пытается открыть слишком много пользователей.
- Соединение со страницей было прервано.
- При загрузке страницы устройство отключилось от сети или подключилось к новой.
- Страница не позволила Chrome подключиться к ней.
- Страница просит повторно отправить ранее введенные данные.
- Сайт не отправил данные и, возможно, недоступен.
- Страница отправила данные, непонятные для Chrome.
- Не удается войти на сайт (например, банка или организации) из-за ошибки в сертификате клиента.
Для решения данных проблем можно попробовать перезагрузить страницу, очистить кэш и файлы cookie, проверить сетевое подключение, закрыть вкладки и приложения или перезагрузить устройство.
Предоставление доступа к разрешениям
Chrome может вылетать или некорректно работать, когда ему не хватает разрешений. Чтобы предоставить их, нужно выполнить следующие действия.
- Открыть настройки телефона.
- Зайти во вкладку «Приложения» и найти Chrome.
- Выбрать пункт «Права» и предоставить недостающие разрешения.
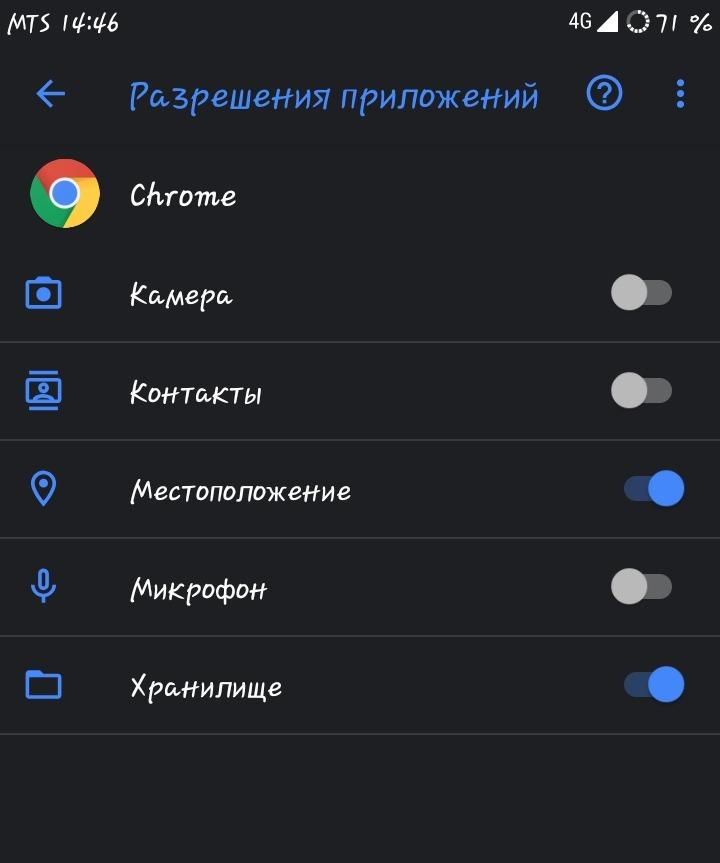
Обновление или переустановка браузера
Проверьте наличие обновлений в Google Play Market. Обновите браузер, если они имеются. В случае, когда даже обновление не помогает, можно переустановить интернет-обозреватель. Возможно, при обновлении возникли ошибки, а после переустановки они скорее всего будут устранены.
Также может помочь вариант в виде отката к более старой версии приложения и последующей установке обновлений.
Это можно сделать так:
- Зайти в настройки.
- Выбрать «Приложения» и найти Chrome.
- Нажать на три точки в правом верхнем углу и выбрать «Удалить обновления».
Что делать, если ничего не помогает
Возможно, что для вашей модели телефона свежее обновление Google Chrome еще не оптимизировано, поэтому подождите выхода обновления и решения с оптимизацией.
Если ни один из вышеперечисленных способов не помог вам решить проблемы с браузером, и он по-прежнему зависает, вылетает или выдает ошибки, то напишите в техническую поддержку Google. Они скорее всего помогут решить вашу проблему.
Чаще всего, если браузер не работает хотя бы у 1% пользователей, то это уже серьезная проблема, которая должна быть решена очень быстро.
А пока ваша проблема решается, можно воспользоваться альтернативными браузерами.






