Many browsers have built-in resource monitors or task managers, and the popular web browser Google Chrome is no exception. But although this program is used by many people, not everyone knows how to open the Task Manager in Google Chrome, how to use it, and what features can give its used in comparison with the standard Windows Task Manager.
Why do we need Task Manager in Chrome?
Task Manager in the browser by its functions is similar to the application of the same name, which is available in Windows. The only difference between them is that the latter reflects the state of the operating system as a whole, and the former operates exclusively within the browser.
Its main task is to show how many resources are consumed by each of the open tabs, as well as to keep track of each active extension and utility.
It displays all active processes in the browser and the resources consumed by each of them, including RAM and CPU usage.
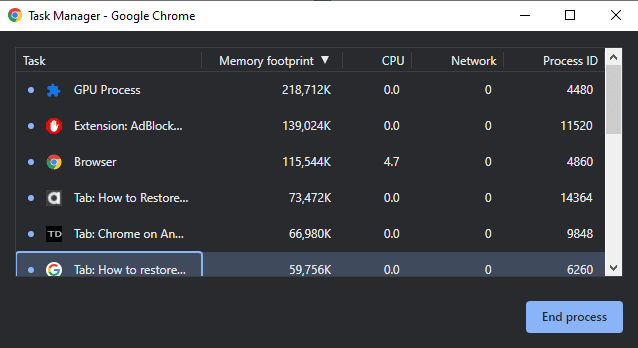
The usefulness of such information is hard to overestimate – with it the user can maximally rationalize the web-browser:
- determine which applications consume the most resources;
- choose analogues for them, similar in functionality, but not so heavy and resource-intensive;
- timely detect virus activity, which may launch videos, click ad banners, etc. independently of user activity.
Given these points, it is possible and necessary for every user to use the task manager, you only need to know how to do it.
How to open the manager
To open the task manager in Chrome:
- Click on the three dots in the top right corner of the browser.
- In the menu that appears, find the item called “More Tools”.
- In the next submenu, click on “Task Manager”.
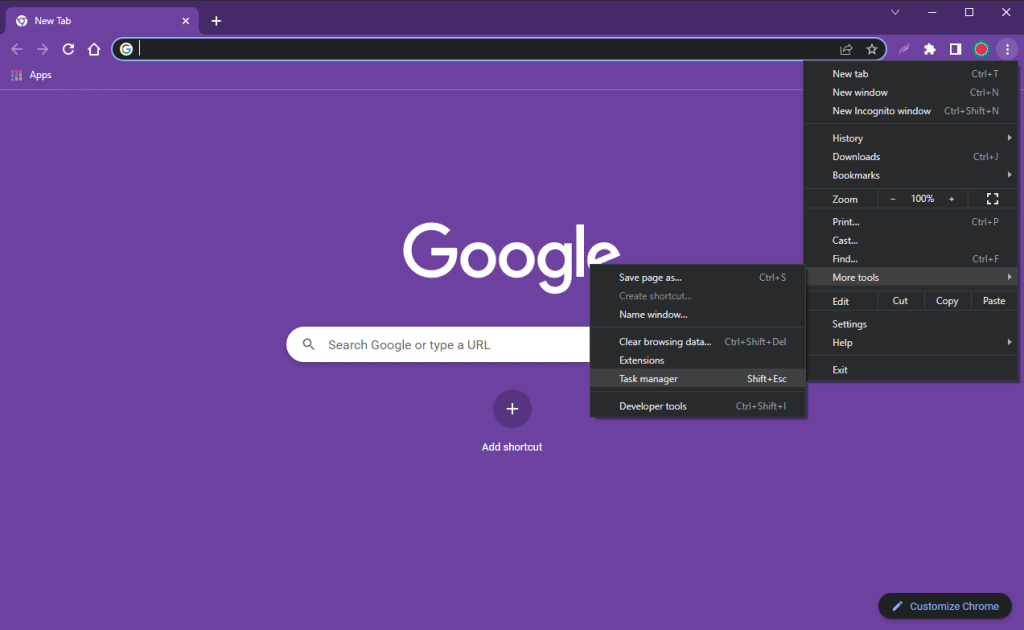
There’s even a simpler way – to click the right mouse button somewhere in the tab area (but not on an open tab), and select “Task Manager” from the context menu.
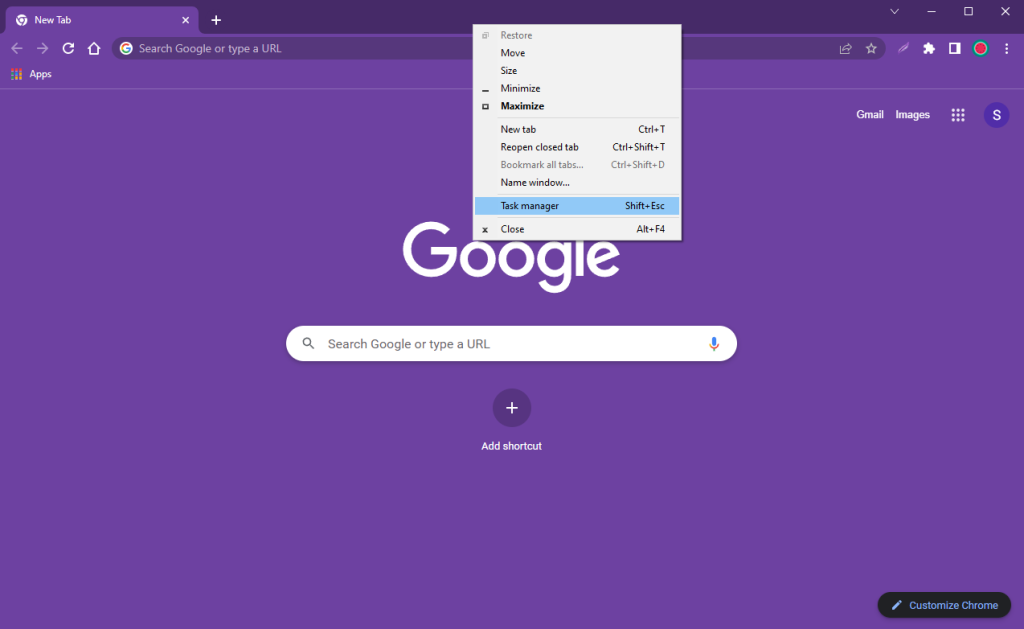
Using the hotkeys, too, you can call the task manager in the browser:
- In Windows, you need to press Shift+Esc
- For Chrome OS, use a different combination: Search + Esc
How to use
Knowing how to start the Task Manager in Chrome allows you to take full advantage of its capabilities, including viewing information about the resources consumed by the currently running tasks and quickly shutting down processes that are causing problems.
In the manager, you’ll see a standard list:
- task;
- memory footprint;
- CPU;
- network;
- process ID.
Left click on any column name to sort processes by corresponding criterion, for example by CPU usage.
Each active task has its name: “GPU process”, “tab”, “utility”, “extension”. To end unnecessary tasks: select them from the list and click the “End Process” button. By holding Ctrl or Shift key and left-clicking sequentially, you can select several processes to be terminated.






