Встроенные мониторы ресурсов или диспетчеры задач имеются во многих браузерах, не является исключением и такой популярный web-обозреватель, как Google Chrome. Но, хотя этой программой пользуются многие, далеко не всем известно, как открыть диспетчер задач в Гугл Хром, как его применять и какие возможности может дать его использование по сравнению со стандартным диспетчером задач Windows.
Зачем нужен диспетчер задач в Хроме
Диспетчер задач в браузере по своим функциям похож на одноименное приложение, которое имеется в Windows. Различие между ними заключается только в том, что последний отражает состояние операционной системы в целом, а первый действует исключительно внутри браузера.
Его основная задача — показать, сколько ресурсов потребляет каждая из открытых вкладок, а также следить за каждым активным расширением и утилитой.
В нем отображаются все активные процессы в браузере и ресурсы, расходуемые каждым из них, включая оперативную память, а также нагрузку на процессор.
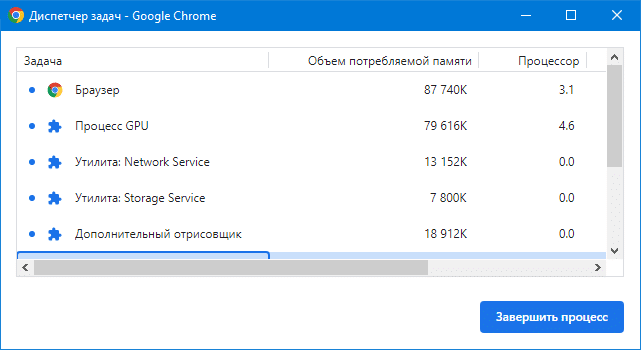
Полезность такой информации трудно переоценить – благодаря ей пользователь может максимально рационализировать работу браузера:
- определить, какие приложения потребляют больше всего ресурсов;
- подобрать аналоги для них, сходные по функциональности, но не настолько тяжеловесные и ресурсоемкие;
- вовремя заметить активность вирусов, которые независимо от действий пользователя осуществляют запуск видео, переход по рекламным баннерам и т.п.
Учитывая эти моменты, пользоваться диспетчером можно и нужно каждому пользователю, надо только знать, как это делается.
Как открыть диспетчер
Чтобы открыть диспетчер задач в Chrome:
- Нажмите на три точки в правом верхнем углу браузера.
- В появившемся меню найдите пункт под названием «Дополнительные инструменты».
- В следующем подменю кликните надпись «Диспетчер задач».
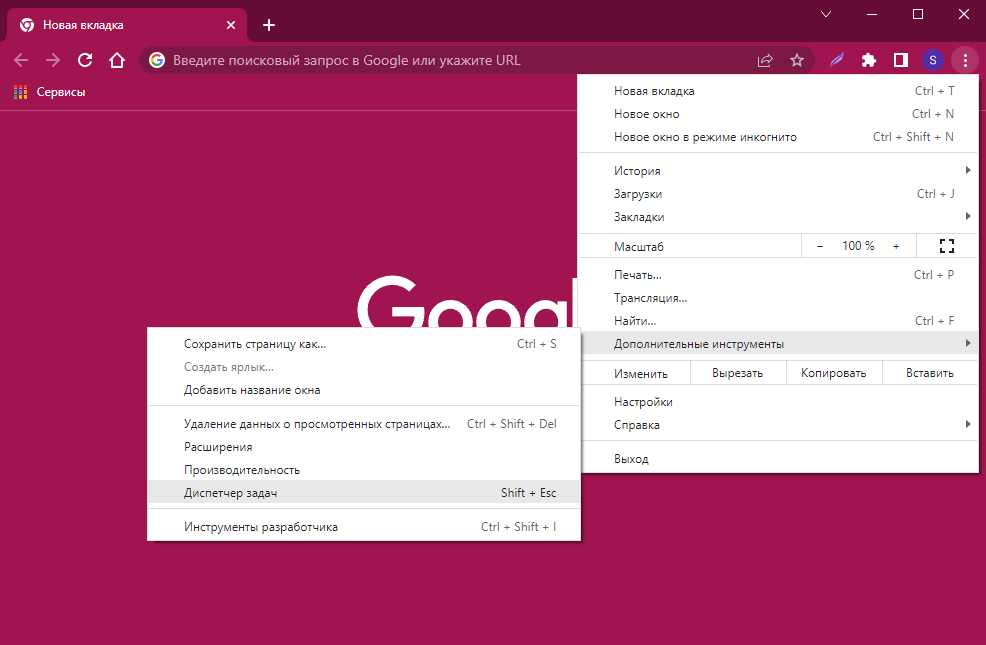
Можно поступить еще проще – кликнуть правой клавишей правее открытых вкладок и затем выбрать в контекстном меню «Диспетчер задач».
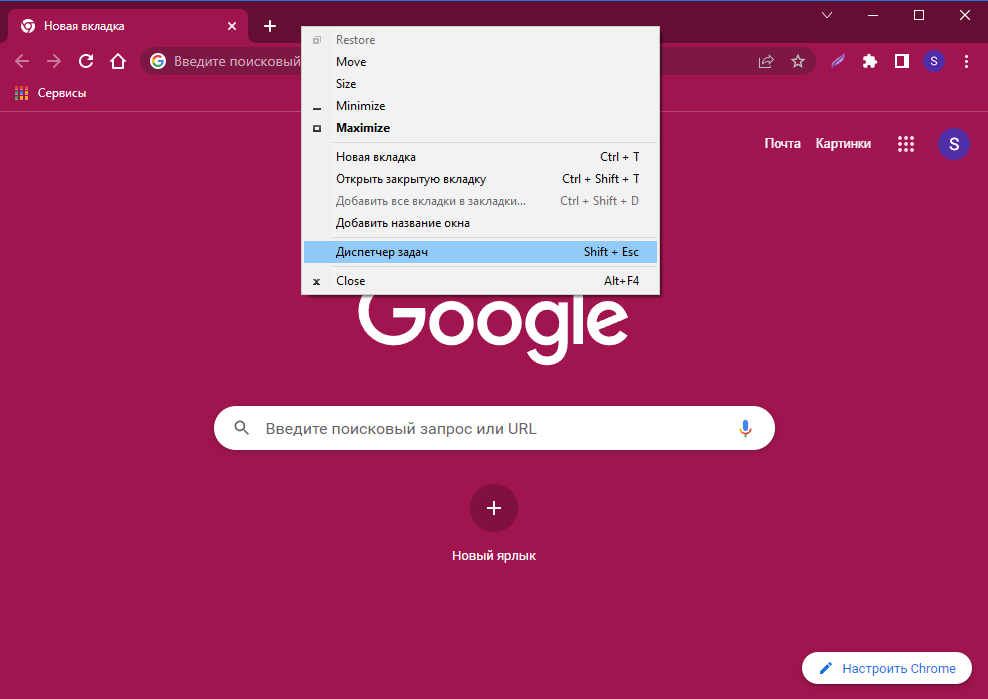
Используя горячие клавиши, тоже можно вызывать диспетчер задач в браузере:
- в Windows необходимо нажать комбинацию Shift+Esc;
- Chrome OS задействуйте иное сочетание горячих клавиш – Search + Esc.
В Mac OS подобных комбинаций не предусматривается.
Порядок использования
Зная, как запускать диспетчер задач в Сhrome, можно в полной мере задействовать его возможности, включая просмотр информации о ресурсах, потребляемых запущенными в данный момент задачами, и быстрое завершение процессов, которые создают проблемы.
Сразу после запуска диспетчера вы увидите стандартный список:
- задача;
- объем потребляемой памяти;
- процессор;
- сеть;
- идентификатор процесса.
Кликнув левой клавишей по названию той или иной колонки, можно отсортировать процессы по соответствующему критерию – например по «Объему потребляемой памяти».
Каждая активная задача имеет в своем названии назначение: «процесс GPU», «вкладка», «утилита», «расширение». Чтобы завершить ненужные задачи (закрыть лишние вкладки или расширения): выберите их из списка и нажмите кнопку «Завершить процесс». Удерживая клавишу Ctrl или Shift и последовательно кликая левой кнопкой, можно выделить несколько процессов, подлежащих завершению.






