Google Chrome allows you to save tabs in different forms and in different ways. This helps save time and quickly find all the information you need. Thanks to bookmarks, access to your favorite sites will take no more than a second.
By default, all tabs disappear when the browser is closed. But if you select the “Continue where you left off” option in the Chrome launch settings, then they will open automatically when you start it again. In addition, you can save your favorite bookmarks separately. Consider: how to do it all and where to click.
Is it possible to save tabs in Google Chrome?
There are three main ways to save tabs:
- through browser settings;
- using the bookmarks panel;
- using special extensions.
The first two methods will take no more than a couple of minutes. Saving multiple tabs using extensions requires a little more time and effort, but this method and possibilities are much wider – for example, it will be easier to transfer bookmarks after reinstalling the browser or the entire system.
Through browser settings
How to use Chrome’s settings to save the tabs you want:
- first you need to open all the tabs you intend to save;
- then in the upper right corner of Google Chrome click on the menu button (three dots);
- select “Settings” in the drop-down menu;
- find the “On Startup” section, and choose “Continue where you left off”.
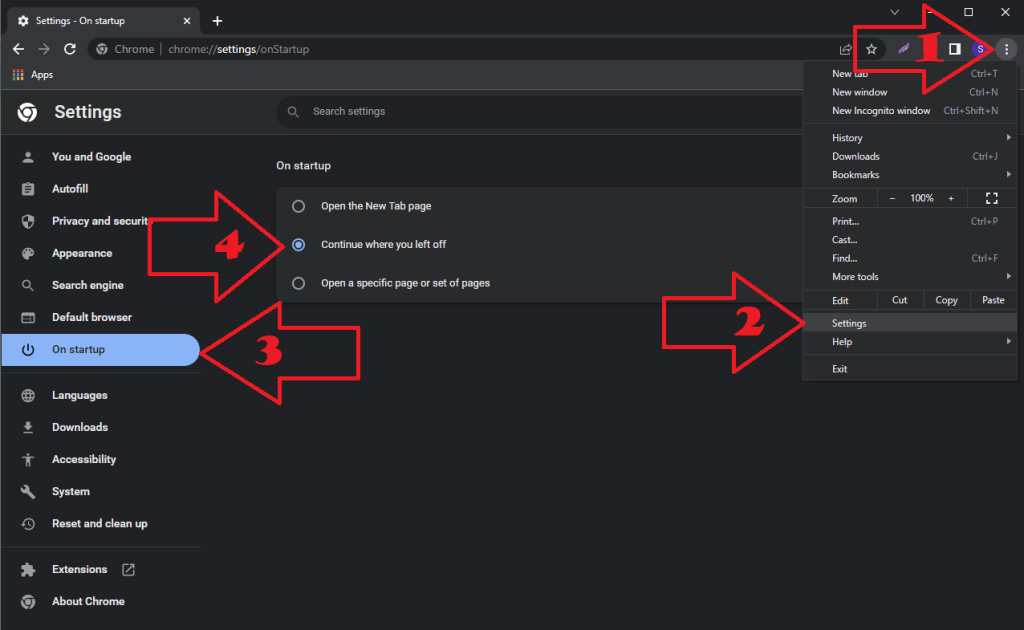
Now all the necessary tabs will open automatically every time you start the browser.
An alternative way to save tabs is by pinning them to a panel: right-click on the desired tab and select “Pin” from the drop-down menu.
This option is convenient when you need to save selective pages, each of them is fixed on the panel manually.
Through the bookmarks bar
The bookmarks bar is located under the Chrome search bar – frequently used pages will be pinned here.
First you need to configure the correct display of the panel itself. Go to “Settings”- “Appearance” and turn on the “Show bookmarks bar” item.
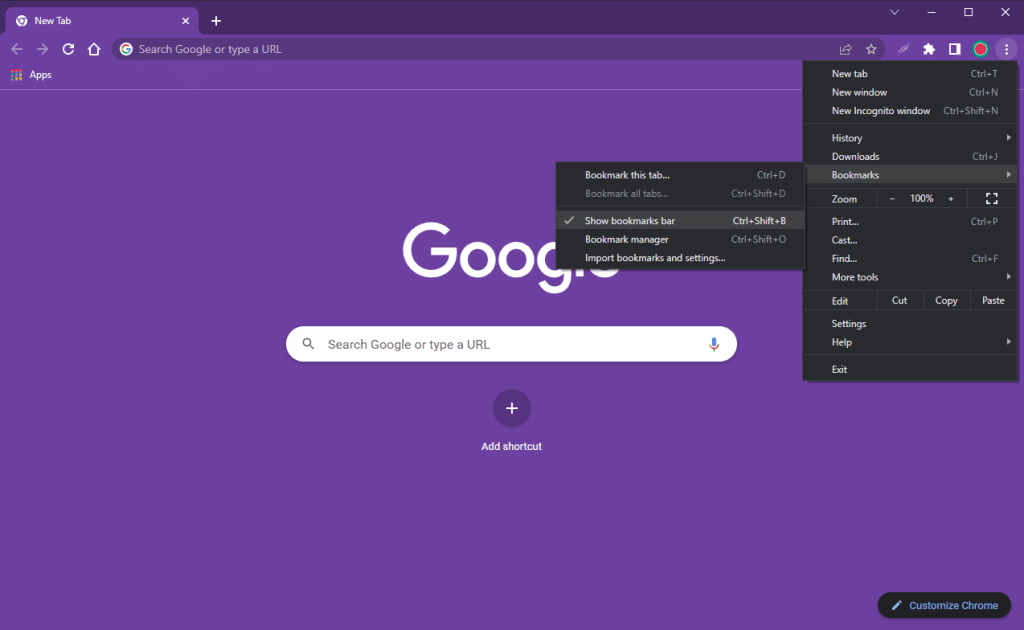
Now that the panel is docked, you can add frequently used pages to it.
Adding steps:
- Go to the page, right-click on the bookmarks bar – a list opens from which you need to select “Add Page”.
- Next, write a name, select the “Bookmarks Bar” folder and click “Save” – done, now the tab is pinned to the panel.
Bookmarks saved in this way can be opened one at a time or all at once. To launch one tab, you just need to click on it. To open all tabs – right-click on the free space of the panel and select “Open all bookmarks” from the displayed list – in this case, all saved pages will open at the same time.
Speed dial (Visual bookmarks)
Setting visual bookmarks helps to make the use of frequently visited resources as convenient as possible.
Outwardly, such a bookmark looks like a miniature with the name and logo of the site, but functionally it is a hyperlink.
By clicking on such a thumbnail, you get to the desired web page. You can save any pages to the speed dial, break them into groups. Each time you start Google Chrome you’ll see a panel with saved visual bookmarks.
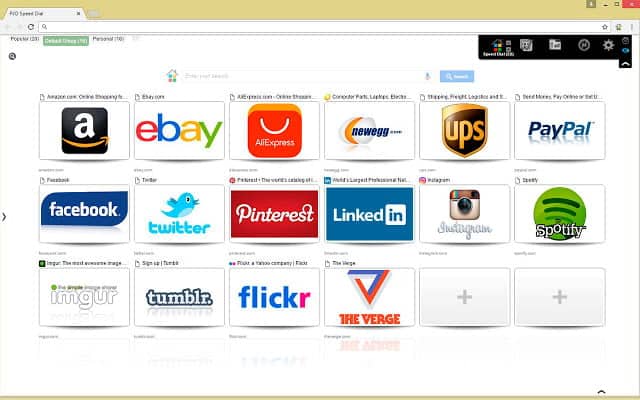
Using extensions
One way to save bookmarks is to use the One Tab extension. To install the application, you just need to find it in the Chrome Web Store, download and install – after that, the extension logo will be pinned next to the search bar on the right.
Click on the application icon – this opens the only tab “One Tab” in the browser. All other web resources used earlier will be shown in list format – and all the necessary pages will be saved.
The next time you start Google Chrome, you will again see a single “One Tab” tab with a list of saved sites. If you want to open each link in a new tab, click “Restore All”.
To add new resources to the extension list, right-click on its logo located to the right of the search bar.
At the same time, a list drops out where new pages should be added – the next time you start the browser, they will be displayed in the extension.
Using the extension to save tabs is the most energy efficient option – this mode of operation can improve the performance of the browser. You can work with only 1-2 tabs that are needed at the moment, while all the rest will be in quick access. You do not need to keep dozens of open tabs – this has a positive effect on the speed of work, the browser will not slow down and hang.
Instruction
To save an open page (or several), it will take no more than 10 minutes, and most of this time will be spent on finding the right sites. The instruction itself is extremely simple – you just need to consistently follow all the steps.
Adding one site
To bookmark a single site:
- Launch the browser;
- Find the site you want to save;
- On the right edge of the address bar, find the star icon, move the cursor over it and press the left mouse button.
- We see the window that opens and indicate in it the name of the bookmark, as well as its location.
- Click “Finish”.
This site is now bookmarked in the panel.
Adding all open pages
Saving multiple bookmarks is even easier:
- Launch the browser;
- Open all frequently used pages;
- Move the mouse cursor over the free space of the panel next to the open tabs, press the right button.
- In the drop-down menu choose “Bookmark all tabs” – done, all open bookmarks are saved.
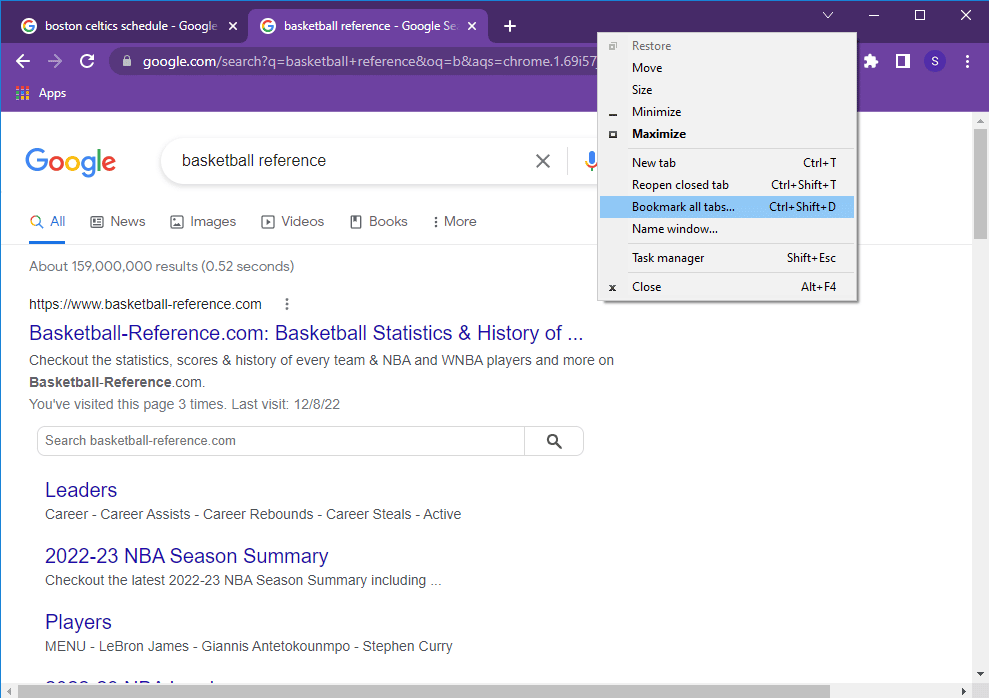
Pages can be added to both existing folders and new ones.
How to make the browser not close when closing tabs
There is also a downside to working with Google Chrome – how to make Chrome not close when you close the last tab?
Unfortunately, the basic functionality in Chrome lacks such a simple setting as choosing an action after closing the last tab. Which is definitely extremely inconvenient.
The solution is to install the Last Tab, Session Buddy or similar extension.
Another way to solve this problem does not require installing extra software – just pin one, any tab, and its presence will prevent the browser from finishing after closing the last unpinned tab.






