Google Chrome позволяет сохранять вкладки разными способами. Это экономит время и помогает быстро находить всю необходимую информацию. Благодаря закладкам доступ к любимым сайтам займет не более секунды.
По умолчанию все вкладки исчезают при закрытии браузера. Но если в настройках запуска Chrome выбрать опцию «Ранее открытые вкладки», то при повторном запуске они будут открываться автоматически. Кроме того, вы можете сохранять любимые закладки отдельно. Рассмотрим: как все это сделать и куда нажимать.
Можно ли сохранить вкладки в Google Chrome?
Существует три основных способа сохранения вкладок:
- через настройки браузера;
- с помощью панели закладок;
- с помощью специальных расширений.
Первые два способа займут не более пары минут. Сохранение нескольких вкладок с помощью расширений требует чуть больше времени и усилий, но у этого способа и возможности гораздо шире – например, будет проще перенести закладки после переустановки браузера или всей системы.
Через настройки браузера
Как использовать настройки Chrome для сохранения нужных вкладок:
- сначала нужно открыть все вкладки, которые вы хотите сохранить;
- затем в правом верхнем углу Google Chrome нажмите на кнопку меню (три точки);
- в выпадающем меню выберите пункт «Настройки»;
- найдите раздел «Запуск Chrome» и выберите «Ранее открытые вкладки».
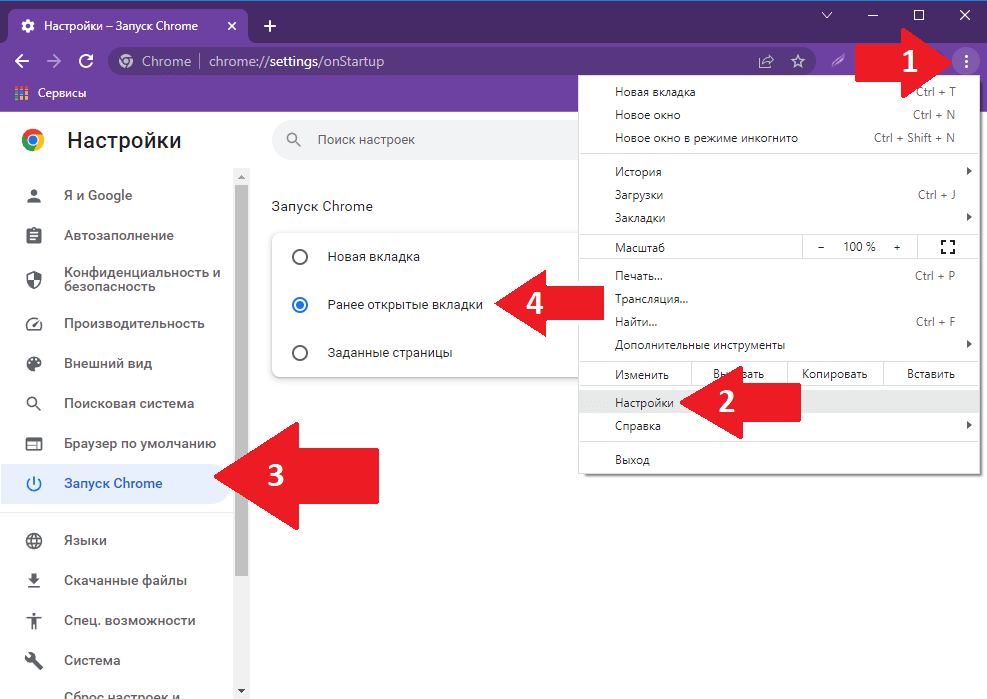
Теперь все необходимые вкладки будут открываться автоматически при каждом запуске браузера.
Альтернативный способ сохранения вкладок — закрепление их на панели: щелкните правой кнопкой мыши на нужной вкладке и выберите в выпадающем меню пункт «Закрепить».
Этот вариант удобен, когда нужно сохранить несколько страниц, каждая из которых закрепляется на панели вручную.
Через панель закладок
Панель закладок находится под строкой поиска Chrome — часто используемые страницы будут закреплены здесь.
Сначала необходимо настроить правильное отображение самой панели. Перейдите в «Настройки» – «Внешний вид» и включите пункт «Показывать панель закладок».
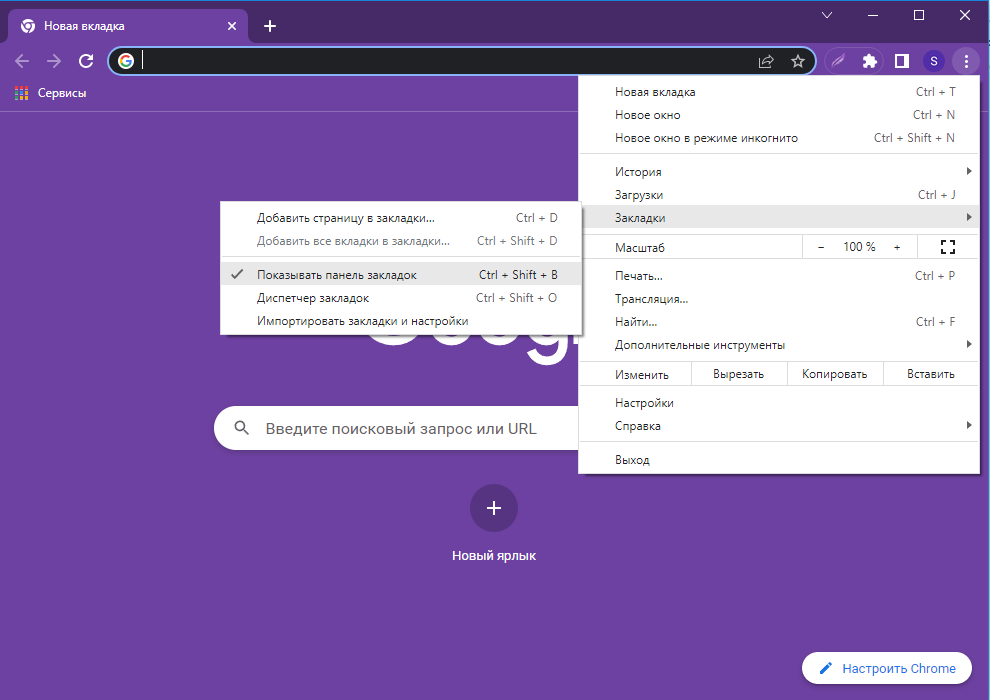
Теперь, когда панель пристыкована, вы можете добавить на нее часто используемые страницы.
Этапы добавления:
- Перейдите на страницу, нажмите правой кнопкой мыши на панель закладок — откроется список, из которого нужно выбрать «Добавить страницу».
- Далее напишите название, выберите папку «Панель закладок» и нажмите «Сохранить» — готово, теперь закладка прикреплена к панели.
Закладки, сохраненные таким образом, можно открывать по одной или все сразу. Чтобы открыть одну закладку, нужно просто щелкнуть по ней. Чтобы открыть все вкладки — щелкните правой кнопкой мыши на свободном месте панели и выберите из появившегося списка «Открыть все закладки» — в этом случае все сохраненные страницы откроются одновременно.
Экспресс-панель (Визуальные закладки)
Установка визуальных закладок помогает сделать использование часто посещаемых ресурсов максимально удобным.
Внешне такая закладка выглядит как миниатюра с названием и логотипом сайта, но функционально она является гиперссылкой.
Нажав на такую миниатюру, вы попадаете на нужную веб-страницу. Вы можете сохранять любые страницы в быстром наборе, разбивать их на группы. Каждый раз, когда вы запускаете Google Chrome, вы будете видеть панель с сохраненными визуальными закладками.

Использование расширений
Один из способов сохранить закладки — использовать расширение One Tab. Чтобы установить приложение, достаточно найти его в Chrome Web Store, загрузить и установить — после этого логотип расширения будет прикреплен рядом со строкой поиска справа.
Нажмите на значок приложения – в браузере откроется единственная вкладка «One Tab». Все остальные использованные ранее веб-ресурсы будут показаны в формате списка — и все нужные страницы будут сохранены.
При следующем запуске Google Chrome вы снова увидите единственную вкладку «One Tab» со списком сохраненных сайтов. Если вы хотите открыть каждую ссылку в новой вкладке, нажмите «Восстановить все».
Чтобы добавить новые ресурсы в список расширения, щелкните правой кнопкой мыши на его логотипе, расположенном справа от строки поиска.
При этом выпадет список, куда следует добавить новые страницы – при следующем запуске браузера они будут отображаться в расширении.
Использование расширения для сохранения вкладок является наиболее энергоэффективным вариантом — такой режим работы позволяет повысить производительность браузера. Вы можете работать только с 1-2 вкладками, которые нужны в данный момент, а все остальные будут в быстром доступе. Вам не нужно держать десятки открытых вкладок – это положительно сказывается на скорости работы, браузер не будет тормозить и зависать.
Инструкция
Чтобы сохранить открытую страницу (или несколько), потребуется не более 10 минут, причем большая часть этого времени будет потрачена на поиск нужных сайтов. Сама инструкция предельно проста — нужно лишь последовательно выполнять все шаги.
Добавление одного сайта
Чтобы добавить в закладки один сайт:
- Запустите браузер;
- Найдите сайт, который вы хотите сохранить;
- На правом краю адресной строки находим значок звезды, наводим на него курсор и нажимаем левую кнопку мыши.
- Смотрим открывшееся окно и указываем в нем название закладки, а также ее местоположение.
- Нажимаем «Готово».
Теперь этот сайт находится в панели закладок.
Добавление всех открытых страниц
Сохранять несколько закладок еще проще:
- Запустите браузер;
- Откройте все часто используемые страницы;
- Наведите курсор мыши на свободное место панели рядом с открытыми вкладками, нажмите правую кнопку.
- В выпадающем меню выберите «Добавить все вкладки в закладки» -–готово, все открытые закладки сохранены.
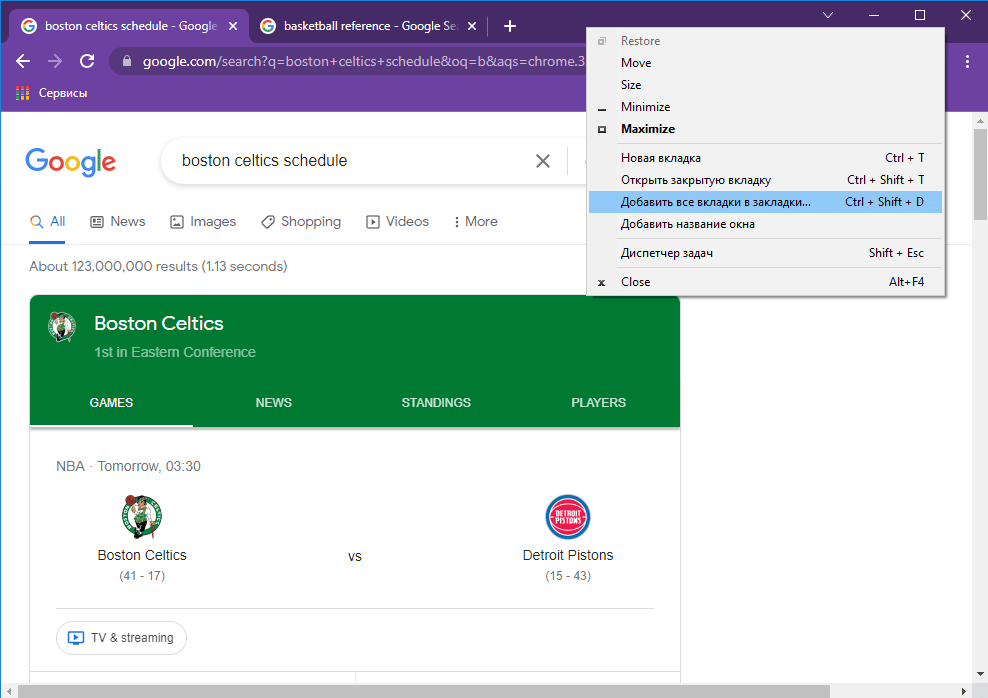
Страницы можно добавлять как в существующие папки, так и в новые.
Как сделать так, чтобы браузер не закрывался при закрытии всех вкладок
Есть и обратная сторона работы с Google Chrome – как сделать так, чтобы Chrome не закрывался при закрытии последней вкладки?
К сожалению, в базовой функциональности Chrome отсутствует такая простая настройка, как выбор действия после закрытия последней вкладки. Что, безусловно, крайне неудобно.
Решением является установка расширения Last Tab, Session Buddy или аналогичного.
Другой способ решения этой проблемы не требует установки дополнительного программного обеспечения — достаточно закрепить одну, любую вкладку, и ее присутствие не позволит браузеру завершить работу после закрытия последней незакрепленной вкладки.






