All of us sometimes like to open a lot of tabs in the browser, and then we can’t find where the music is playing from and which one is constantly reloading. It can be hard to remember which tab has the important information. The tab search feature can be very helpful in this situation. In this article, we’ll figure out how to enable it, how to use it, and how to disable it when it’s not needed.
What is tab search for?
Search by all tabs is primarily needed for those who are used to working with a large number of open tabs at once. As you know, tab names and sometimes icons can overlap and become difficult to identify. Tab Search solves this problem by allowing you to quickly navigate and find the tabs you want. Tab Search is now built into the Google Chrome browser by default, and you don’t need to install additional extensions.
At the moment, the feature is in test mode and may not work correctly, look annoying or ugly.
Be patient and give them time to get the feature right, in the meantime we’ll tell you how to test it for yourself or get the annoying button out of sight.
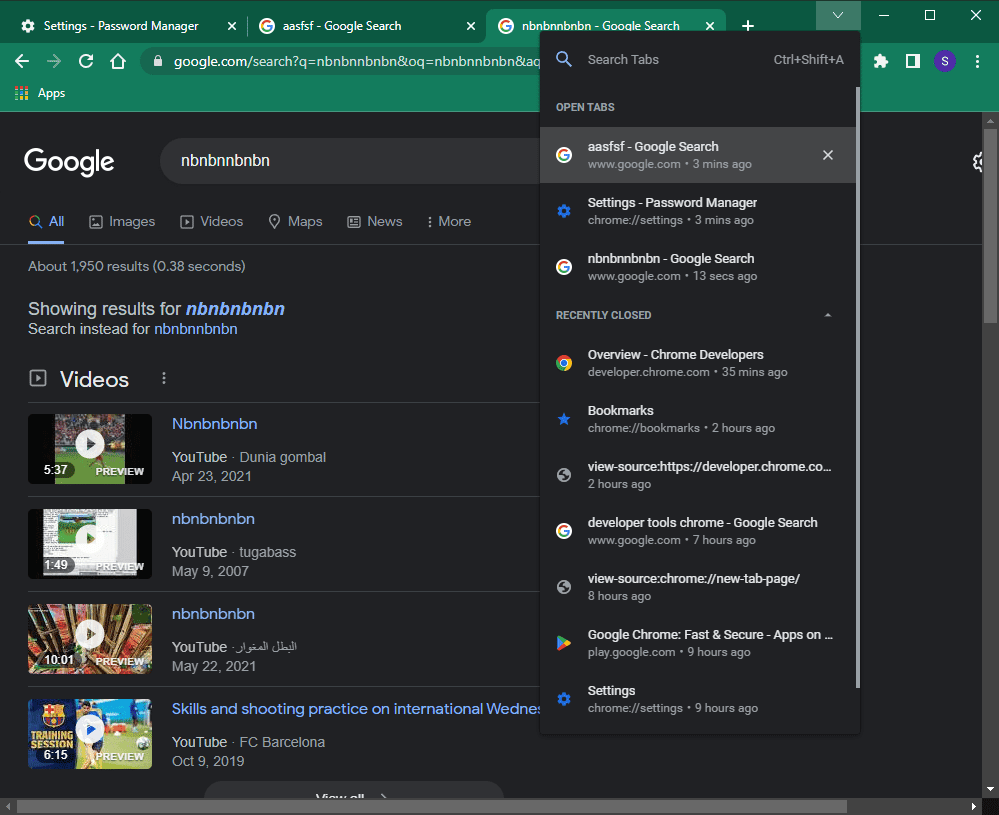
How to enable search
To get tab search working in Chrome, make sure that you’re using version 88 or higher. You can check the version in the browser menu – “Help” section – “About Google Chrome.”
By default, the feature may not be enabled, you need to activate it. To do this, do a few simple steps:
- type chrome://flags/
- find tab search (you can specify it in page search to filter out unwanted settings at once)
- change the status of the function to enabled
To speed things up, you can immediately type chrome://flags#enable-tab-search into the address bar.
To apply the changes you have made, you will have to restart your browser. To do this, click on the Relaunch button at the bottom of the settings page where you made your actions.
Alternative scenario
There is another option to enable the search function in the browser. To do this, do the following
- Close the browser.
- Locate a shortcut to the app on your desktop.
- Right click on the shortcut, bringing up the context menu.
- Select the “Properties” section of the menu.
- In the “Shortcut” tab of the opened window, find the “Target” field.
- Add the argument “–enable-features=TabSearch” (without quotes) to this text field so that the string looks like this: C:\Program Files (x86)\Google\Chrome\Application\chrome.exe” –enable-features=TabSearch
- Run the browser application again using this shortcut.
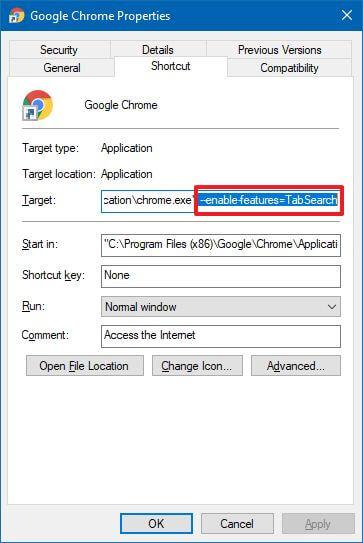
How to use search
In the upper right corner, you should see a downward pointing arrow icon. By clicking on it, you will see a search form for open tabs and a drop-down list of tabs that are currently open.
You can scroll through the list to find the specific tab you’re looking for, or you can look at the entire list of open tabs – useful if you’ve forgotten what they’re about. To get your bearings faster, type the name of the site into the search bar. To go to the open tab you’re looking for, just click on the suggested site in this search form.
The search form can also be invoked via the Ctrl+Shift+A shortcut (or Command+Shift+A on Apple devices). It works in the same way as clicking the arrow icon.
How to disable search
If you do not need the tab search in Google browser at all, and the icon is rather annoying to the eye, then simply disable the function. To do this, go back to the browser settings, find tab search in them and change the function from enabled status to disabled status. After that, click on the Relaunch button.
To speed things up, you can immediately type chrome://flags#disable-tab-search into the address bar
In case you changed the application’s shortcut properties, change them back by erasing everything you’ve added to the “Target” field.
What to do if the search button is missing
If the search button in the browser tab does not appear, the following reasons and options are possible:
- An outdated browser version. Check your browser version as described above and update it if it is older than 88.
- The feature is disabled. Check the status of the feature in the settings and change it from default / disabled to enabled. By default, the search can be inactive and does not work, because the feature is relatively new, and the developers may have set it to default for the test period, so as not to interfere with the experience of most users.
- Manually disabled function. You may have previously disabled this feature yourself in the settings. Check the status of tab search and set it to enabled if you changed it to deactivated earlier. If that doesn’t help, check the object line in the application’s shortcut properties, you might have changed the argument there. We described how to do this above.
It is also possible that you have not reloaded the browser after changing the settings.






