Все мы иногда любим открыть гору вкладок в браузере, а потом не можем найти, откуда играет музыка и какая из них постоянно перезагружается. Бывает трудно вспомнить, на какой вкладке находится важная информация. Функция поиска по вкладкам может очень помочь в этой ситуации. В этой статье мы разберемся, как ее включить, как ею пользоваться и как отключить, когда она не нужна.
Для чего нужен поиск по вкладкам?
Поиск по всем вкладкам нужен в первую очередь тем, кто привык работать с большим количеством открытых вкладок одновременно. Названия вкладок, а иногда и значки, могут пересекаться и их трудно идентифицировать. Поиск по вкладкам решает эту проблему, позволяя быстро перемещаться и находить нужные вкладки. Поиск вкладок теперь встроен в браузер Google Chrome по умолчанию, и вам не нужно устанавливать дополнительные расширения.
На данный момент функция находится в тестовом режиме и может работать некорректно, выглядеть раздражающе или некрасиво.
Наберитесь терпения и дайте разработчикам время, чтобы доработать функцию, а пока мы расскажем вам, как проверить ее самостоятельно или убрать раздражающую кнопку с глаз долой.
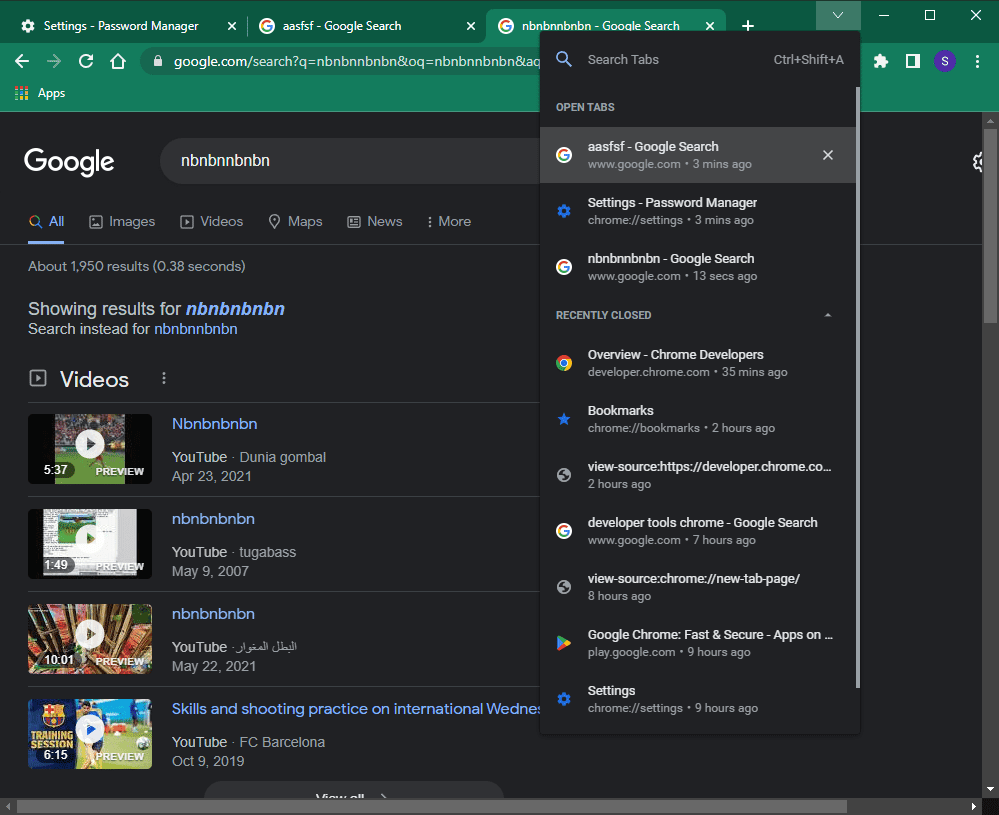
Как включить поиск
Чтобы в Chrome работал поиск по вкладкам, убедитесь, что вы используете версию 88 или выше. Проверить версию можно в меню браузера — раздел «Справка» — «О браузере Google Chrome».
По умолчанию функция может быть не включена, вам необходимо ее активировать. Для этого выполните несколько простых действий:
- введите chrome://flags/
- найдите вкладку поиск (можно указать ее в поиске по странице, чтобы сразу отфильтровать ненужные параметры)
- измените статус функции на включенный
Чтобы ускорить процесс, можно сразу набрать в адресной строке chrome://flags#enable-tab-search.
Чтобы применить внесенные изменения, необходимо перезапустить браузер. Для этого нажмите на кнопку «Перезапустить» в нижней части страницы настроек, где вы производили свои действия.
Альтернативный сценарий
Есть ещё одна возможность включить функцию поиска в браузере. Для этого совершите следующие действия
- Проверьте, закрыт ли у вас браузер сейчас, и закройте его, если нет.
- Найдите ярлык приложения, например, на рабочем столе.
- Щёлкните по ярлыку правой кнопкой мыши для вызова контекстного меню.
- Выберите раздел меню «Свойства».
- В открытом окне во вкладке «Ярлык» найдите заполняемую текстовую строку «Объект».
- Добавьте в данное текстовое поле аргумент «—enable-features=TabSearch», чтобы строка выглядела следующим образом: «C:\Program Files (x86)\Google\Chrome\Application\chrome.exe» —enable-features=TabSearch
- Запустите приложение браузера вновь, воспользовавшись данным ярлыком.
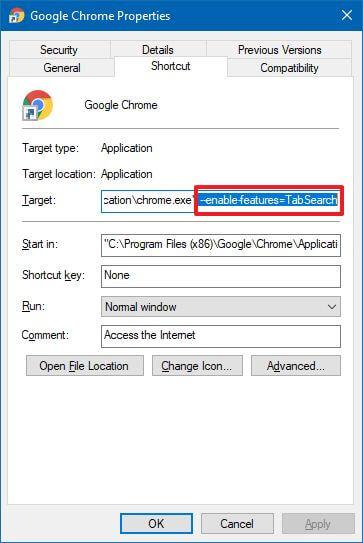
Как пользоваться поиском
В правом верхнем углу вы должны увидеть значок стрелки, направленной вниз. Нажав на него, вы увидите форму поиска открытых вкладок и выпадающий список вкладок, которые открыты в данный момент.
Вы можете прокрутить список, чтобы найти нужную вкладку, или просмотреть весь список открытых вкладок – полезно, если вы забыли, о чем они. Чтобы быстрее сориентироваться, введите название сайта в строку поиска. Чтобы перейти к нужной открытой вкладке, просто нажмите на предложенный сайт в этой форме поиска.
Форму поиска также можно вызвать с помощью сочетания клавиш Ctrl+Shift+A (или Command+Shift+A на устройствах Apple). Это работает так же, как и нажатие на значок стрелки.
Как отключить поиск
Если вам совсем не нужна вкладка поиска в браузере Google, а значок только мешает, то просто отключите эту функцию. Для этого зайдите в настройки браузера, найдите в них поиск по вкладкам и переведите функцию из включенного состояния в отключенное. После этого нажмите на кнопку «Перезапустить».
Для быстроты можно сразу набрать в адресной строке chrome://flags#disable-tab-search
В случае если вы изменили свойства ярлыка приложения, измените их обратно, стерев все, что вы добавили в поле «Объект».
Что делать, если кнопка поиска отсутствует
Если кнопка поиска на вкладке браузера не отображается, возможны следующие причины и варианты:
- Устаревшая версия браузера. Проверьте версию браузера, как описано выше, и обновите ее, если она старше 88.
- Функция отключена. Проверьте статус функции в настройках и измените его со значения по умолчанию / отключено на включено. По умолчанию поиск может быть неактивным и не работать, поскольку функция относительно новая, и разработчики могли установить ее по умолчанию на период тестирования, чтобы не мешать работе большинства пользователей.
- Функция отключена вручную. Возможно, вы сами ранее отключили эту функцию в настройках. Проверьте статус поиска вкладок и установите его на включенный, если вы ранее меняли его на отключенный. Если это не помогло, проверьте строку объекта в свойствах ярлыка приложения, возможно, вы изменили там аргумент. Как это сделать, мы описали выше.
Также возможно, что вы не перезагрузили браузер после изменения настроек.






