Google Chrome is the most popular browser in the world, and Windows 7 even well past its heyday still is one of the most successful platforms from Microsoft. By default that OS is equipped with Internet Explorer, which can’t be called people’s favorite. Many users complain about slow work and inconvenient interface, so they are looking for some good replacement. The best alternative to any browser is Google Chrome. It will change your perception of quality work on the Internet.
System Requirements for Google Chrome on Windows 7
Let’s take a look at what the latest version requires of your computer:
- Windows 7.
- An Intel Pentium 4 processor or later that’s SSE3 capable.
- Free disk space – at least 573 MB.
When it comes to RAM, the more you have the better. Google does not specify minimum memory requirements, and measurements show that:
10 open tabs consume about 1 GB, 20 tabs – 1.8 GB, 60 tabs need 3.7 GB.
How to Download and Install Chrome on Windows 7
You can download the latest version of Chrome for Windows 7 from our website, it is fast and safe. Hit the Download button, specify a folder, if prompted, and press Save.
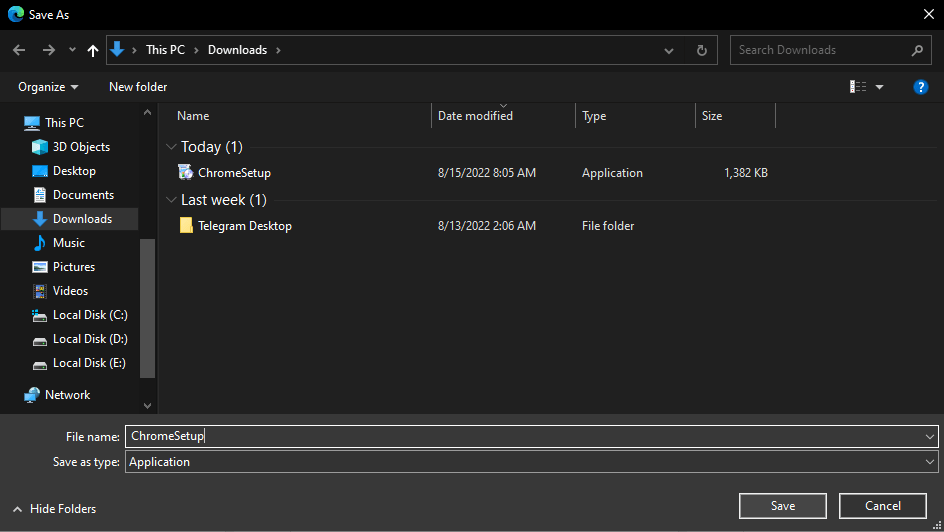
Some browsers, by default, don’t ask you where to save files. They just send them straight to the Downloads folder. So if you don’t know where the installation file was saved, just open your browser’s downloads.
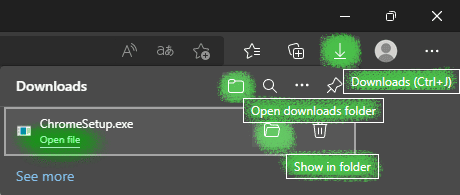
Run the GoogleSetup.exe file, and click “Yes” when prompted to allow this app to make changes to your device. Then wait for the installation to complete, Chrome will open automatically when it’s over.
The first thing you’ll probably want to do with your new browser is to set it as default. Let’s see how to do it.
How to Make Chrome Your Default Engine
You can make Chrome your default browser either in Windows settings or in Chrome itself.
In Windows 7:
- click the Start button and go to the Default programs,
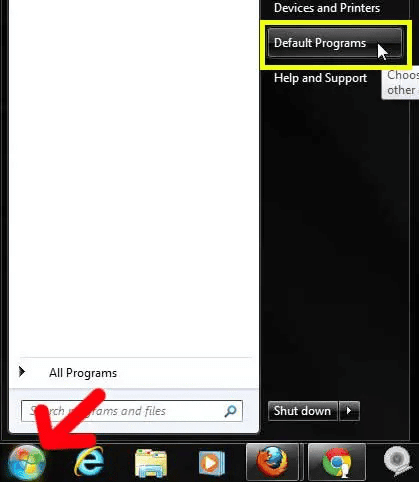
- click Set your default programs,
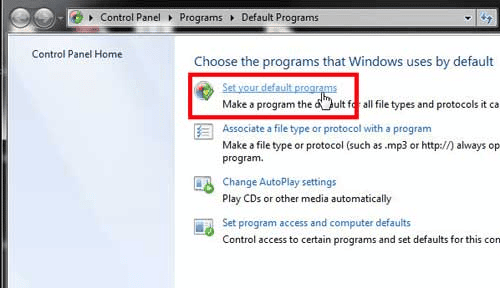
- choose Google Chrome from the list,
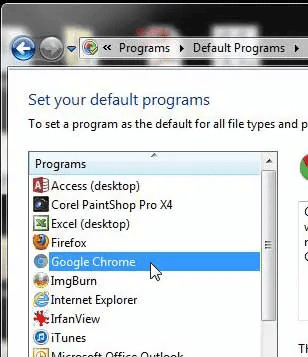
- click on Set this program as default.

In Chrome:
Sometimes when you launch Chrome, the program suggests to “Set as default”, and all you need to do is press this one button.
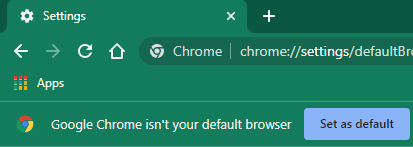
When this button is missing, you can take another way around:
- open the menu,
- go to Settings,
- select Default browser,
- press Make default.
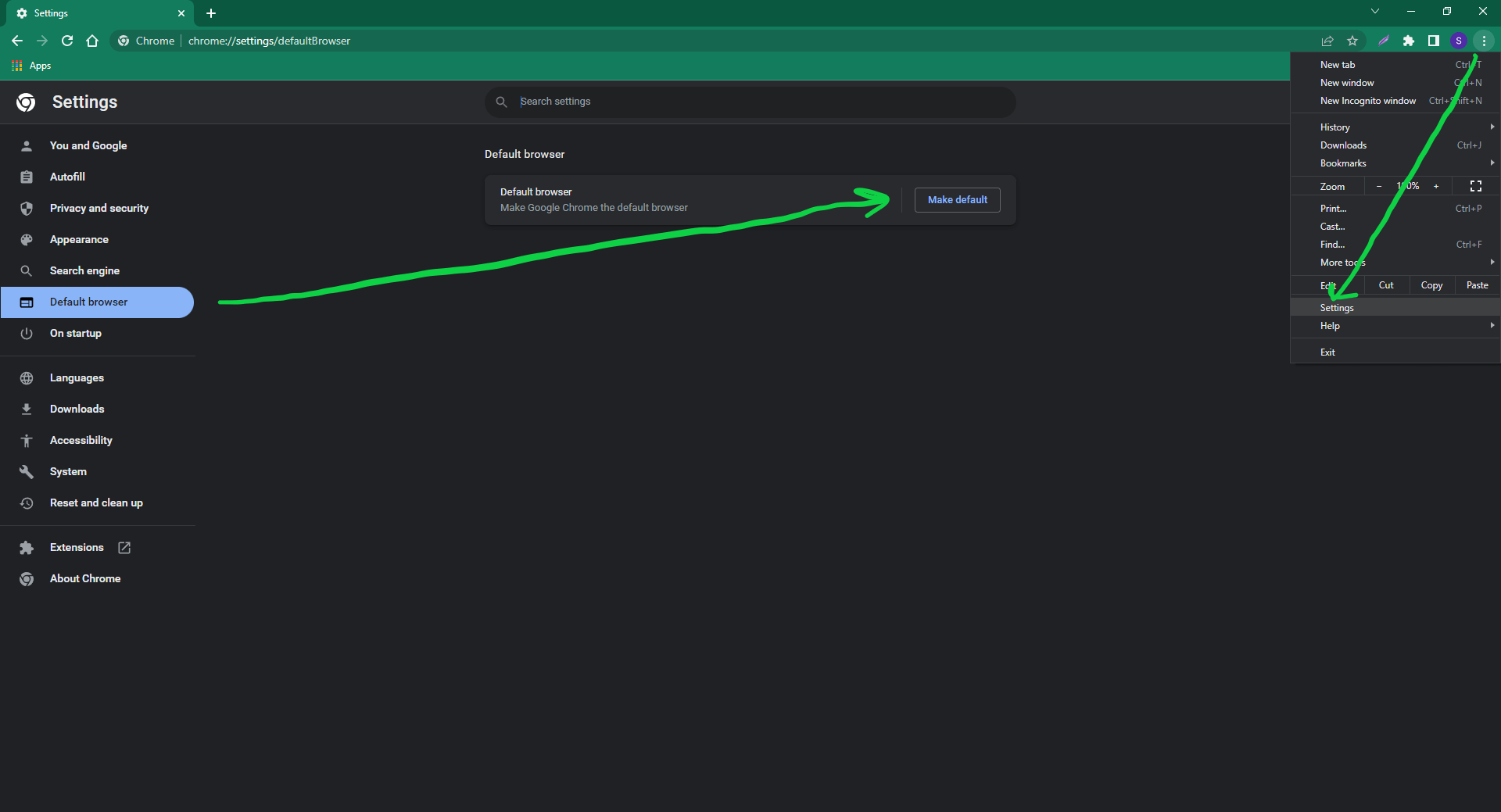
Short cut to that page: chrome://settings/defaultBrowser
Visit it again to see if it says now that Chrome is your default browser.
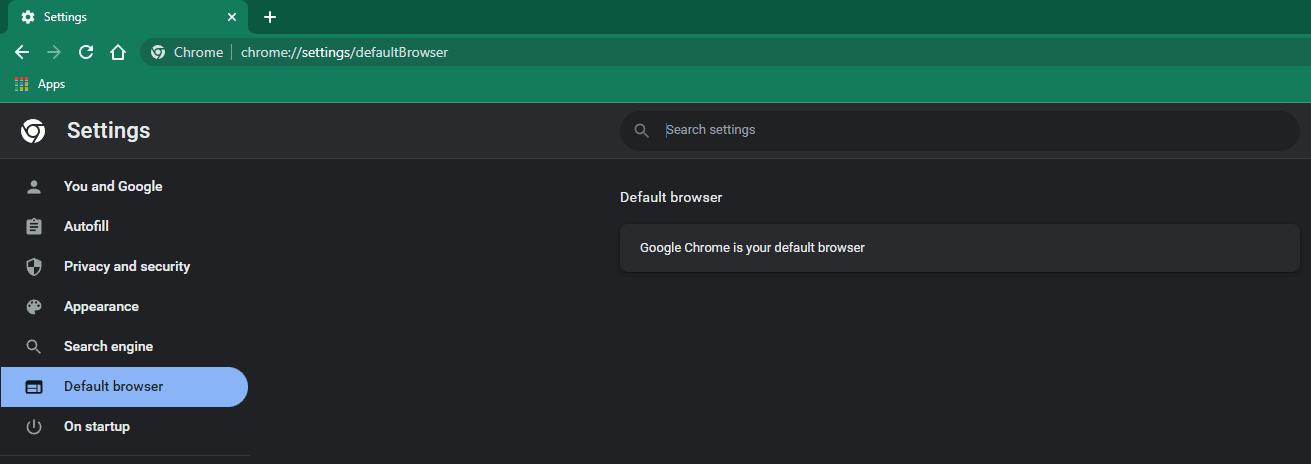
How to How to fix Google Chrome installation failed
Specific error codes mean the following:
- 1603 and 0x00000643 – run Microsoft’s Install and Uninstall Troubleshooter,
- 0x80070070 – free up enough space on your system disk,
- 4 – a newer version of Chrome is already installed on your computer,
- 31 – could not re-install Chrome,
- 7, 12, 13, 35, 57, 102, 103 – the installation failed for unknown reasons.
If you get an error message when you try to install Google Chrome, try these fixes one by one:
- run Microsoft’s Install and Uninstall Troubleshooter anyway, even when the error code is not 1603 or 0x00000643,
- right-click on the installation file to open the context menu, and choose “Run as administrator”,
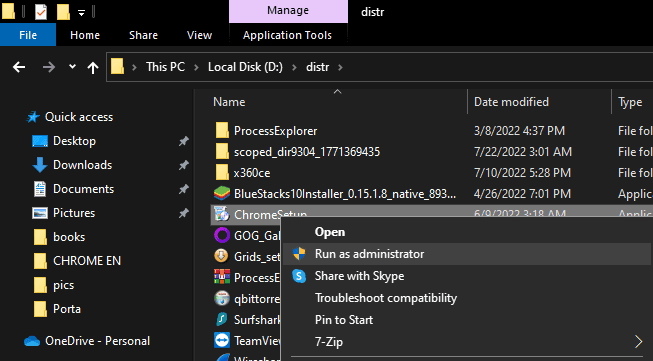
- scan for viruses,
- temporarily disable antivirus software and firewall,
- fix Internet stability issues,
- make sure the Background Intelligent Transfer Service is running: press Win+R, type in mcs, right-click on the Background Intelligent Transfer Service, select Properties and set the Startup type to Automatic,
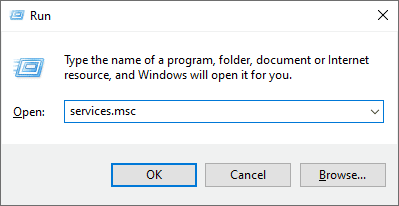
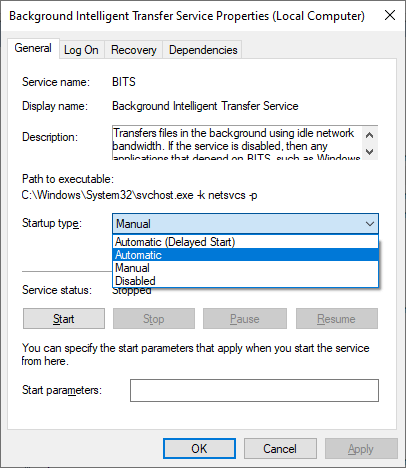
If nothing helps you can also try to delete the Google and Google Update folders:
- press Win+R, then copy/paste %localappdata%\Google\ and click OK,

- now select the Update folder and hit “Delete” on your keyboard,
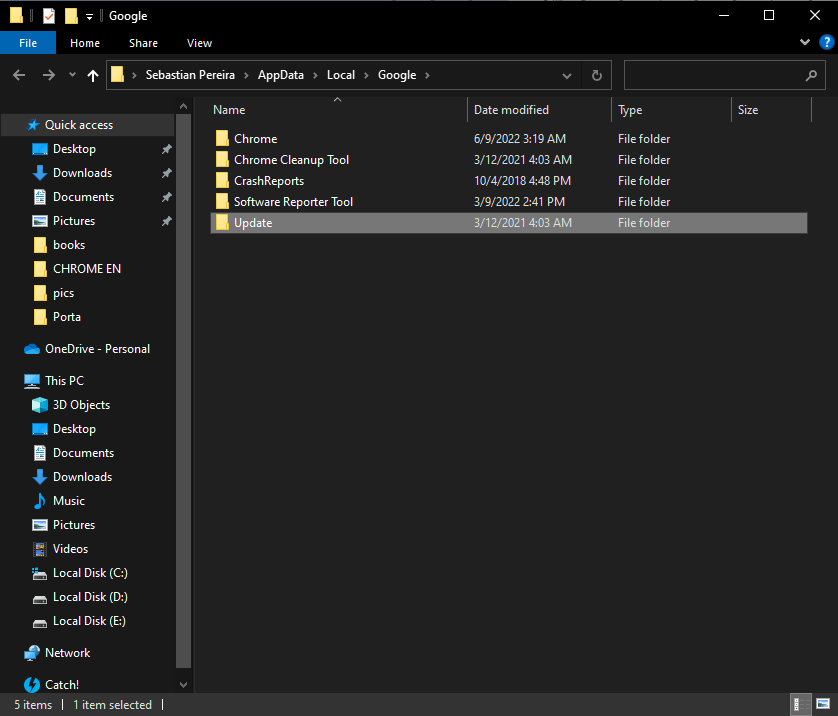
- after it’s done, see if you can install Google Chrome; if no, then go back to %localappdata%\Google\ but this time delete everything, every single folder.
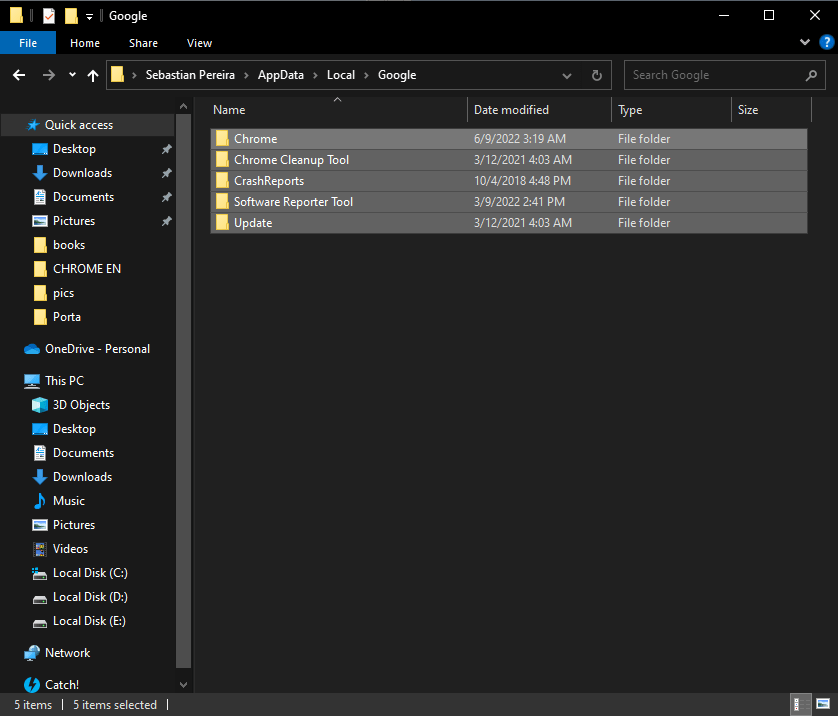
The last resort (though, not actually) is to remove the Google key from your Registry:
- press Win+R, type in regedit and hit the OK button to open the Registry editor,

- navigate to HKEY_CURRENT_USER\Software\Google\Update\ClientState and delete {4DC8B4CA-1BDA-483e-B5FA-D3C12E15B62D}
If you still can’t install Chrome after it, then delete the following 3 keys:
- HKEY_CURRENT_USER\Software\Google
- HKEY_LOCAL_MACHINE\Software\Google
- HKEY_LOCAL_MACHINE\Software\Wow6432Node\Google
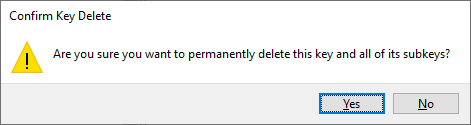
Also you can always ask for help at the Google Chrome Help center.
How to Uninstall Google Chrome on Windows 7
One day you might feel that the time has come to part your ways with Chrome. How to do it step by step:
- click the Start button and open Control panel,
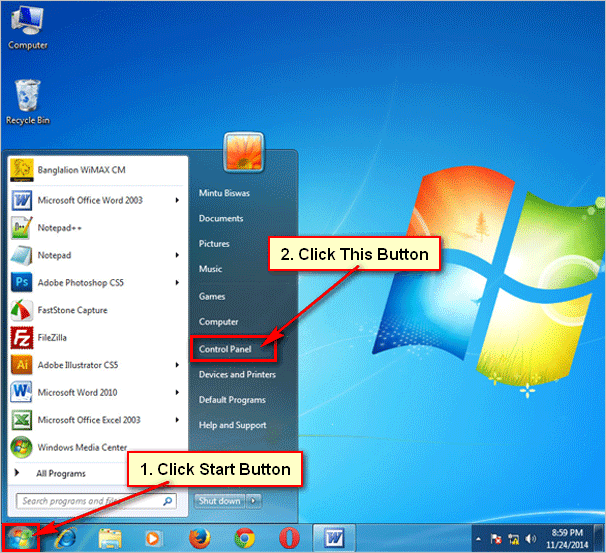
- go to Programs and features,
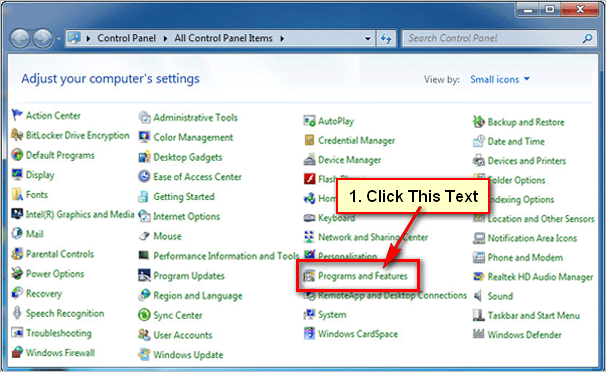
- select Google Chrome and click Uninstall.







