Google Chrome – самый популярный браузер в мире, а старая добрая Windows 7 по-прежнему остается одной из самых успешных платформ от Microsoft. Браузером по умолчанию в этой ОС установлен Internet Explorer, который нельзя назвать народным любимцем. Многие пользователи жалуются на его медленную работу и неудобный интерфейс, поэтому ищут ему достойную замену. А лучшая альтернатива любому браузеру – это Google Chrome. Он изменит ваше представление о качественной работе в Интернете.
Системные требования для Google Chrome на Windows 7
Давайте посмотрим, что последняя версия браузера требует от вашего компьютера:
- Windows 7.
- Процессор Intel Pentium 4 или более поздней версии с поддержкой SSE3.
- Свободное место на диске – не менее 573 МБ.
Что касается оперативной памяти, то тут чем больше, тем лучше. Google не указывает минимальные требования к памяти, а измерения показывают, что:
10 открытых вкладок потребляют около 1 ГБ, 20 вкладок — 1,8 ГБ, 60 вкладок требуют 3,7 ГБ оперативной памяти.
Как скачать и установить Chrome на Windows 7
Вы можете скачать последнюю версию Google Chrome для Windows 7 с нашего сайта, это быстро и безопасно. Нажмите кнопку Скачать, укажите папку и нажмите Сохранить.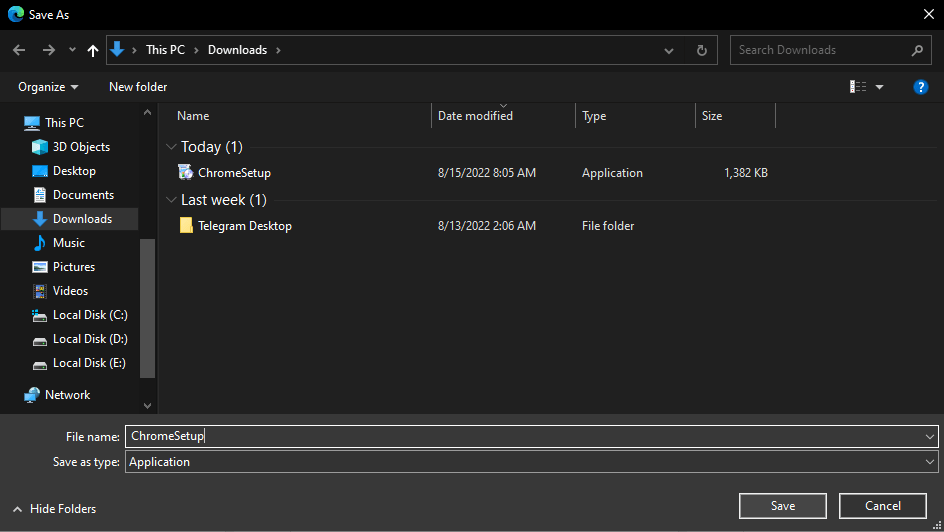
Некоторые браузеры по умолчанию не спрашивают, куда сохранять файлы. Они просто отправляют их прямо в папку «Загрузки». Поэтому, если вы не знаете, куда был сохранен установочный файл, просто откройте папку «Загрузки» вашего браузера.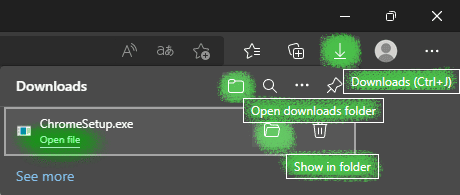
Запустите файл GoogleSetup.exe и нажмите «Да», когда появится запрос, чтобы разрешить этому приложению вносить изменения в ваше устройство. Затем дождитесь завершения установки, Chrome откроется автоматически по ее окончании.
Первое, что вы, вероятно, захотите сделать – назначить Chrome браузеролм по умолчанию. Давайте посмотрим, как это сделать.
Как сделать Chrome браузером по умолчанию
Вы можете сделать Chrome браузером по умолчанию либо в настройках Windows, либо в самом Chrome.
В Windows 7:
- нажмите кнопку Пуск и перейдите в раздел Программы по умолчанию,
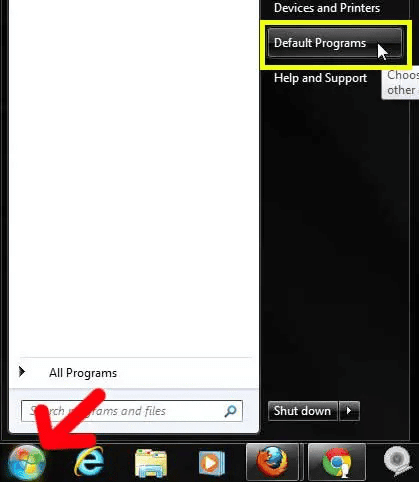
- нажмите кнопку Установить программы по умолчанию,
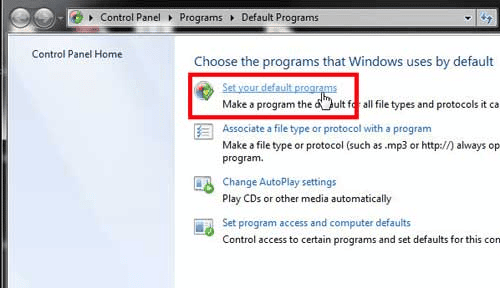
- выберите Google Chrome из списка,
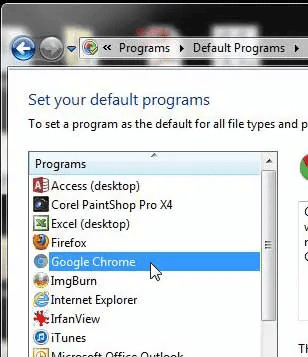
- нажмите на кнопку Установить эту программу по умолчанию.

В Chrome:
Иногда при запуске Chrome программа предлагает «Установить по умолчанию», и все, что вам нужно сделать, это нажать эту единственную кнопку.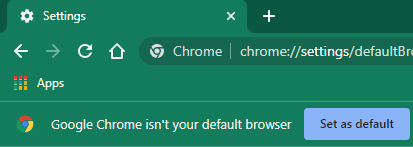
Когда эта кнопка отсутствует, можно воспользоваться другим способом:
- откройте меню,
- перейдите в Настройки,
- выберите Браузер по умолчанию,
- нажмите кнопку Использовать по умолчанию.
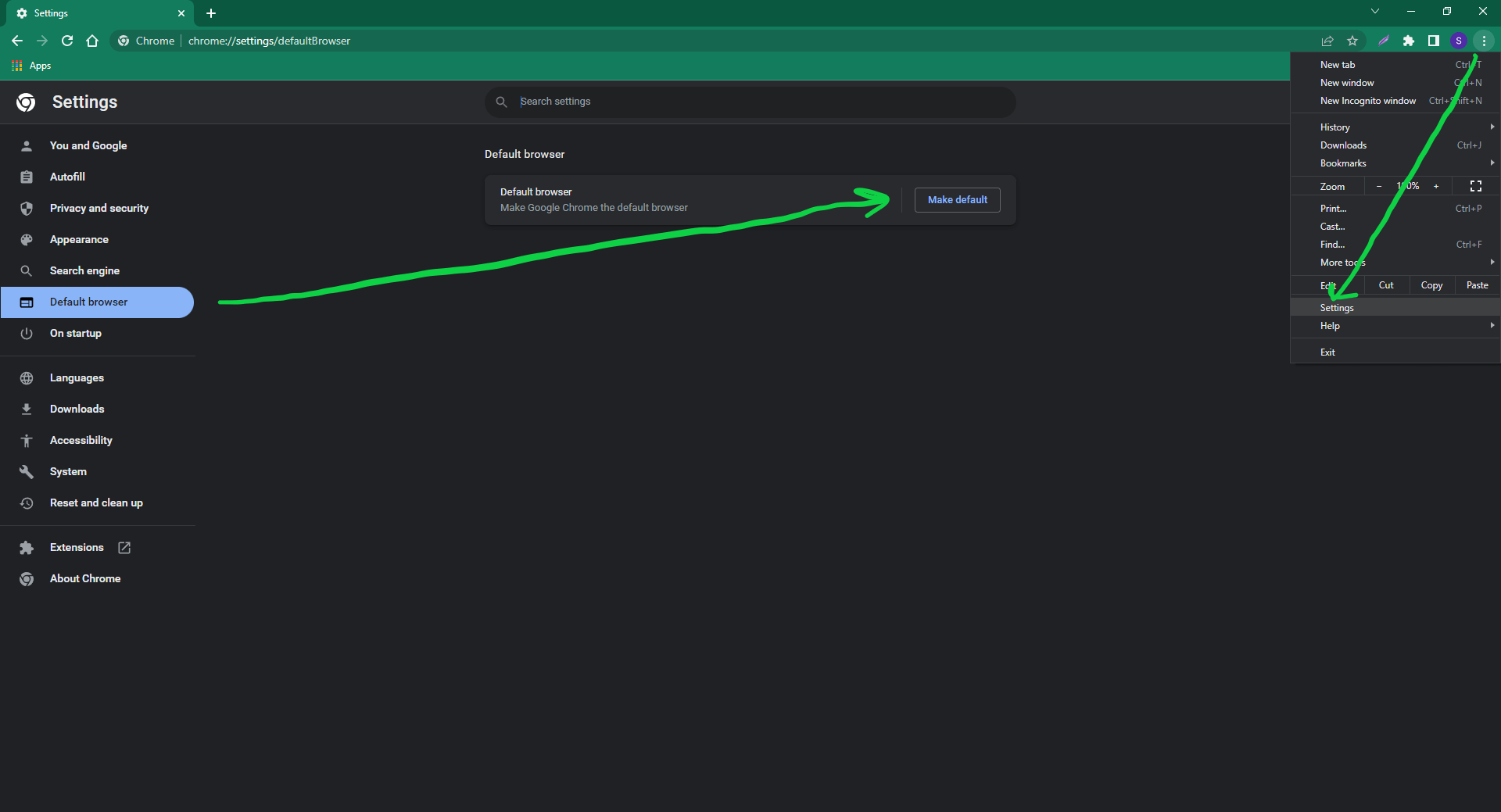
Короткий путь к этой странице: chrome://settings/defaultBrowser
Зайдите туда снова и посмотрите, написано ли там, что теперь Chrome является вашим браузером по умолчанию.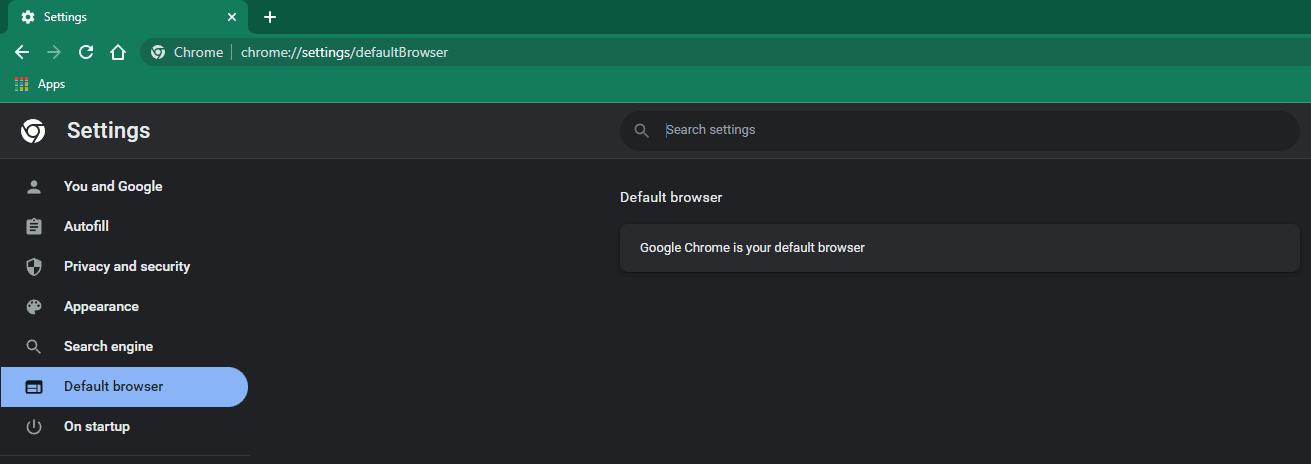
Как исправить ошибку при установке Google Chrome
Конкретные коды ошибок означают следующее:
- 1603 и 0x00000643 — запустите Microsoft’s Install and Uninstall Troubleshooter,
- 0x80070070 — освободите достаточно места на системном диске,
- 4 — на компьютере уже установлена более новая версия Chrome,
- 31 — не удалось переустановить Chrome,
- 7, 12, 13, 35, 57, 102, 103 — установка не удалась по неизвестным причинам.
Если вы получаете сообщение об ошибке при попытке установить Google Chrome, попробуйте поочередно выполнить следующие исправления:
- запустите Microsoft Install and Uninstall Troubleshooter в любом случае, даже если код ошибки не 1603 или 0x00000643,
- щелкните правой кнопкой мыши на установочном файле, чтобы открыть контекстное меню, и выберите «Запуск от имени администратора»,
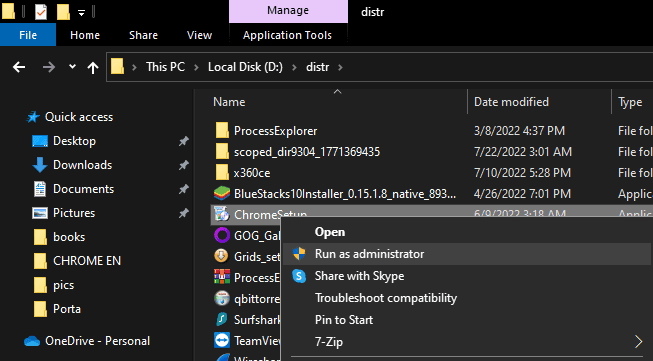
- проверьте файл на вирусы,
- временно отключите антивирус и брандмауэр,
- устраните проблемы со стабильностью работы Интернета,
- убедитесь, что служба Background Intelligent Transfer Service запущена: нажмите Win+R, введите mcs, щелкните правой кнопкой мыши на Background Intelligent Transfer Service, выберите Свойства и установите тип запуска Автоматически,
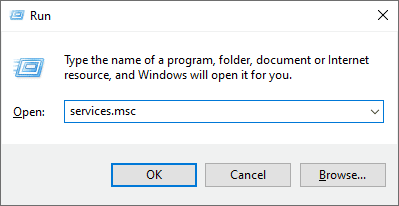
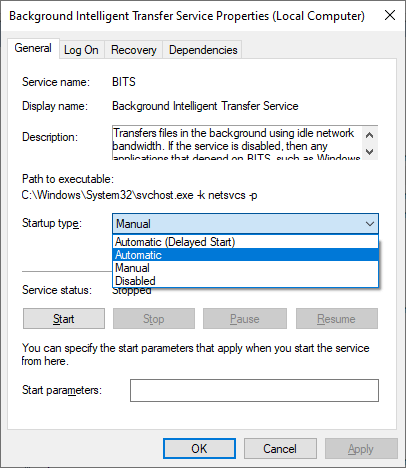
- скачайте и установите одну из стабильных версий Chrome.
Если ничего не помогает, вы также можете попробовать удалить папки Google и Google Update:
- нажмите Win+R, затем скопируйте/вставьте %localappdata%\Google\ и нажмите OK,

- теперь выберите папку Update и нажмите «Delete» на клавиатуре,
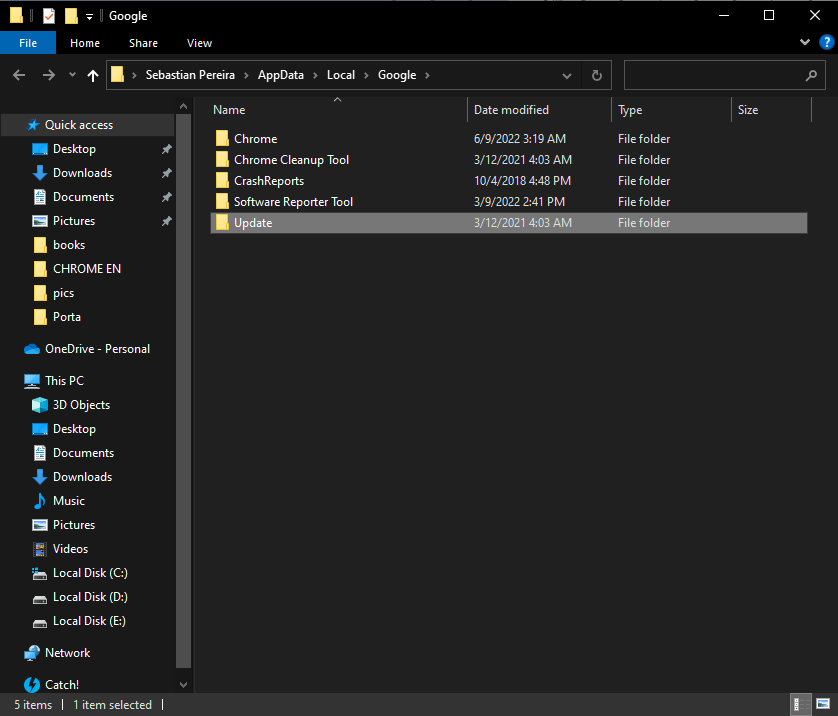
- После этого проверьте, сможете ли вы установить Google Chrome; если нет, вернитесь к %localappdata%\Google\, но на этот раз удалите все папки до единой.
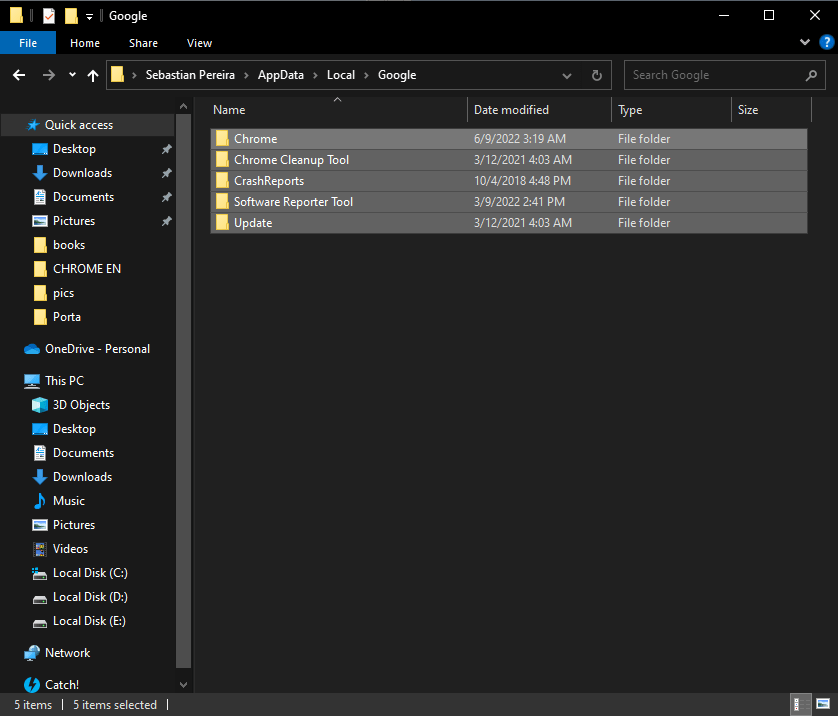
Последнее средство (хотя на самом деле нет) — удалить ключ Google из реестра:
- нажмите Win+R, введите regedit и нажмите кнопку OK, чтобы открыть редактор реестра,

- перейдите к HKEY_CURRENT_USER\Software\Google\Update\ClientState и удалите {4DC8B4CA-1BDA-483e-B5FA-D3C12E15B62D}
Если после этого вы все еще не можете установить Chrome, то удалите следующие 3 ключа:
- HKEY_CURRENT_USER\Software\Google
- HKEY_LOCAL_MACHINE\Software\Google
- HKEY_LOCAL_MACHINE\Software\Wow6432Node\Google
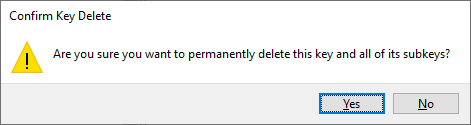
Также вы всегда можете обратиться за помощью в справочный центр Google Chrome.
Как удалить Google Chrome на Windows 7
Однажды вы можете почувствовать, что пришло время расстаться с Chrome. Как это сделать шаг за шагом:
- нажмите кнопку Пуск и откройте Панель управления,
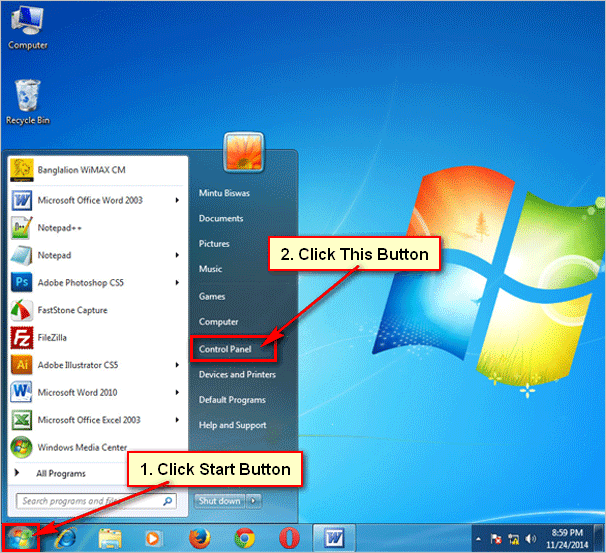
- перейдите в раздел Программы и функции,
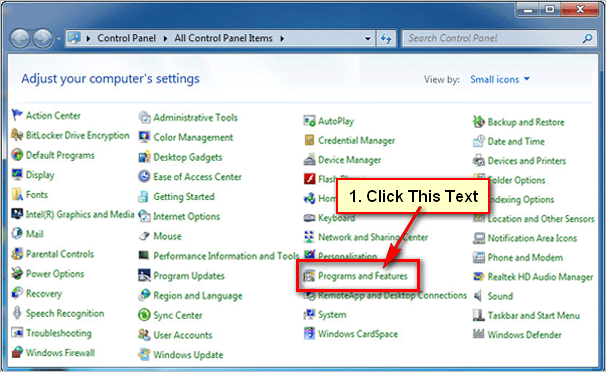
- выберите Google Chrome и нажмите кнопку Удалить.







