Google Chrome is not only the world’s most popular browser, it’s also part of the Google ecosystem. As an authorized Google user, you can sign in to websites with a single click, create your own YouTube channel, Gmail account, and use Google Drive cloud storage, Google Play app store, and other Google services. In addition, parallel login to your account on your phone and PC allows you to synchronize your bookmarks, extensions, etc. on both platforms.
Why add multiple users
Why create multiple Google Chrome accounts? The most obvious option: so that several people can use one computer at a time. For example, a family member, or more rarely, several employees or students at a single work or study place.
A more exotic case: when one person creates different accounts for themselves in order to separate their areas of interest. For example, to separate work and leisure time: create a work account (with a separate cloud, email, etc.) and a home account.
How to add a new user
To add a new user in Google Chrome, click the Account Management button in the upper right corner of the browser.
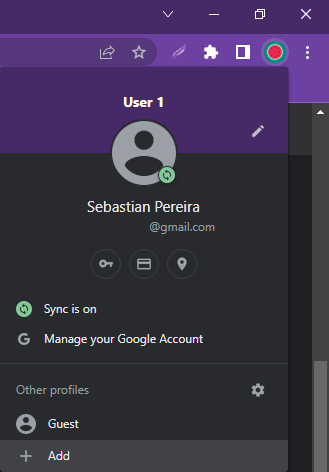
On your computer
How to add an account in Google Chrome on your computer:
- Click the account management button;
- Click on “Add”;
- Select “Sign in” or “Continue without an account”.
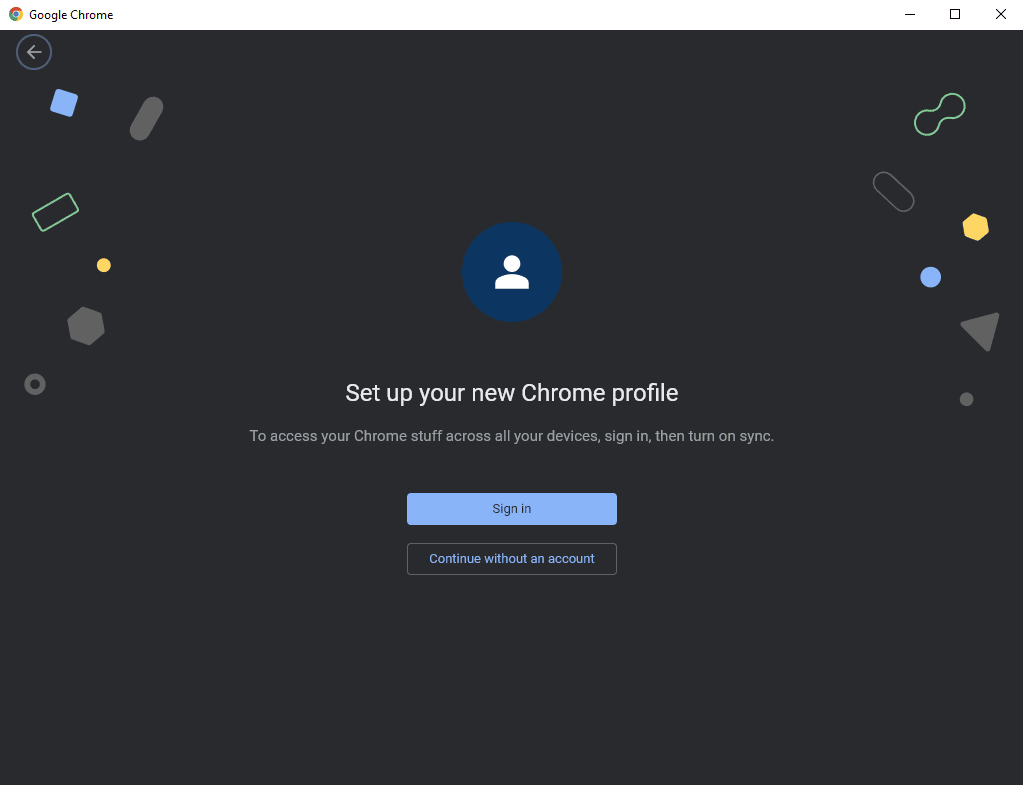
Depending on what we choose:
- If “Sign in,” then specify a username and password from an existing Gmail account or create a new one,
- If “Continue without an account,” then think of a name for the new account, its color scheme, and optionally create a separate shortcut for it on the desktop.
These items are not mutually exclusive: you can log in or change the appearance at any time.
On your mobile device
To create a new Google account on your phone:
- Open Chrome;
- Click the user button in the corner of the browser;
- Select Add.
- Then enter the username and password for your existing Gmail account, or click “Create account” to make a new one.
How to switch between accounts
You can switch your Google Chrome account using the same profile management button.
It might look like:
- a silhouette on a gray background (if you’re not logged in);
- a custom avatar;
- a letter in a colored circle (if you haven’t chosen an avatar).
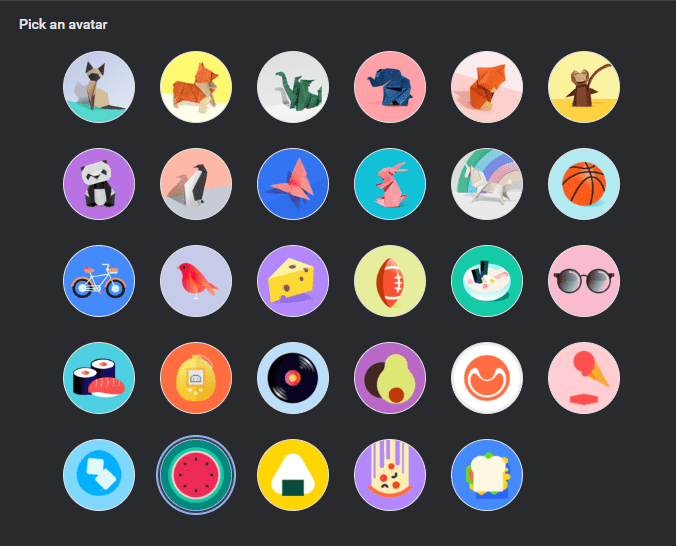
Shortcut for switching to profiles on PC: Ctrl+Shift+M
Press this key combination and then select a profile from the list.
How to delete a user
To delete a user from the browser on your computer:
- Click the profile management button in the top right corner of Chrome;
- press the gear next to the “Other profiles” line;
- hover your cursor over the square with the profile you want to delete;
- click on the three buttons in the corner of the square and select “Delete”.
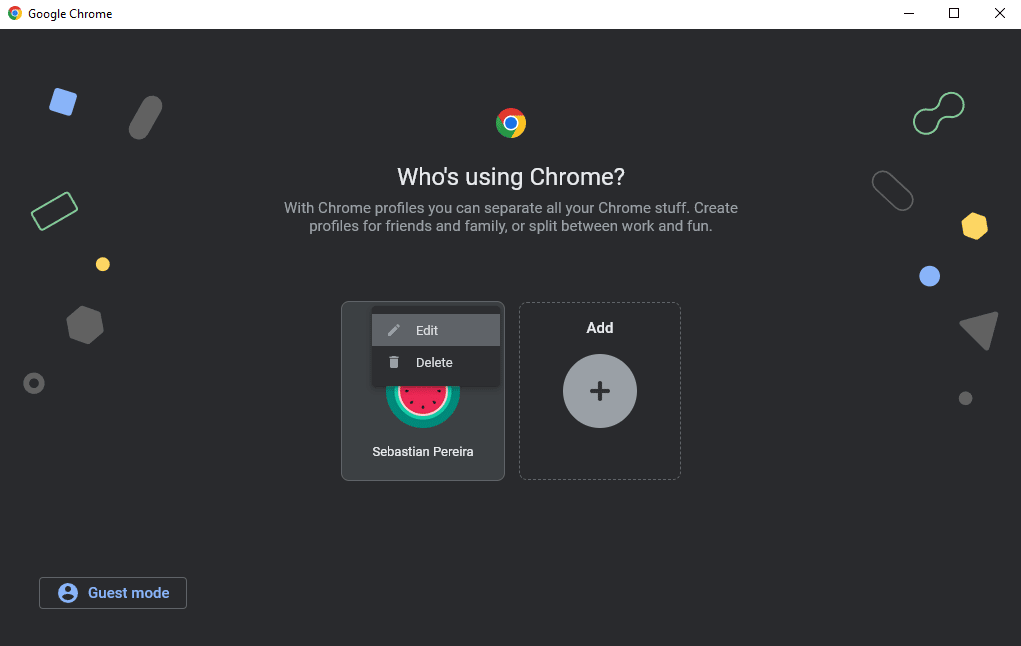
It’s even easier to delete a user in mobile Chrome:
- tap on the profile management button;
- choose the necessary one (or more precisely, already unnecessary);
- press “Delete account from this device”.
If you want to completely delete the Google account, then proceed as follows:
- from your phone or computer, click on the profile,
- choose “Manage Your Google Account “,
- there you’ll find the “Data and Privacy” section,
- scroll down to “More options”.

Press “Delete your Google Account. Delete your entire account and data.” Confirm that the account is yours and that you really want to delete it.






