Google Chrome — это не только самый популярный в мире браузер, но и часть экосистемы Google. Как авторизованный пользователь Google, вы можете входить на веб-сайты одним щелчком мыши, создавать свой канал на YouTube, аккаунт Gmail, пользоваться облачным хранилищем Google Drive, магазином приложений Google Play и другими сервисами Google. Кроме того, параллельный вход в свой аккаунт на телефоне и ПК позволяет синхронизировать закладки, расширения и т.д. на обеих платформах.
Зачем добавлять нескольких пользователей
Зачем создавать несколько учетных записей Google Chrome? Самый очевидный вариант: чтобы несколько человек могли пользоваться одним компьютером одновременно. Например, члены семьи, реже — несколько сотрудников или студентов на одном рабочем или учебном месте.
Более экзотический случай: когда один человек создает для себя разные учетные записи, чтобы разделить сферы своих интересов. Например, чтобы разделить работу и досуг: создать рабочую учетную запись (с отдельным облаком, электронной почтой и т.д.) и домашнюю учетную запись.
Как добавить нового пользователя
Чтобы добавить нового пользователя в Google Chrome, нажмите кнопку управления учетными записями в правом верхнем углу браузера.
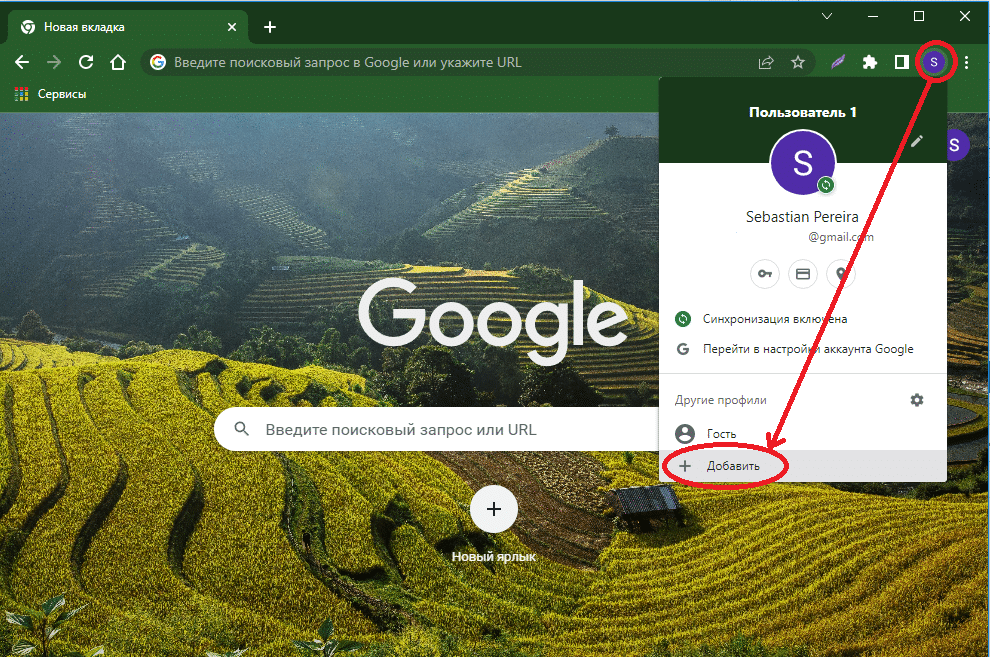
На компьютере
Как добавить учетную запись в Google Chrome на компьютере:
- Нажмите на кнопку управления аккаунтами (аватарку пользователя в правом верхнем углу);
- Нажмите «Добавить»;
- Выберите «Вход» или «Продолжить без входа в аккаунт».
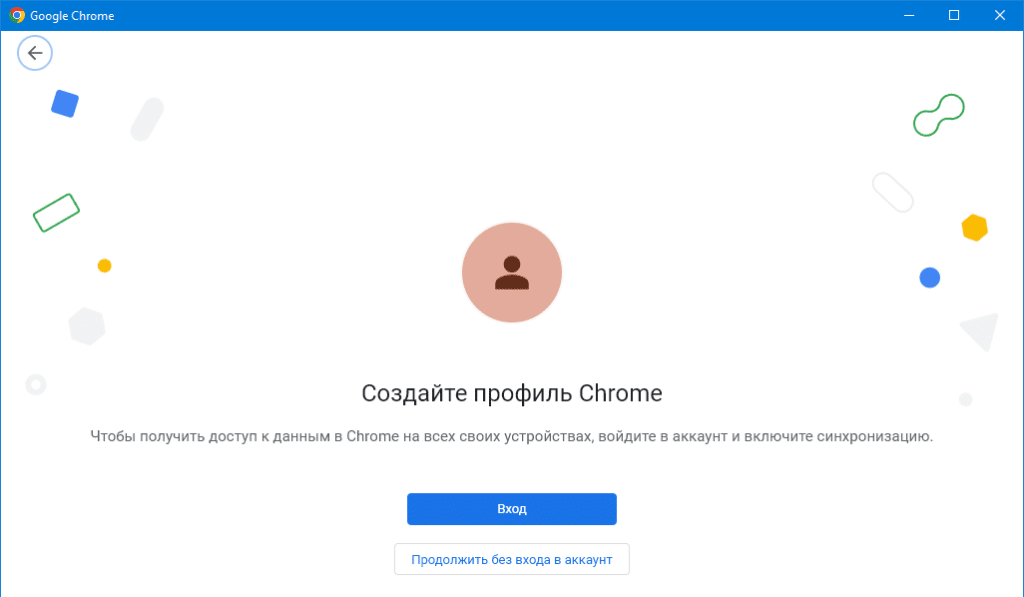
В зависисимости от того, что вы выбрали:
- Если «Вход», то введите имя пользователя и пароль от существующей учетной записи Google или создайте новую.
- Если «Продолжить без входа в аккаунт», то придумайте имя для нового профиля, цветовую схему и, по желанию, создайте для него отдельный ярлык на рабочем столе.
Эти пункты не являются взаимоисключающими: вы можете войти в систему или изменить внешний вид в любое время.
На мобильном устройстве
Чтобы создать новую учетную запись Google на телефоне:
- Откройте Chrome;
- Нажмите на значок пользователя в углу браузера;
- Выберите «Добавить».
- Затем введите имя пользователя и пароль для существующего аккаунта Gmail или нажмите «Создать аккаунт», чтобы создать новый..
Как переключаться между профилями
Переключить учетную запись Google Chrome можно с помощью той же кнопки управления профилем.
Она может выглядеть как:
- силуэт на сером фоне (если вы не вошли в учетку);
- картинка-аватарка;
- буква на цветном фоне (если вы не поставили себе аватар).
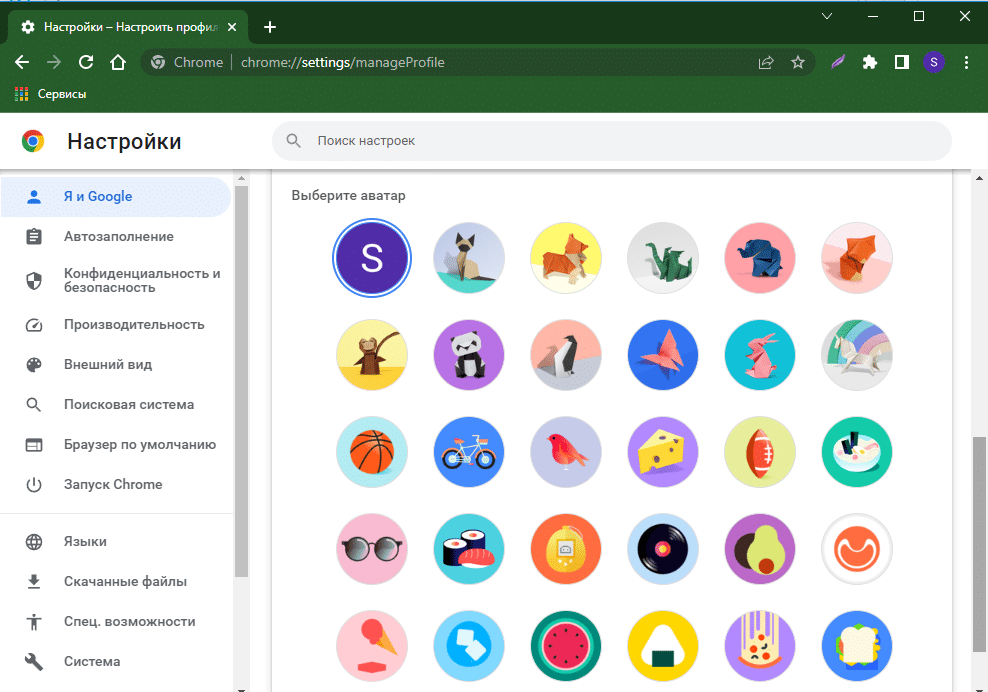
Горячие клавиши для перехода к профилям на ПК: Ctrl+Shift+M
Нажмите эту комбинацию клавиш, а затем выберите нужный профиль из списка.
Как удалить пользователя
Чтобы удалить пользователя из браузера на компьютере:
- Нажмите кнопку управления профилем в правом верхнем углу Chrome;
- нажмите на шестеренку рядом со строкой «Другие профили».;
- наведите курсор на квадрат с профилем, который вы хотите удалить;
- нажмите на три кнопки в углу квадрата и выберите «Удалить».
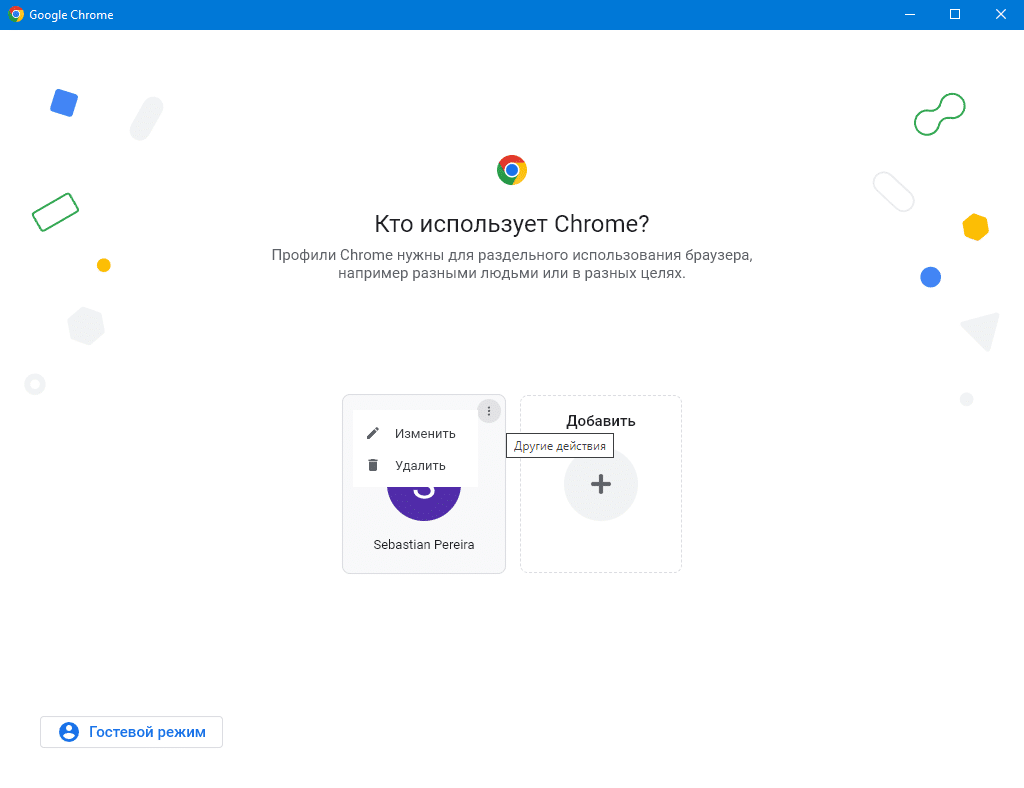
Удалить пользователя в мобильном Chrome еще проще:
- нажмите на кнопку управления профилями, либо перейдите в «Настройки»;
- выберите профиль;
- нажмите «Удалить с устройства».
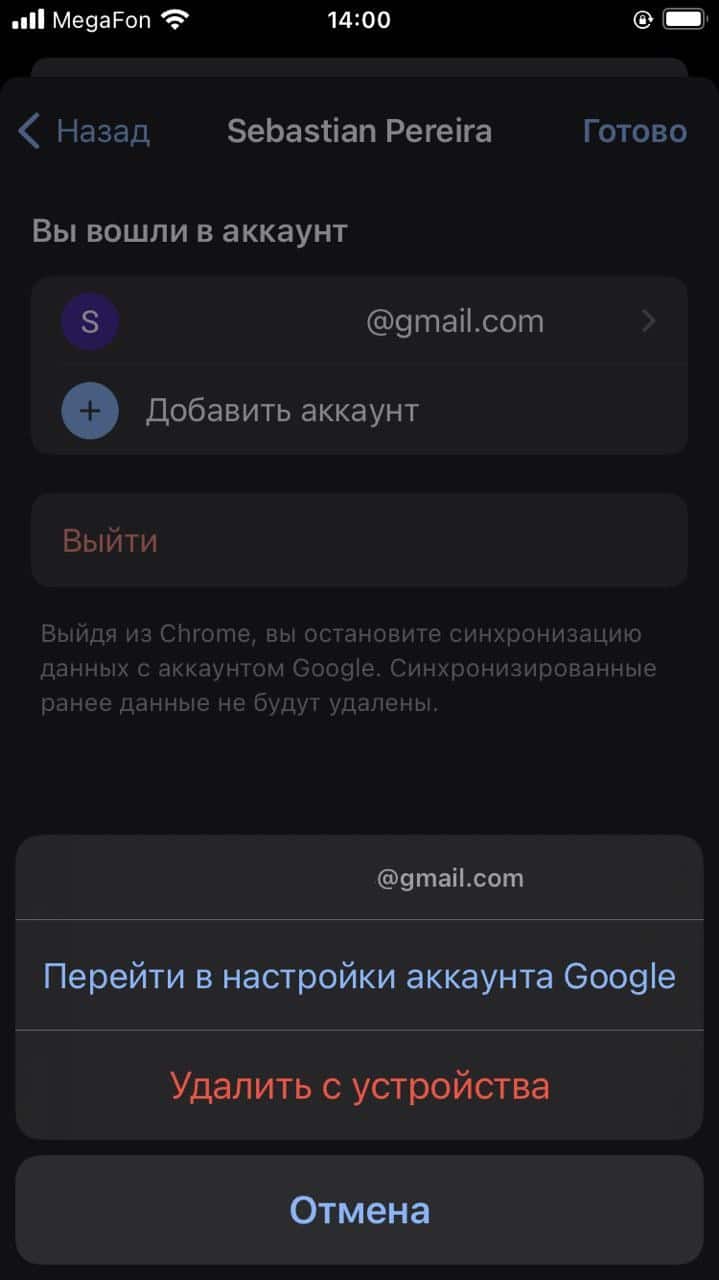
Если вы хотите полностью удалить учетную запись Google, выполните следующие действия.:
- с телефона или компьютера, нажмите на профиль,
- выберите «Перейти в настройки аккаунта Google»,
- перейдите в «Данные и конфиденциальность»,
- пролистайте до «Что еще можно сделать».
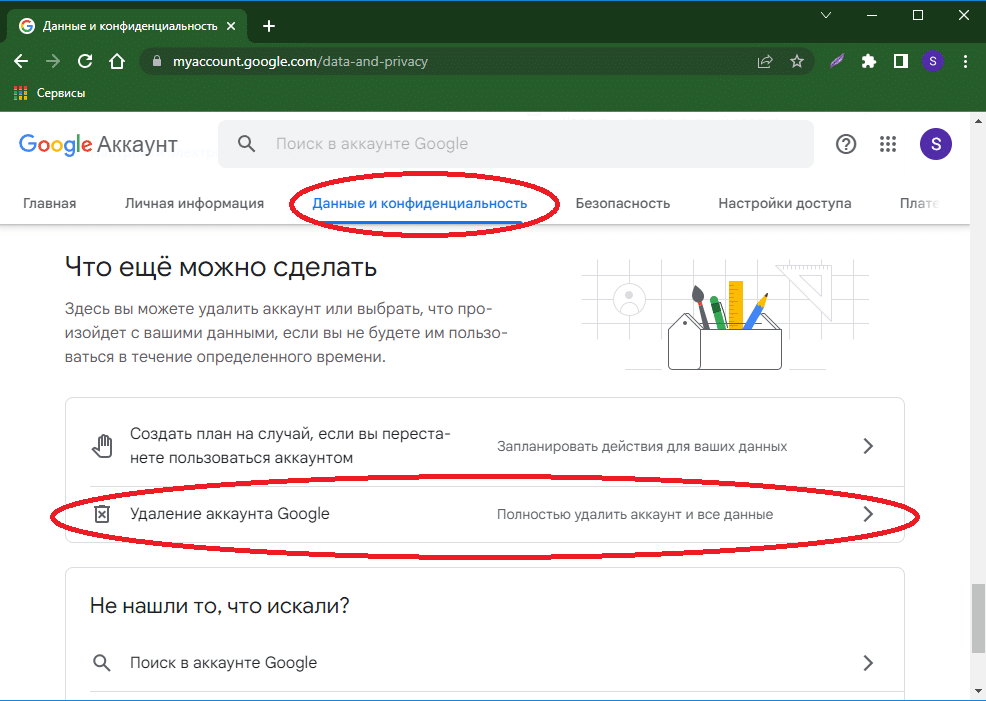
Намжите “Удаление аккаунта Google. Полностью удалить аккаунт и все данные.” Подтвердите, что аккаунт ваш, и что вы действительно хотите удалить его.






