Monotonous daily work at your computer can be tiring or even boring. Especially when you have a boring white browser background in front of your eyes, it becomes quite dreary. Fortunately, this nuance can be quickly and easily corrected.
You can change Google Chrome background in a couple of mouse clicks. But not everyone knows exactly how to do it. In this material, we will give some effective and quick ways how to install a ready-made background, change it or restore the default one if necessary.
Why change the background in Google Chrome
Why change the background: to make it look nice, to make it contrasting, to make your work in the browser more comfortable and pleasant.
Background options
Color and theme – changes the color scheme of the entire browser, including tabs, panels, and also changes the background color.
Background – changes the background wallpaper, but does not affect the other elements.
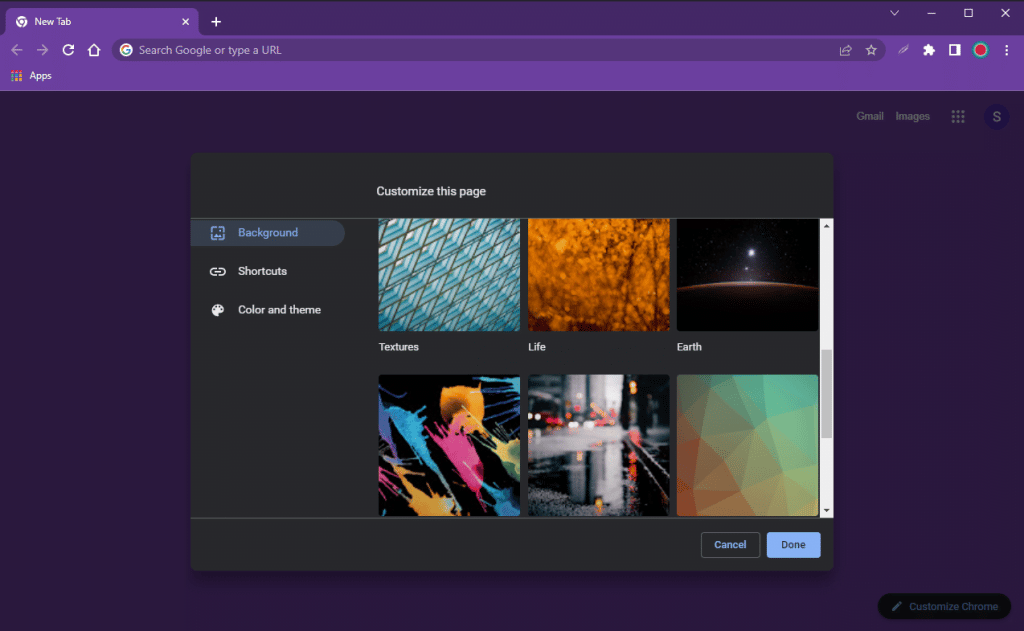
Ways to change the background
There are several ways to set the background in Google Chrome: through the browser settings, through the Chrome Web Store or using the ThemeBeta site. The main thing is that these methods are free. Let’s look at each of them in more detail.
Browser settings
One of the easiest and most convenient ways to change the background is to set a new theme through the browser settings. To do this:
- open Chrome home page
- click on Customize Chrome
- pick a theme from various collections
- or upload a theme from your device
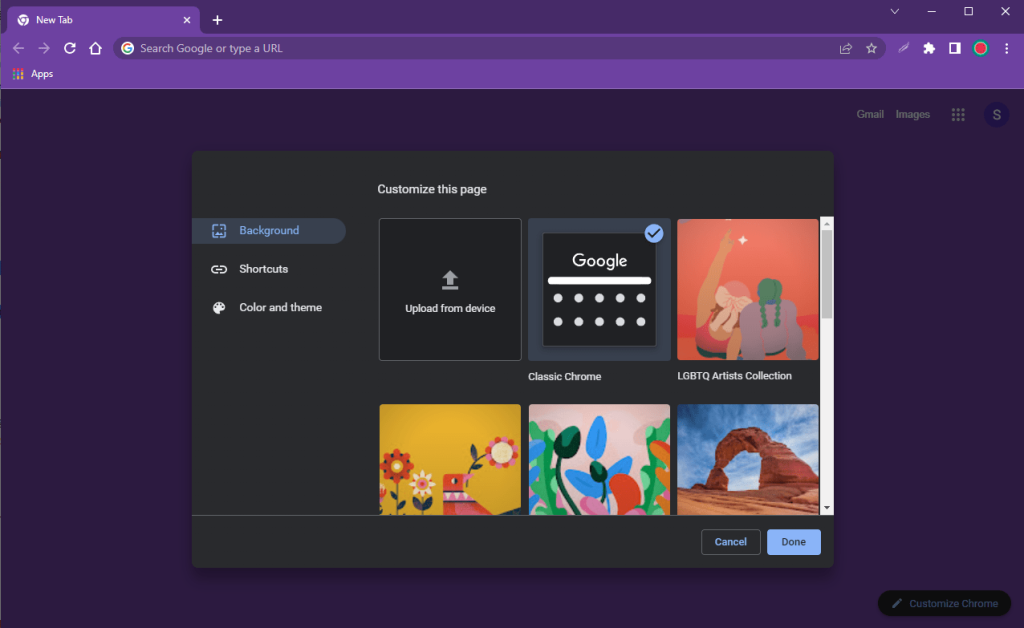
Chrome Web store
First, visit the extensions store. There are multiple ways to get there:
- you can Google it
- you can go there from the chrome://settings/appearance page by pressing the Theme button
- you can use the Apps button on the Chrome’s top panel, then press the Web Store icon
- or you can follow that link
In the store select the Themes category and browse through it. When you find something interesting, select it and press Add to Chrome.
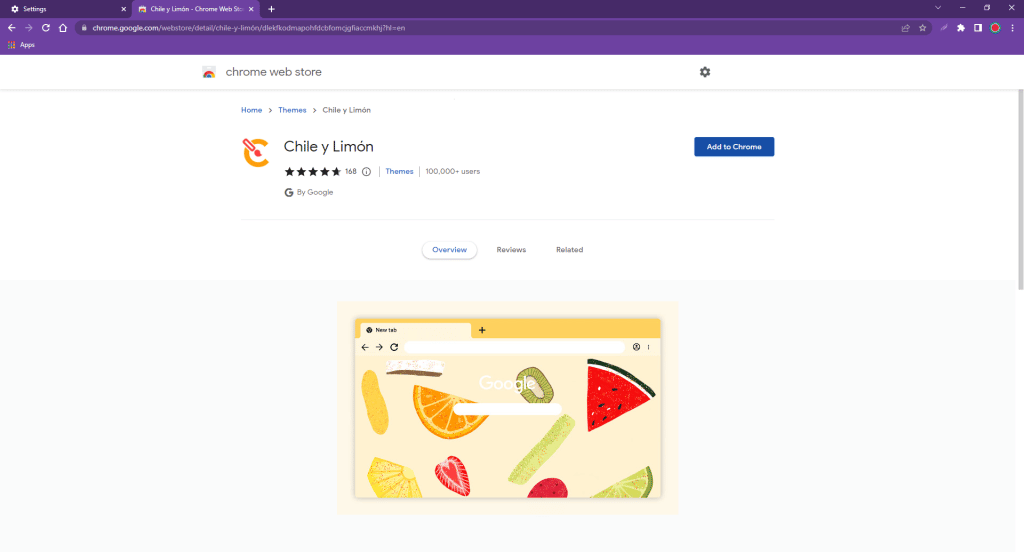
Sometimes the “Add to Chrome” button may be inactive: it says “Added to Chrome”, “This item has been disabled in Chrome.” That means you had this theme installed before, but then, you deactivated it. In that case, press “Enable this item.”
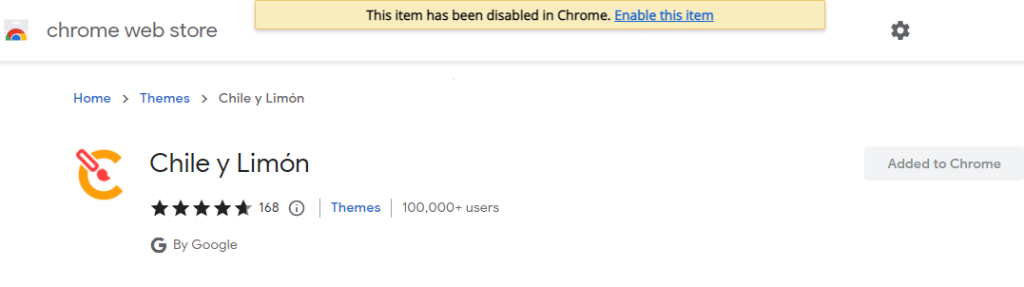
ThemeBeta
The ThemeBeta site offers you a huge number of original themes for Chrome.
Also, you can create your own unique designs there, in the Theme Creator section.
How to create a theme for Google Chrome from scratch:
- Upload your own picture or photo from your computer by clicking on Upload an Image.
- Generate colors or set their settings manually (Colors tab), add images (Images tab).
- Create and save the CRX file (Pack and Install button).
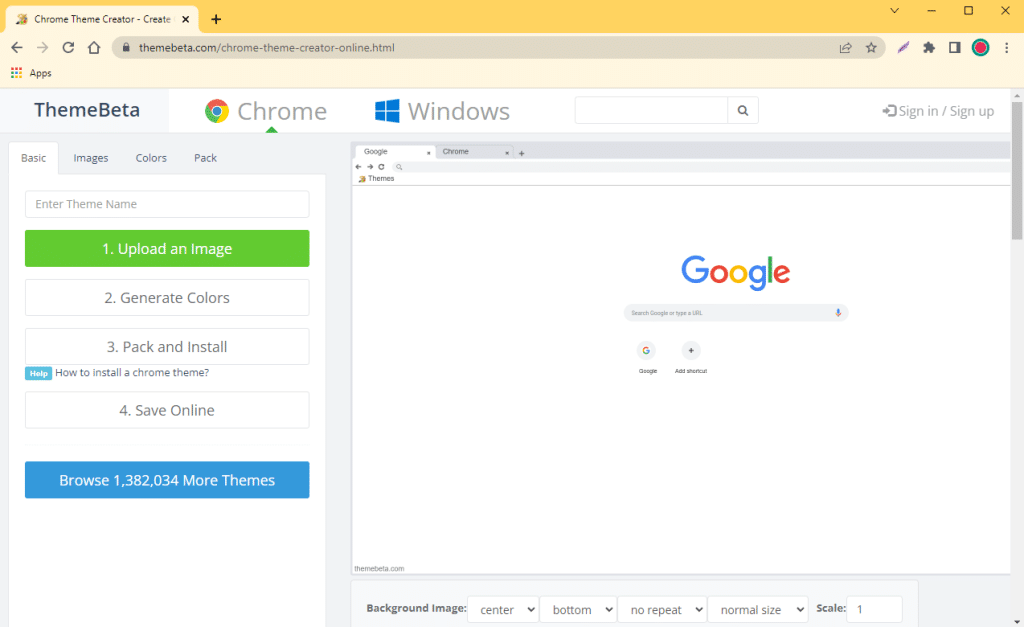
To install a freshly created theme:
- Press the three dots in the corner of your browser.
- Open More Tools – Extensions.
- Turn on the Developer Mode (there’s a switch in the top right corner).
- Drag and drop the CRX file onto the screen and click “Add Theme”.
How to switch back to default theme
To revert to the default appearance, you need to go to chrome://settings/appearance
You can simply copy/paste that path in your address bar, or if you wish to go the long route:
- press the three dots button in the corner of your Chrome
- go to Settings
- select Appearance
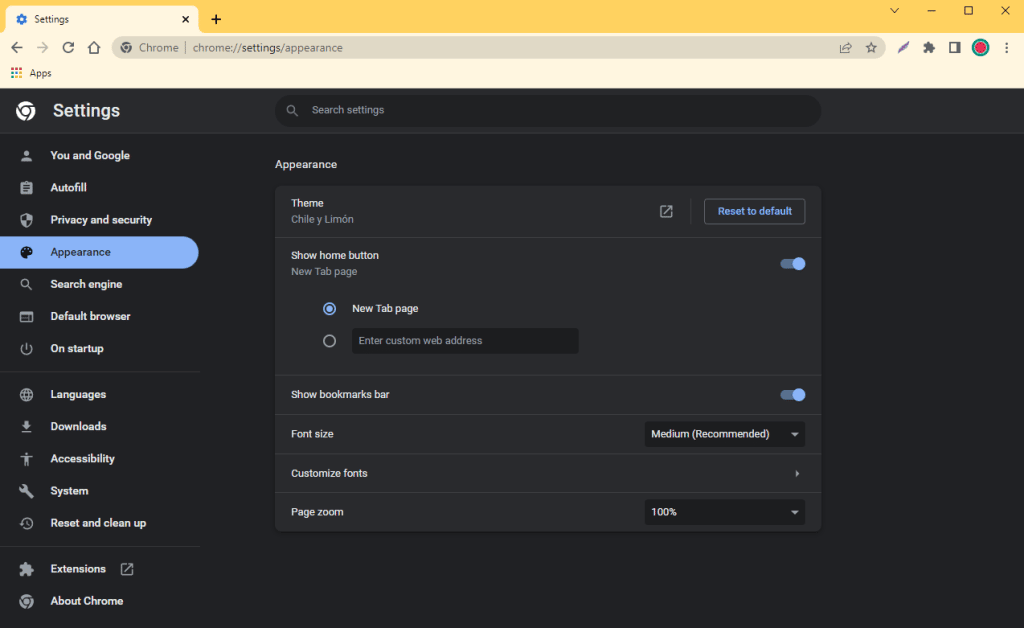
Now press “Reset to default”, and that’s it.






