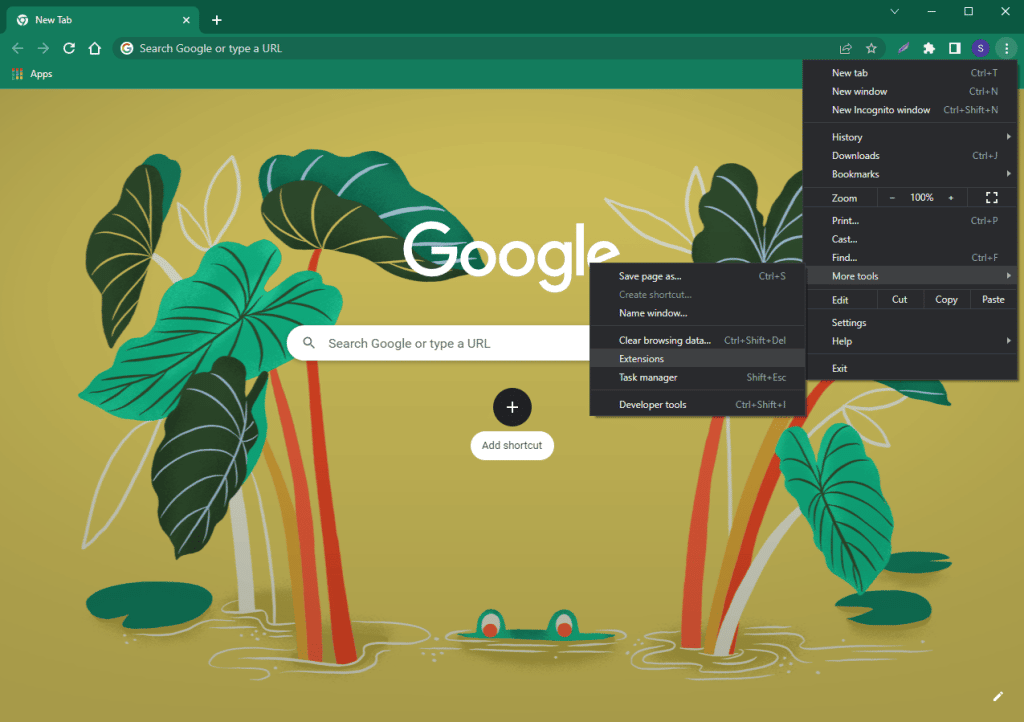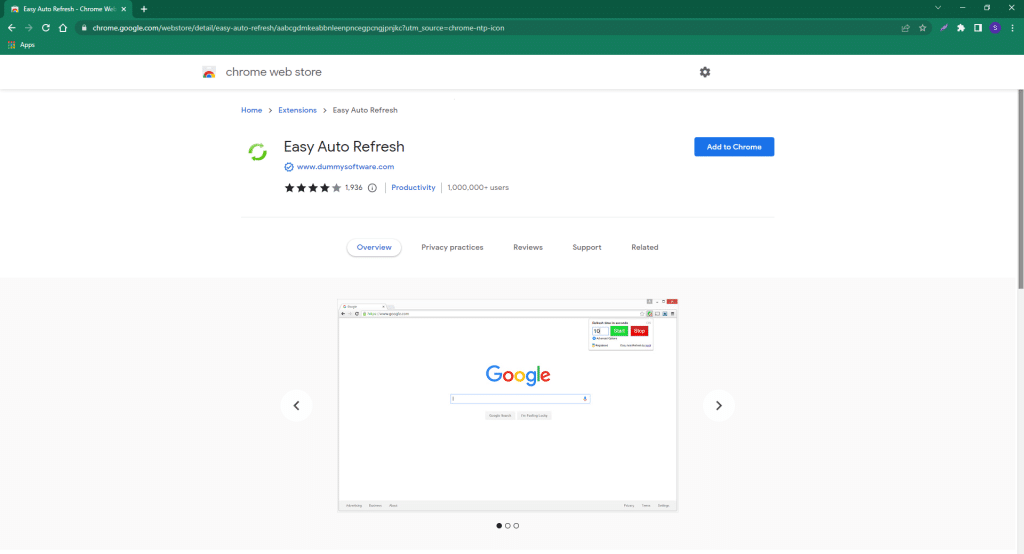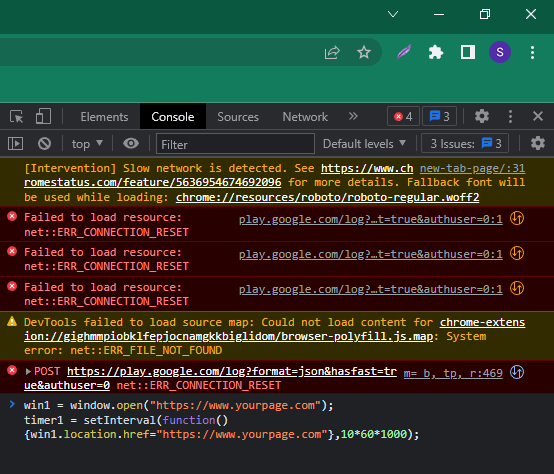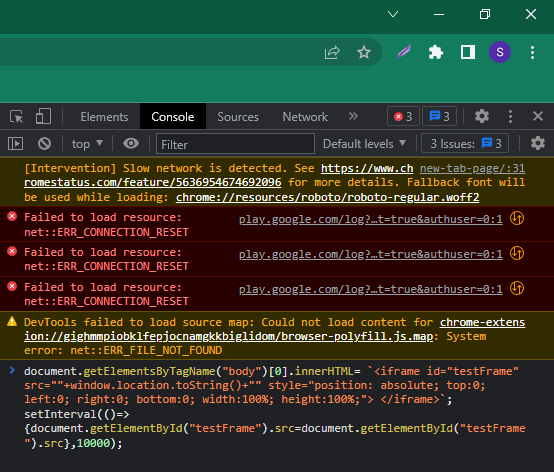The auto-update pages feature is rarely of interest to users these days, and many are not even aware of its existence. It is a rare user who accidentally encounters it in practice, because the auto-refresh feature is not active by default. This article will be useful for those who want to set it up for themselves.
Auto Refresh: What it is and why it’s needed
Automatic page refreshing in Google Chrome is a specific function that allows you to schedule the reloading of the open web page completely after a certain period of time. The time interval is usually set by the browser user.
This function is not active by default, and you will not find it in the settings. Auto-refresh can be useful for the following tasks:
- testing a new site/page, which may require you to periodically refresh the page,
- chat/forum communication that may require periodic manual refreshing of the page,
- participation in auctions, where updating the page in time may affect the results of the transaction,
- desire to place an order or pre-order at a certain time, knowing that it may go into sold out very quickly, and need to constantly refresh the page,
- trying to stay logged on the site, which triggers the mechanism of log out after a certain period of inactivity on the page.
How to enable auto-refresh
To enable auto-update, you’ll either need to download a browser extension, or to run a script.
A wide variety of options are available for free in the Chrome Web store. In order to get them:
- go to the store page,
- search for the extension for auto-refresh tabs,
- download and install the browser extension,
- turn on the extension by clicking on its icon,
- set the timer and address of the page to reload.
Best extensions
Here is a list of the easiest extensions to install, configure and use that have been tested by web users and found to be excellent options:
- Page refresh – the easiest to load and configure, allows you to set multiple timers for different pages and some other tasks;
- Auto refresh – you can set the reload timer right on the extension icon, you can change the color and set separate intervals for different pages;
- Easy auto refresh – there is an option to restart the browser after a certain time, an option to remember page scroll position and tab settings;
- Tab reloader – set times for each tab to reload individually.
You can also find a ton of other extensions with variations of the auto refresh name, most of them will solve your problem perfectly.
Don’t forget to read reviews and check extensions for security before installing them, as some of them may not work correctly and leak your data to the network.
Using scripts
Method 1
- Open a new tab in Chrome
- Press Ctrl+Shift+I to open DevTools
- Open the Console tab
- Paste the following:
win1 = window.open(“https://www.yourpage.com”);
timer1 = setInterval(function(){win1.location.href=”https://www.yourpage.com”},10*60*1000);
Yourpage.com should be open in another Chrome tab. Keep both tabs open in order for the script to work.
Method 2
Paste the following into the address bar:
javascript:document.getElementsByTagName(“body”)[0].innerHTML =
“<iframe id=\”testFrame\”
src=\”” + window.location.toString() + “\”
style=\”position: absolute; top:0; left:0; right:0; bottom:0; width:100%; height:100%;\”>
<\/iframe>”;
reloadTimer = setInterval(
function(){
document.getElementById(“testFrame”).src=document.getElementById(“testFrame”).src
},
10000
)
Then save it as a bookmark, thus creating an iframe.
Method 3
- Open a new tab in Chrome
- Press Ctrl+Shift+I to open DevTools
- Open the Console tab
- Paste the following:
document.getElementsByTagName(“body”)[0].innerHTML= `<iframe id=”testFrame” src=””+window.location.toString()+”” style=”position: absolute; top:0; left:0; right:0; bottom:0; width:100%; height:100%;”> </iframe>`; setInterval(()=>{document.getElementById(“testFrame”).src=document.getElementById(“testFrame”).src},10000);
How to disable auto-refresh
To disable this feature, you need to find the extension that does auto-refresh tabs and either pause it or remove the extension entirely. Both can be done on the chrome://extensions/ page.
If you’re using a script – delete it, close the affected tabs, and restart Chrome.