Google Chrome is one of the most popular web browsers, ranking first in number of users. To lead the market, developers need feedback from users. For this, there is support for Google Chrome, which answers almost any question and collects statistical information. The latter is necessary in order to promptly make changes to the browser code, closing identified vulnerabilities and optimizing its performance.
How does Google Chrome support work?
Technical support is represented by the following services:
- Google Chrome Help Center. It contains answers to frequently asked questions.
- Chrome Help Community. Here you can also find ready-made answers or ask your own question.
- Help inside the browser, where you can report a problem. To do this, click on the three dots in the upper right corner, select the menu item “Help” and click on “Report an issue.”

What issues the Help can solve
Chrome Help solves issues that are related to:
- Accessing Websites
- Crashes and Slow Performance
- Managing Extensions
- Sign-In and Sync
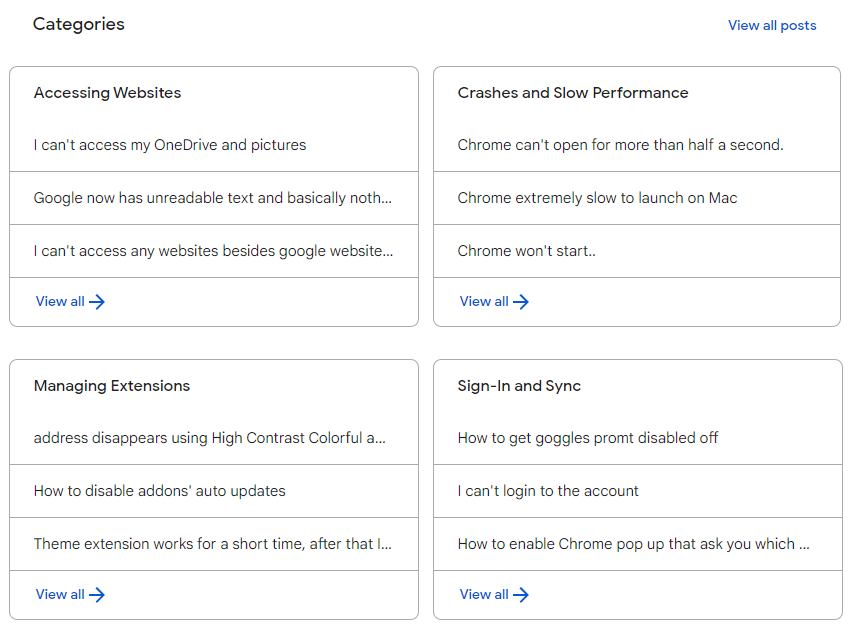
Accessing Websites
This is where people often complain that a particular site doesn’t open for them. They also discuss frequent errors here, such as ERR_PROXY_CERTIFICATE_INVALID or “No Internet, secured.”
Crashes and Slow Performance
Here you can find discussion about crashing sites, lags, the “Aw, Snap” error, uncontrollable screen dimming, and other related issues.

Managing Extensions
All extensions you have installed are located at chrome://extensions/, where you can enable, disable, remove extensions or give them certain permissions (Details button).
Some extensions also have additional options. To access them you need to:
- enable the installed extension;
- click the “Extensions” button in the top right corner of Chrome;
- click on the three dots next to the extension you want;
- select available options.
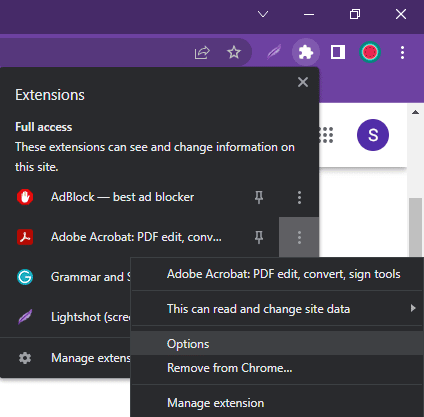
Sign-In and Sync
Synchronization allows you to save some information in your personal account, including passwords and browsing history, and access it from any synchronized device.
To enable synchronization:
- click the profile icon in the upper-right corner of your browser (desktop version),
- or tap the three dots and go to Settings (mobile version),
- press Turn On Sync,
- login to your Google Account (enter your username and password).
Use sync only on your personal devices, otherwise use the guest mode.
Setting Up and Using Chrome
This section discusses everything from the Reading List to CSS styles. This is the broadest and most varied section of the forum.
Other Chrome Questions and Issues
In fact, most of the questions about Chrome go into the previous section, and this is where off-topics like setting up a printer or a remote desktop are collected.

How to contact support
To contact support, you must:
- Click on the three dots in the upper right corner;
- Select “Help” from the menu;
- Click on “Report an issue”.
Hotkey = Alt + Shift + I.






