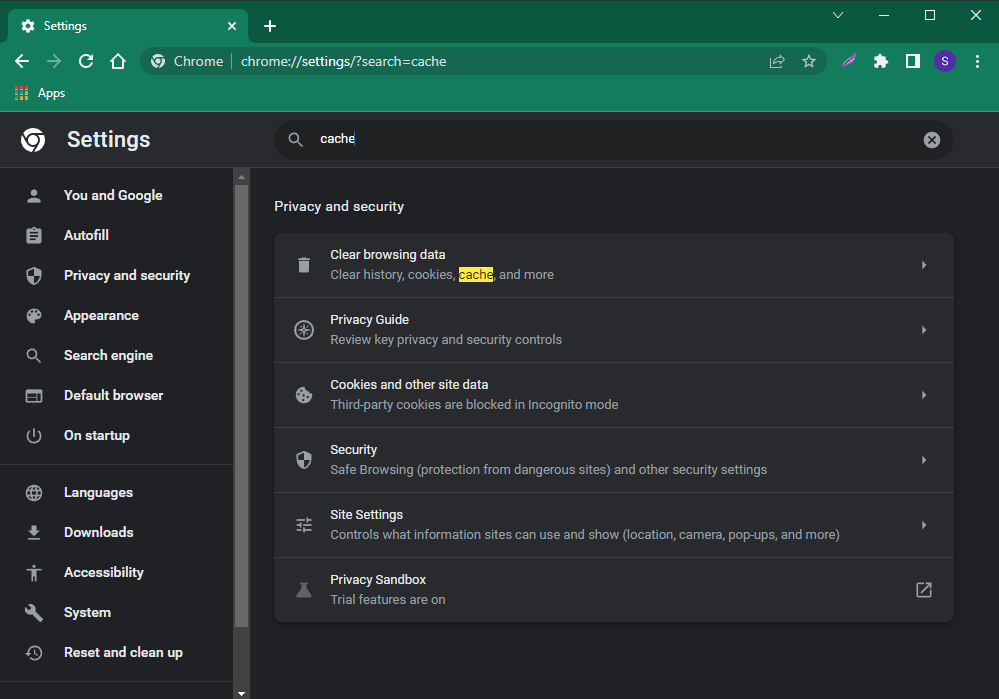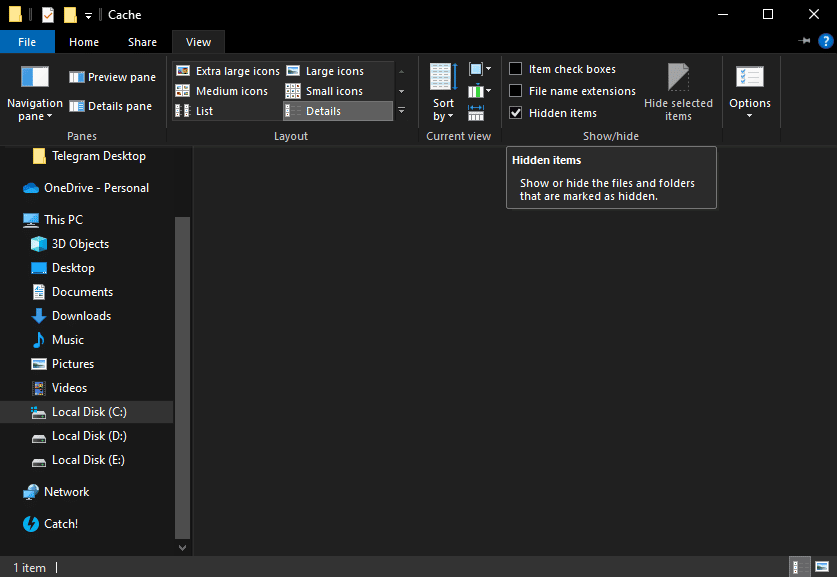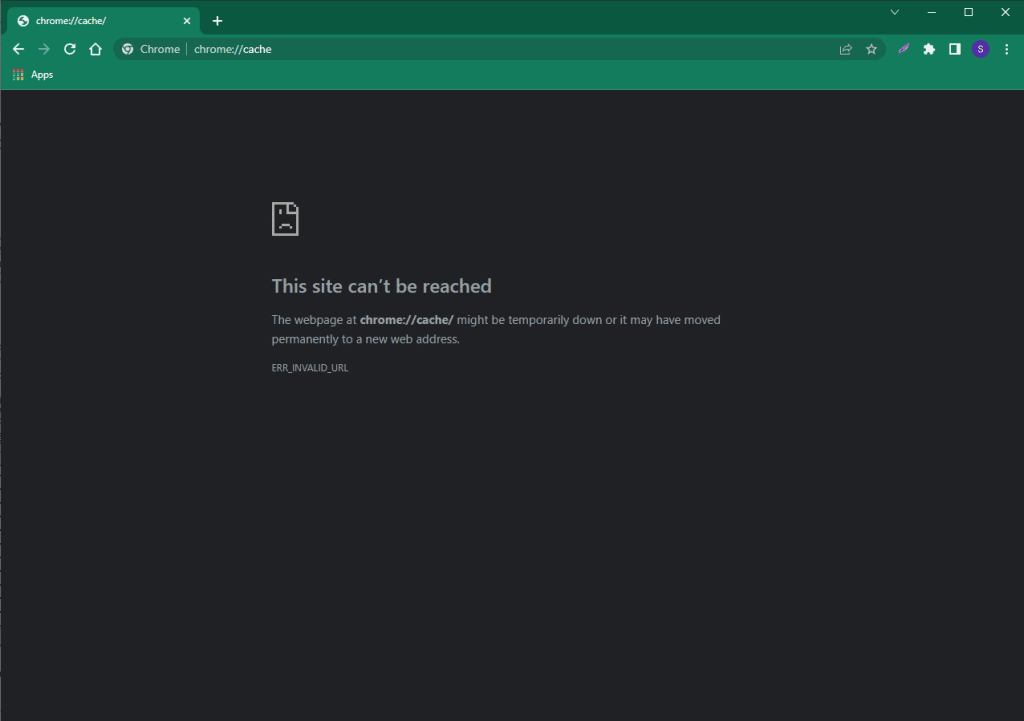When you surf the web, your browser keeps a cache of sites on your computer or in your phone’s memory. This is done to save traffic and load sites more quickly. But if you don’t delete the cache from Google Chrome on time, sites may not display correctly. This can be encountered if the design of the web resource has been completely updated or new authorization scripts have been launched. Then the user will not be able to work comfortably with the site.
What is the browser cache
Cache is a folder that contains copies of some of the web pages visited by the user. The browser does not save all elements of the web resource, but only those that do not change so often. For example, site styles, images or scripts.
The cache is saved only in standard browser mode. When you open an incognito window, it is not created. This is necessary to maintain the anonymity of the user.
Where is the Google Chrome cache
The place where the cache in Chrome is located depends on the device on which the browser is running. The computer and phone use different operating systems, so folders with copies of website pages will also be in different directories.
On the computer
On Windows PC, Chrome’s cache is located at C:\Users\Username\AppData\Local\Google\Chrome\UserData\Default\Cache
Note that AppData is a hidden folder, so please make hidden items visible in your File Explorer in order to view it.
On Mac, Chrome’s cache is located at /Users/USERNAME/Library/Caches/Google/Chrome
On the phone
By default, the browser cache on your smartphone is hidden. This rule applies to both Android and iOS. You can’t manually open the folder where the cache is stored through the file manager. To view the contents of the cache on your phone you need to:
Launch the browser and go to “Settings” by tapping the three-dot icon in the corner.
- Select “Site Settings”.
- Open “Storage.” This will contain all of your saved site data.
- To clear the cache, select the “Delete Data” button.
How to view the cache
The folder stores copies of page elements, but you can’t interact with them using standard Windows tools.
Formerly, you could view the cache right in Chrome: all you had to do is type chrome://cache or about:cache in the address bar. But those days are over.
Now, to view the Google Chrome cache, you’ve got to use third-party software. ChromeCacheView by NirSoft would be a good choice.