All modern browsers are capable of tracking user actions. They cache images, store cookies, and record browsing history to make browsing the internet more convenient. With the help of history, you can quickly find previously visited pages without even remembering their exact address, but only the general theme or site name or date.
But sometimes there are situations when the history saving function is not needed, for example, when using a public computer. In this case, it will be useful to know how to disable history.
Is it possible to disable browsing history in Google Chrome?
Yes, you can turn it off in your Gmail account’s privacy settings. Other than that the only mode in which history is not saved is incognito mode.
However, incognito mode is not a complete solution to the problem and complicates the use of some sites, as it completely disables cookies and cache.
Options for action
What needs to be done so that the history is not saved? You can use third-party solutions in the form of extensions and add-ons that allow you to fully manage the history, including turning it off. Or you can clean it periodically.
History settings
What do you need to do:
- Launch Google Chrome.
- Click on your profile icon in the upper right corner.
- Click “Turn on sync”.
- Log into your Gmail account.
- Press your userpic again, and select “Manage your Google account”.
- Select “Data & Privacy”.
- In the “History settings” turn off “Web & App activity”.
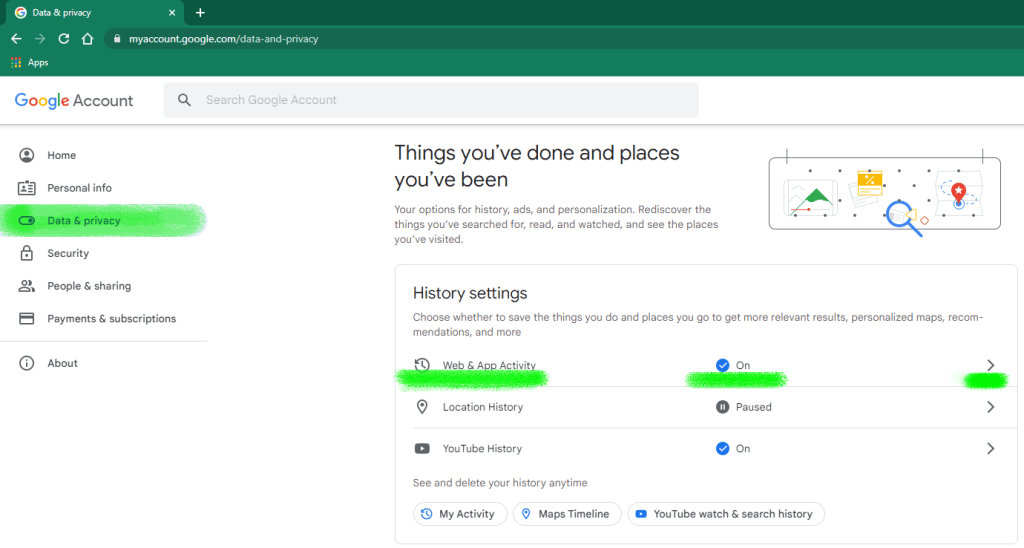
Incognito mode
In order not to save the history, you can try to activate the incognito mode. It was created to increase anonymity on the network. It is also useful if you need to go to a dubious resource (however, the mode will not save you from viruses and advanced surveillance). How to enter incognito mode:
- Open Chrome.
- Enter the menu (three dots in the upper right corner).
- Click on the item “New incognito window”.
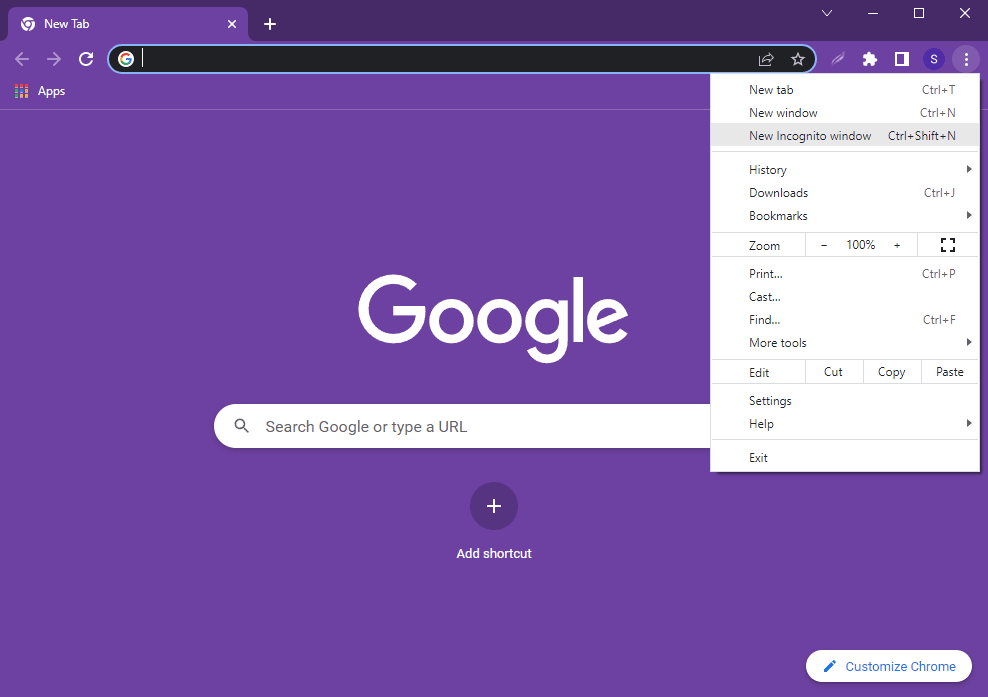
You can also enter this mode by pressing the Ctrl+Shift+N combination. Either way, a new window will open. The interface will be painted black for recognition, and the incognito mode icon will take the place of the profile and extensions, by clicking on which you can exit it.
The mode does not provide complete anonymity. The browser in it ceases to save the history of visits, requests, cookies, cache, as well as data entered into forms (logins, passwords, credit card numbers or other personal information). However, the user’s actions will still be visible to the provider, the system administrator, and also to some sites. Disabling cookies may cause some website features to not work properly.
When incognito mode is activated, extensions stop working, which will be inconvenient for adblock users due to the sharply increased amount of advertising.
Because of this, it is worth trying out the fastest, safest and most convenient way.
Using extensions
You can disable saving history in Google Chrome using special extensions. In the years that have passed since the release of the browser, there will be quite a few of them.
A great example would be the No History extension by prettygraphic. It allows you to turn off history tracking at any time with one click, without having to go into incognito mode, which is very convenient.
There is also an app from the KVSoftware developer. Its extension automatically cleans up your browsing history and keeps it empty by constantly deleting new entries. Moreover, the user is only required to install and forget, no other actions are needed.
It is worth highlighting the following extensions:
- History Cleaner (History Eraser);
- Auto History Wipe;
- Shhh – history blocker;
- Single Click Cleaner.
Each of these extensions is able to delete history with one click, or at startup, preventing junk files from accumulating beyond measure.
To install extensions, you will need:
- Log in to the browser.
- Follow the link – https://chrome.google.com/webstore/category/extensions.
- Enter the name of the extension in the search.
- Click on it and click on the “Add to Chrome” button.
After that it will be installed. Next, you will need to configure it and, if desired, pin it to the quick access panel to facilitate configuration.
How to enable history saving
The specific option depends on the way it was turned off. If an extension was used, it will need to be removed. For this you need:
- Log in to the browser.
- Enter a link in the address bar – chrome://extensions/.
- Select the desired extension and click “Remove” or disable (move the blue slider to a gray position).
- Confirm action.
In the case of incognito mode, you need to click on the icon to the right of the address bar and click on “Exit Incognito Mode” to return the browser to its normal state.
Go to https://myaccount.google.com/data-and-privacy and turn on Web & App activity.






