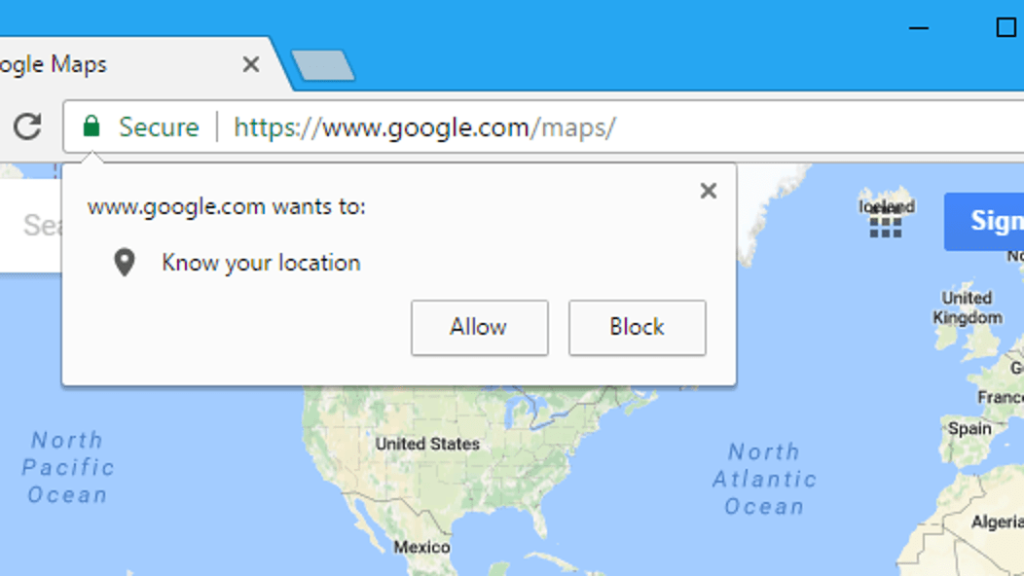Location detection is an important parameter in any program that is connected to the Internet in one way or another. Geolocation on today’s devices is accomplished by associating an IP address, MAC address, software identifiers, Wi-Fi positioning, device GPS coordinates, RFID, or other information with your actual location. In this article, we’ll cover how to change your location in Google Chrome.
Why let Chrome know your location
Your location is usually determined automatically by your browser. Geolocation allows some services to further protect your payment information by automatically authenticating to your conditional location, and other places to require additional confirmation. Delivery services can work directly on GPS-coordinates.
Geolocation is necessary for correct local time, weather, news, and for personalizing search results.
Using the feature
Given the importance of geolocation to many user needs, it’s obvious that you need to use it wisely. It is always useful to know how, for example, to properly set up the location in Google Chrome.
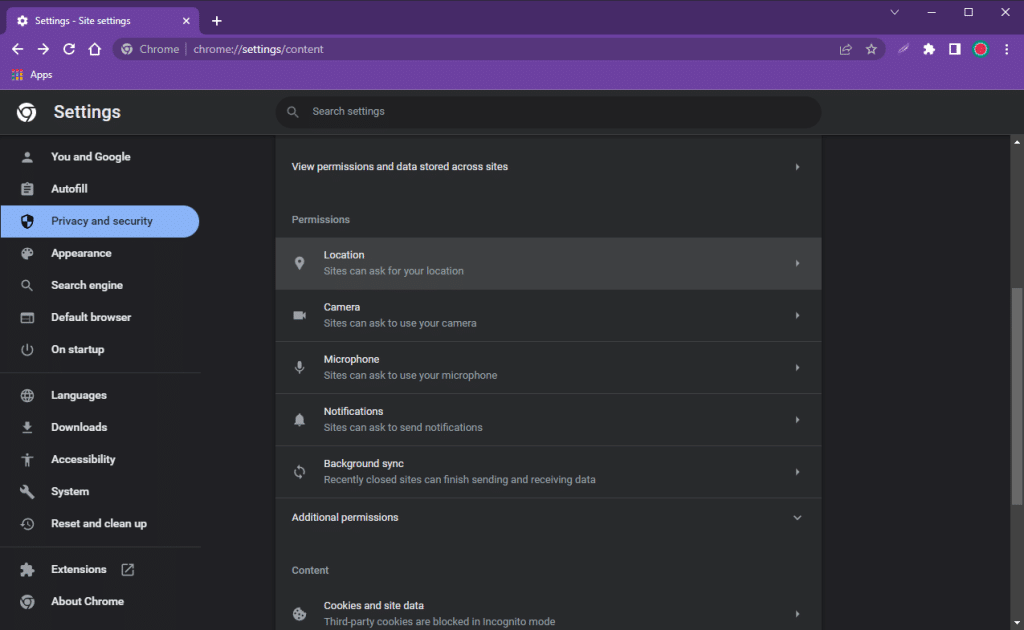
Enabling
If the site is reliable and trusted, then geolocation in the browser is better to enable. There are a couple of ways to do this:
- Through a notification.
- Through the browser settings.
When you go to the site, a notification pops up requesting access to your location data. All you have to do next is select the “Allow” option.
The notification does not appear only if GPS search is disabled in the settings.
To enable geolocation in the settings:
- press the three dots in the corner of the browser;
- then go to “Settings”;
- then proceed to “Privacy and security” and “Site settings”.
Open the “Location” subsection, and set the default behavior (all sites can or can’t ask for your location) or customized behaviors.
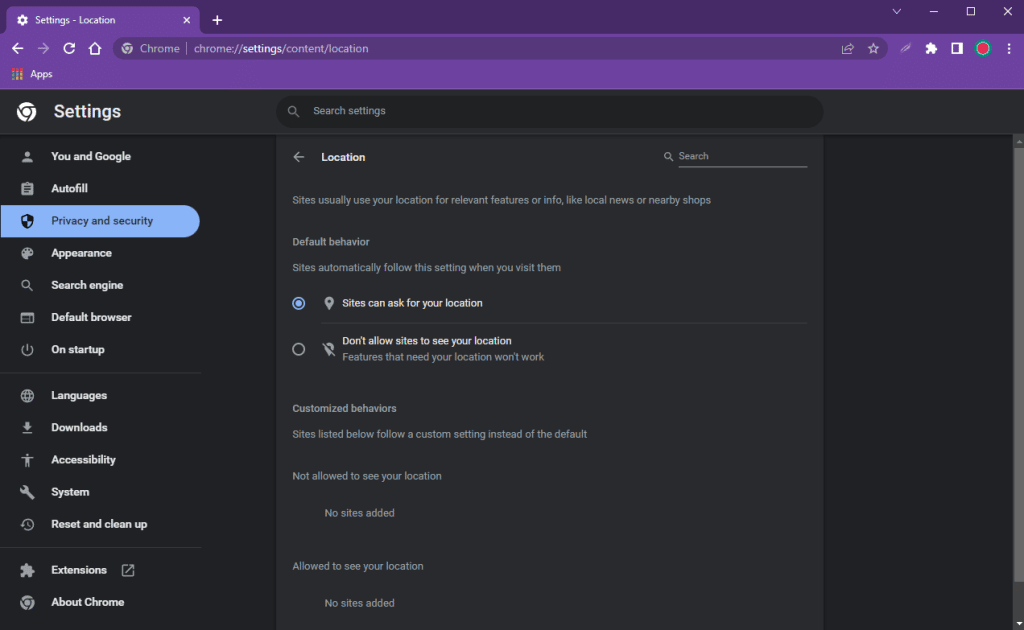
Configuring
By clicking on the lock symbol in the left corner of the address bar and selecting “Site Settings”, you can allow or disallow a particular resource to track your location.
To view a list of sites that are allowed or not allowed to track geolocation, go to: chrome://settings/content/location
Changing
Sometimes it may come in handy to change your location in Chrome. To do this, you can select the desired city from the list or enter coordinates.
If the city is enough, the sequence of actions is as follows:
- On the selected site, press Ctrl+Shift+I on (Windows or Chrome OS), or Cmd+Option+I (on macOS).
- In the developer mode tab that opens, look for “Sensors”. If you can’t see it, click on the three dots to the right.
- A drop-down menu will appear, where you need to put your cursor on the item “More tools”, and in it select “Sensors”.
- Below you will see a line “Location” in which you can select one of the cities.
- After this it is necessary to reload the page to apply to it the selected geolocation.
If you want to accurately specify your location, you must first find out your coordinates. They are easy to determine as on Google Maps, and in other available services. This function is easier to implement, so it is better to use it if possible.
Disabling
If you don’t want or don’t need geolocation, it’s better to turn it off. This makes it harder to detect you. There are two main ways to disable location in Chrome:
- For all sites. Go to chrome://settings/content/location, and select “Don’t allow sites to see your location.”
- For a given site. Visit that site, then click on the lock icon to the left of the site’s address.

- Click on “Site settings.”
- Select “Block” from the drop-down list across from “Location.”
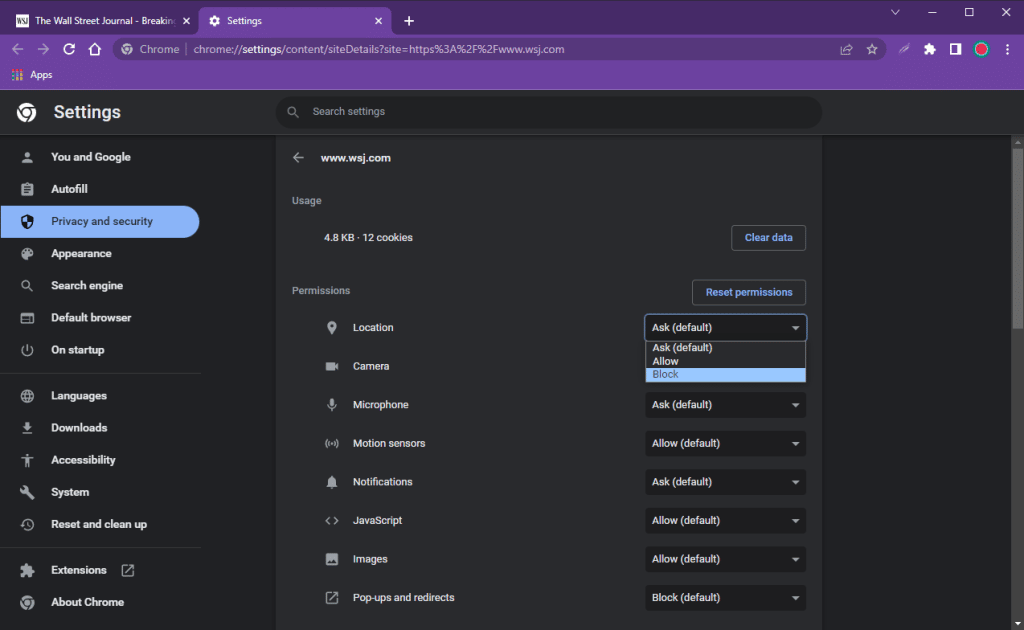
Also, you can simply choose “Block” every time some site wants to know your location.