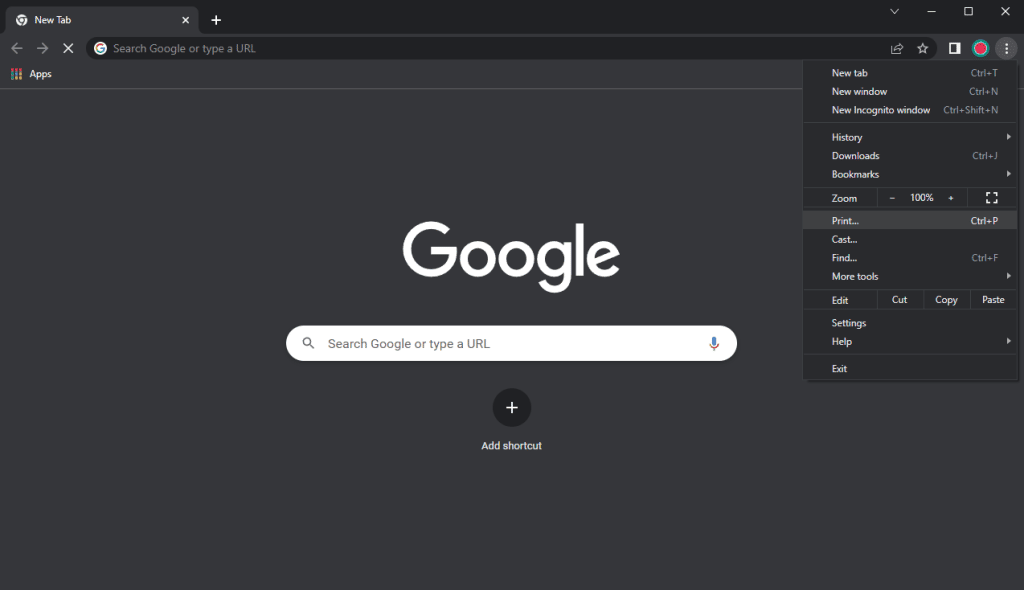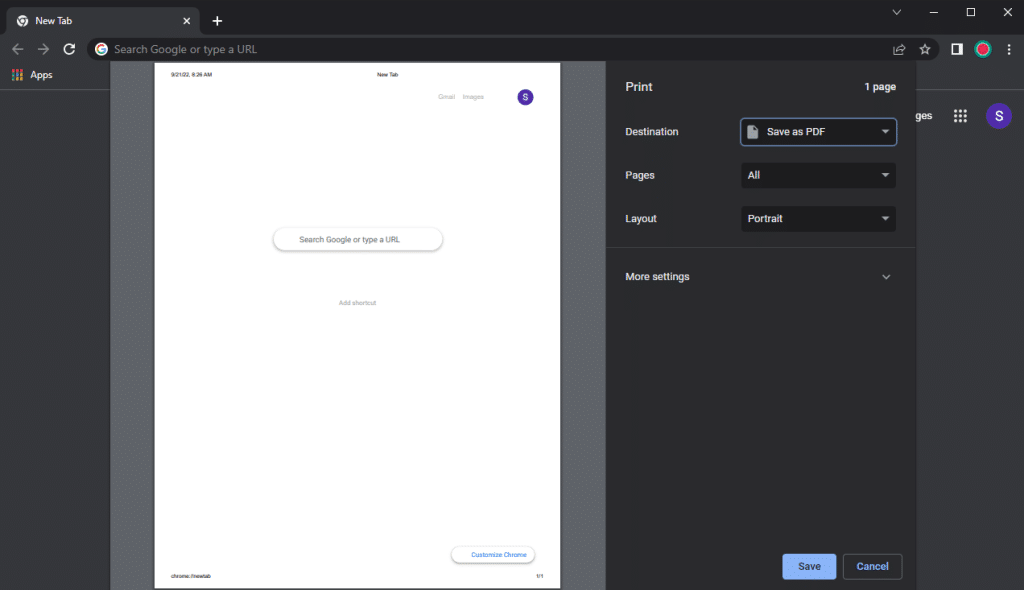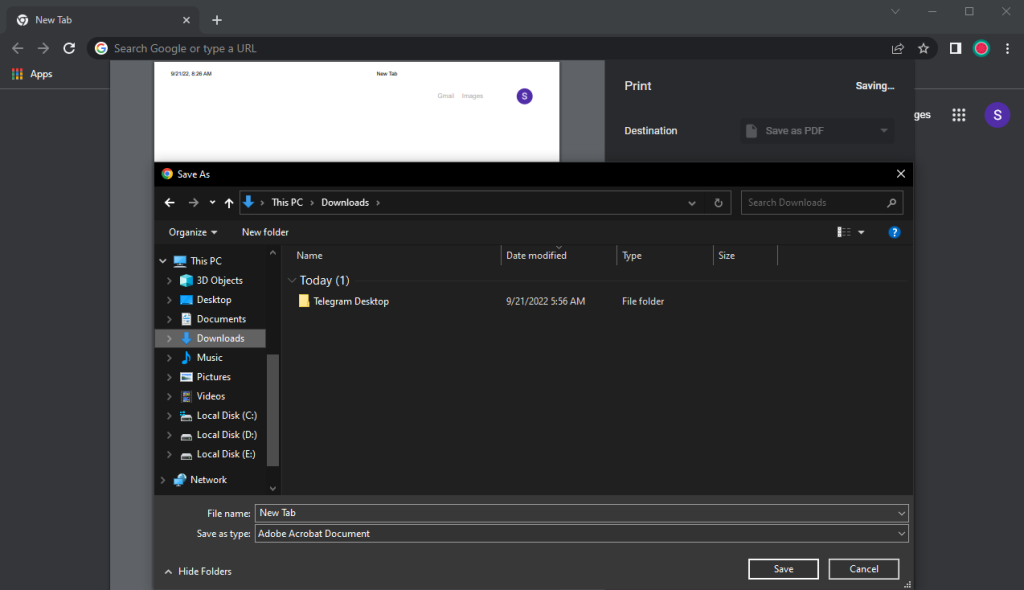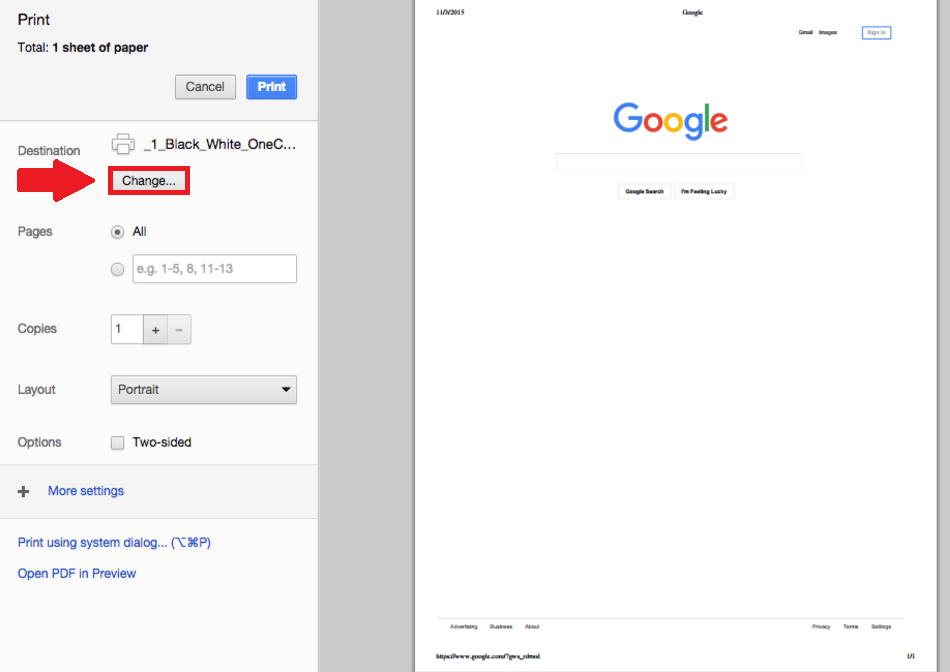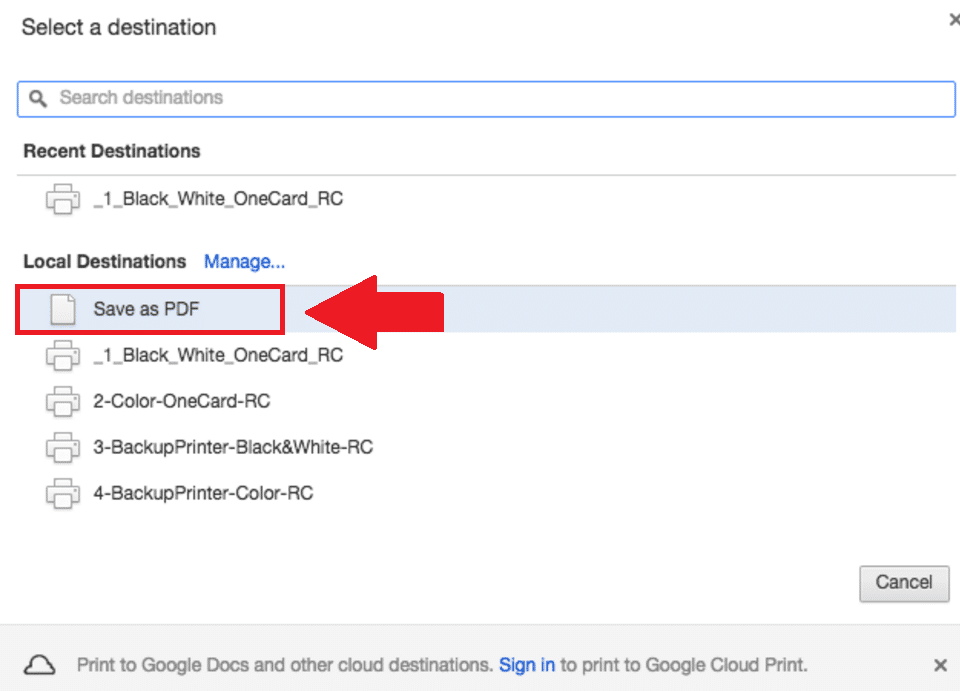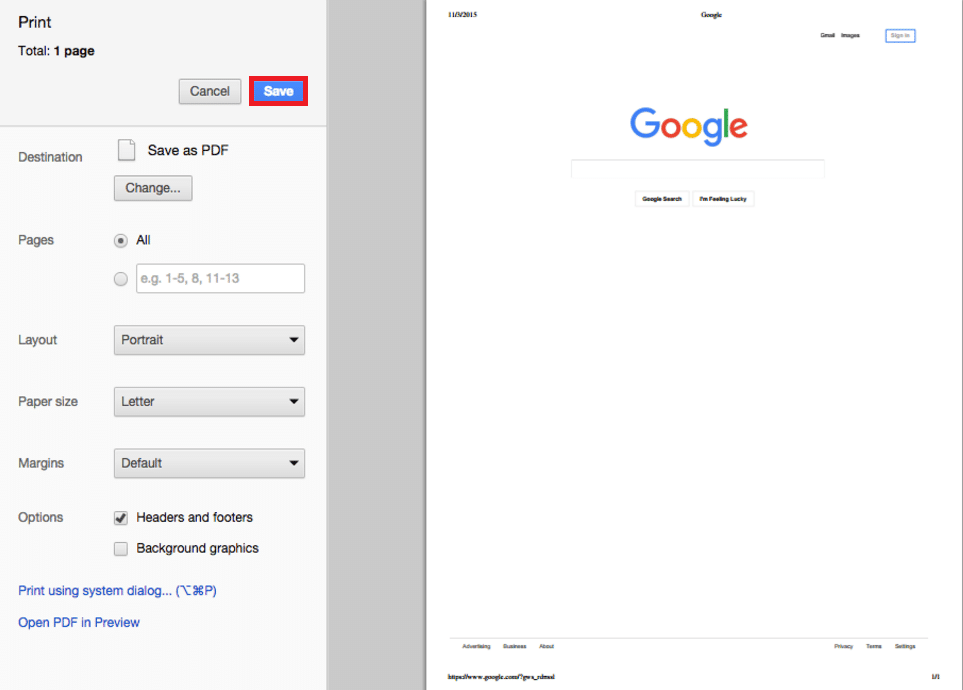If you wish to save a web page to PDF to read it offline or print it later, Google Chrome can do it without installing any additional software. Just follow the steps below
How to save a page to PDF in Google Chrome
On PC:
- Launch desktop version of Chrome, and open a page you want to save.
- Click the three dots in the top right corner, and select Print.
- In the next window select “Save as PDF” and click the “Save” button.
- Select the folder to save the file and click “Save” again.
On Mac:
- Launch Chrome on your Mac, and open a page you want to save.
- Open the menu and select Print.
- In the next window click “Change” underneath “Destination”.
- Select “Save as PDF”.
- Now click the “Save” button, then name a file and select a folder to save it.
On Android:
- Launch Chrome, and open a page you want to save
- Tap the three dot button in the upper right corner.
- Select Share.
- A pop-up menu will appear on your screen, from here tap Print.
- Tap the down arrow on the top-right corner and choose “Save as PDF” from the options menu.
- Press the PDF button, which should be on the right of your screen.
Unfortunately, the iOS version of Chrome doesn’t have the option to save pages as PDF. You’ll have to use Safari for that.