Google Chrome is a very stable and reliable browser, but it can also be prone to mishaps. It happens that we ourselves accidentally close important tabs with some useful information in them, or we just keep them in reserve to read them later. This situation most often happens when using a phone, because there any awkward movement can lead to a mishap. And now how to restore the closed tabs in Google Chrome on the phone? Let’s learn it in this material.
Can we restore closed tabs on the phone?
Fortunately, restoring tabs is a fairly simple process, and now we’ll describe the steps you need to follow in order to get all of our tabs back in the Google Chrome browser.
After closing the page
Quite a common situation: you have accidentally closed a page, realized it, and want to get it back right away.
You can instantly restore recently closed pages (all except incognito tabs) using the “Recent Tabs” button.
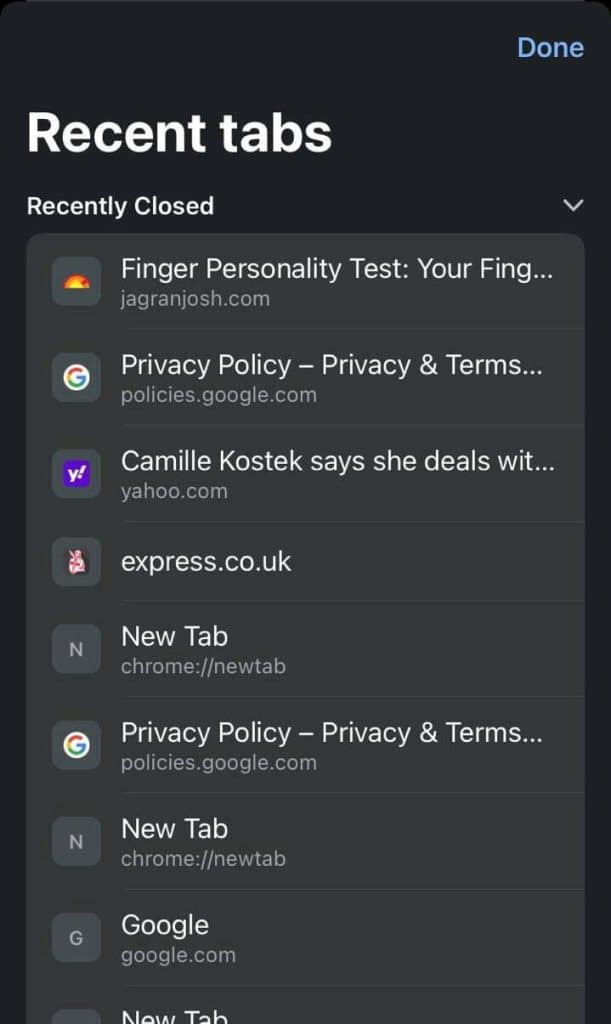
After closing the browser
The latest versions of Google Chrome do not lose tabs when you close the browser.
When you turn off or restart your device
You suddenly turned off or restarted your device – in this case you can restore the tabs from the browser history.
How to restore closed tabs in Chrome
In order to restore closed tabs on the phone in Chrome, we need to use the “Recent tabs” button, which is available on both Android and iPhone.
Let’s take a closer look at this process for different operating systems.
On Android
How to restore tabs in Chrome on Android:
- Open the Google Chrome browser on your phone or tablet.
- Click on the menu button in the form of three dots in the upper right corner of the screen.
- From the list that appears, you’ll need to select “Recent Tabs.”
- Then you will see all the recently closed tabs.
Now you just need to tap on the desired page to open it again.
On iOS
On iOS smartphones, managing tabs in Google Chrome is a very simple and straightforward task. In general, the recovery process is similar to the Android one:
- Open Google Chrome on your iPhone or iPad.
- Click on the icon with three dots, which is located in the lower right corner.
- In the menu that opens, select “Recent Tabs”.
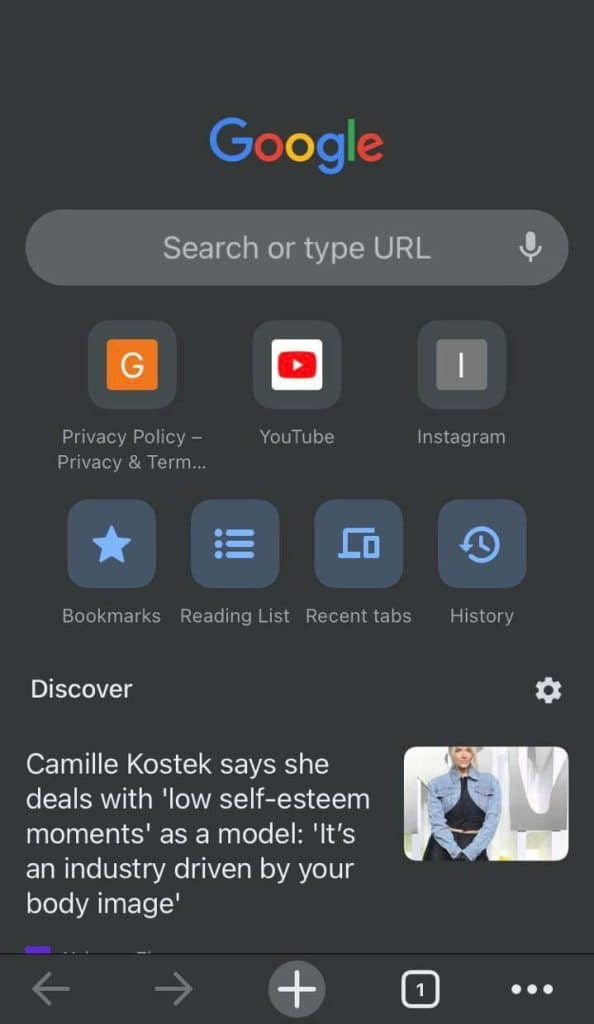
Among the recently closed tabs, find the desired one and poke it with your finger. After that, it will open immediately. If the desired tab is not in the list, then click “Show full history” to extend the search.






