When there are a lot of open tabs in Google Chrome, it can be difficult to find the right page among them. When you pin a tab, it is always in your sight.
How to pin a tab
To pin a tab, right-click on it, and select “Pin” from the context menu.
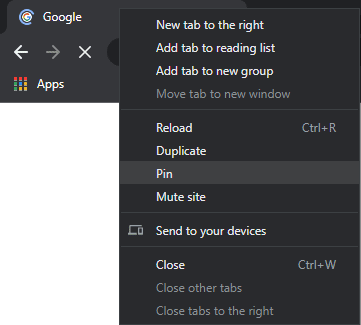
Pinned tabs are located in the upper left corner of the browser. Instead of the full name of the page, the user sees its favicon (logo).

The content of the page is displayed as soon as the favicon is clicked. To unpin the tab, either right-click on it and select “Unpin”, or simply close it (Ctrl+W on PC, Command+W on Mac).
Benefits of pinning tabs in Google Chrome
Saves Space: Pinned tabs take up less space than regular tabs, making it easier to keep track of multiple tabs at once.
Convenience: Pinned tabs stay open even if you close and reopen Chrome, so you don’t have to worry about losing your frequently used tabs.
Faster Browsing: Pinned tabs load automatically when you open Chrome, so you don’t have to wait for them to load every time you open a new tab.
Organization: Pinned tabs make it easy to keep track of important websites, such as email or calendar applications.






