Google Chrome and Mozilla Firefox work well together. This is reflected in the fact that much data – in particular browsing history, saved pages, autofill data – can be transferred from one browser to the other using the built-in import wizard. If both browsers are installed on the same computer, importing passwords into Chrome from Firefox (or vice versa) is done semi-automatically – that is, a couple of clicks are required from the user, but there is no need to bother with CSV files.
Why import passwords
Many people use two or more browsers interchangeably. You can’t synchronize them directly: even if you log in to the same Gmail account with both Chrome and Firefox, the browsers won’t automatically exchange data. That’s why the import feature comes to the rescue.
Password Import allows you to load passwords from another browser.
How to transfer passwords from Firefox to Chrome fast
There are at least two ways to transfer passwords from Firefox to Chrome:
- directly,
- through a CSV file.
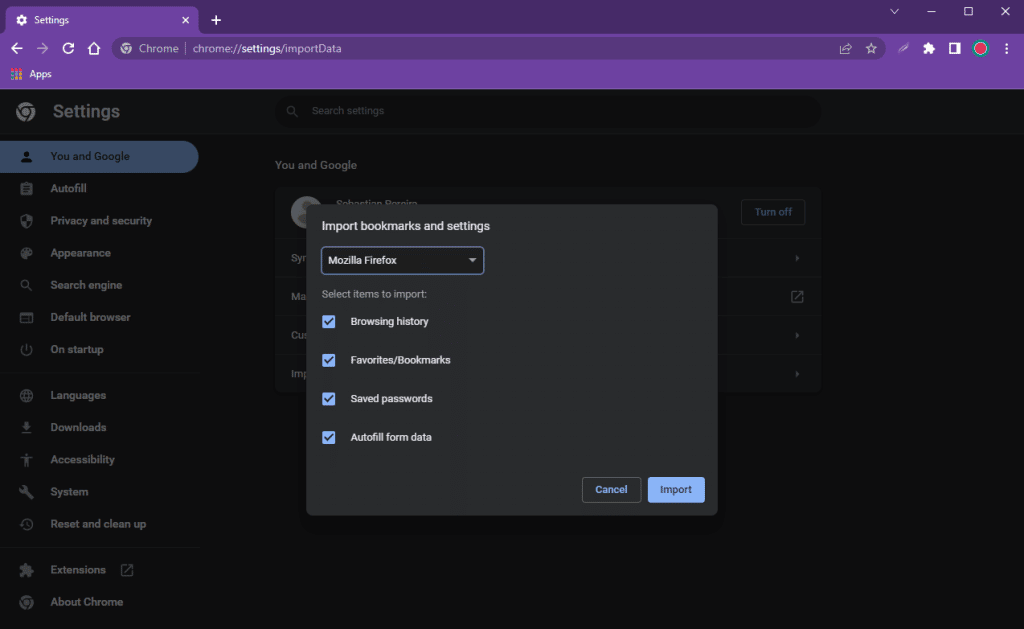
The first method is faster, but only works if both browsers are installed on the same PC:
- open Chrome;
- press the three dots in the top right corner;
- hover over “Bookmarks” and click on “Import bookmarks and settings”;
- In the window that appears, choose Mozilla Firefox from the drop-down list;
- Check “Saved passwords”;
- Click on “Import”.
Transferring passwords through a CSV file requires a little more effort, but this way you can transfer data, for example, to another computer.
In this case, exporting passwords from Firefox to Chrome will be divided into two separate steps:
- unloading data from Firefox into a separate file (export);
- loading data from that file into Chrome (import).
Let’s take a closer look at both steps.
Export
Launch Mozilla Firefox. Next:
- Click the three bars in the upper right corner;
- go to “Passwords” (about:logins);
- press the three dots in the same corner and choose “Export logins”;
- read the warning (Your passwords will be saved as readable text so anyone who can open the exported file can view them), and click “Export”.
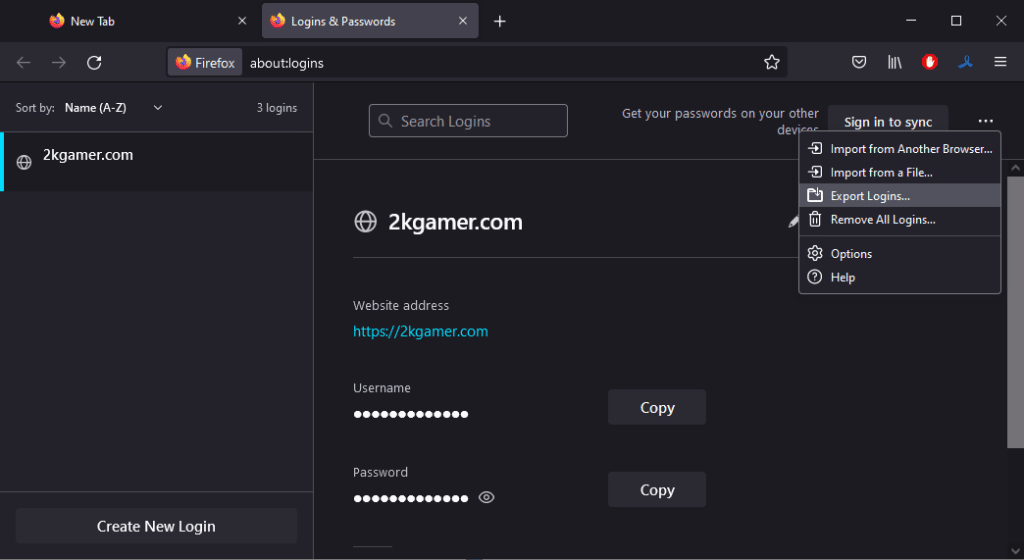
It’s true that anyone can really read a CSV file – it can be opened on Google Sheets, Notepad, or OpenOffice Calc.
So don’t scatter your password files around.
Import
To import, open Google Chrome. Then:
- go to chrome://flags/
- search for password import;
- enable it and relaunch the browser;
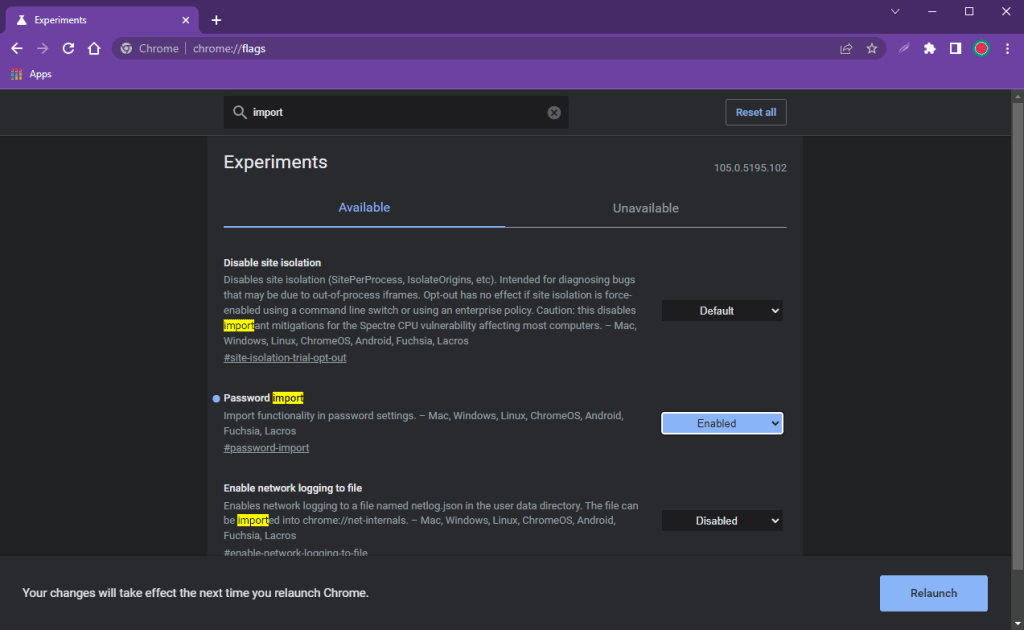
- then go to Settings – Autofill – Password Manager;
- press the three dot button next to Saved Passwords;
- select Import Passwords;
- specify path to previously saved CSV-file and click “Open”.
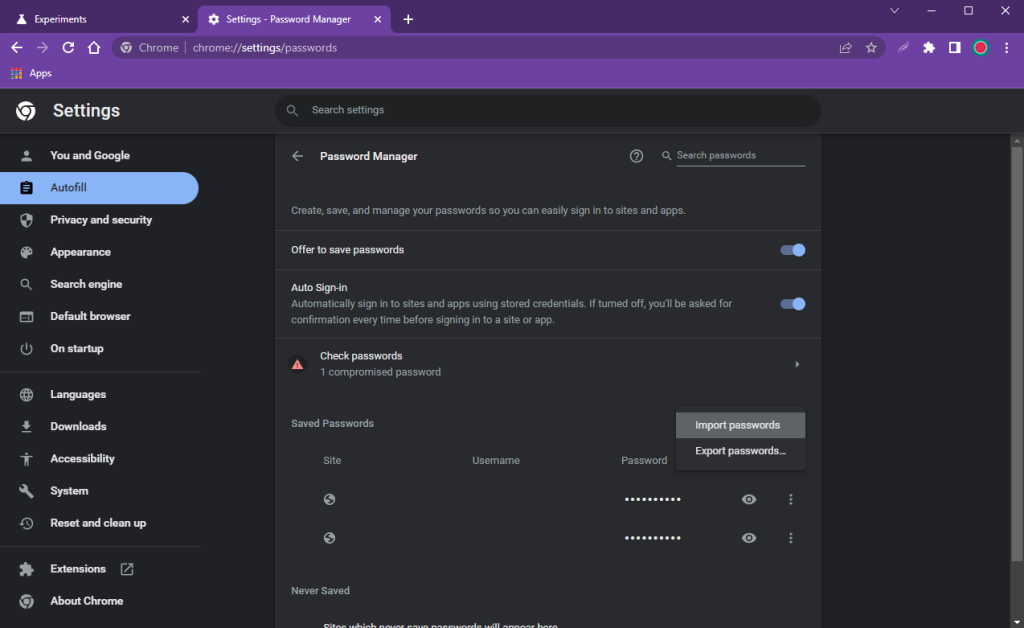
After this, we do not need the file anymore – you can delete it.
Reverse procedure
Password migration from Chrome to Mozilla Firefox is performed according to the same scheme: either directly or via CSV file.
For direct transfer both browsers should be installed on the same PC:
- open Firefox;
- press the three lines in the upper right corner and select “Passwords”;
- then press the three dots in the same corner;
- choose “Import Data from Another Browser” or “Import from a file”.
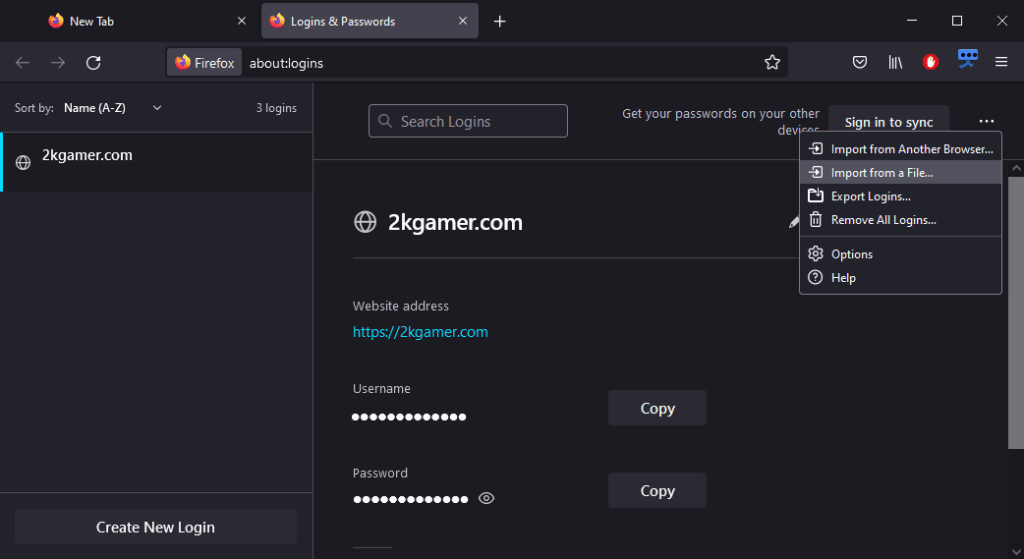
If you choose “Import from a File”, then you need to create this file first. How to do it:
- In Chrome, open the page chrome://settings/passwords
- Click on three dots next to “Saved passwords”;
- Choose “Export passwords”.
The result will be a CSV file, which you can transfer to a flash drive or to another computer.






