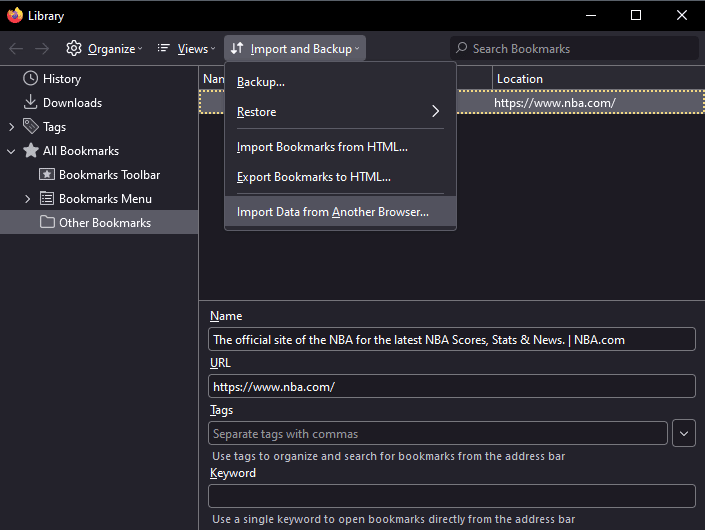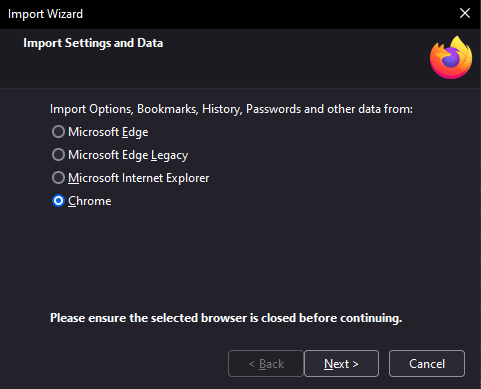Mozilla Firefox and Google Chrome have built-in tools to interact with each other. It means that you can transfer bookmarks from Google Chrome to Firefox or vice versa directly without intermediate steps like creating HTML files. However, export-import through a file is also possible, and that’s the way we’ll cover in this article as well.
Why import browser bookmarks
If a person uses two browsers or decides to switch from one to the other permanently, he would like not to lose the saved pages (favorites, bookmarks – different browsers may have different names for them). So you need to import them into the other browser.
How to import bookmarks from Firefox to Chrome
Direct import of bookmarks from Firefox to Chrome looks like this:
- in Chrome, press the three dots in the upper right corner;
- hover over “Bookmarks” and click on “Import bookmarks and settings”;
- select Mozilla Firefox in the dropdown list;
- check “Favorites/ Bookmarks”;
- click on “Import”.

For direct import, both browsers must be installed on the same computer. Otherwise you will have to transfer the bookmarks through an HTML file.
There are two steps to transfer bookmarks via HTML file: exporting them from Firefox to a file and then importing from the file into Chrome.
Export
To export bookmarks from Firefox:
- press Ctrl + Shift + O
- click on “Import and Backup” in the “Library” window that pops up;
- click on “Export bookmarks to HTML”.
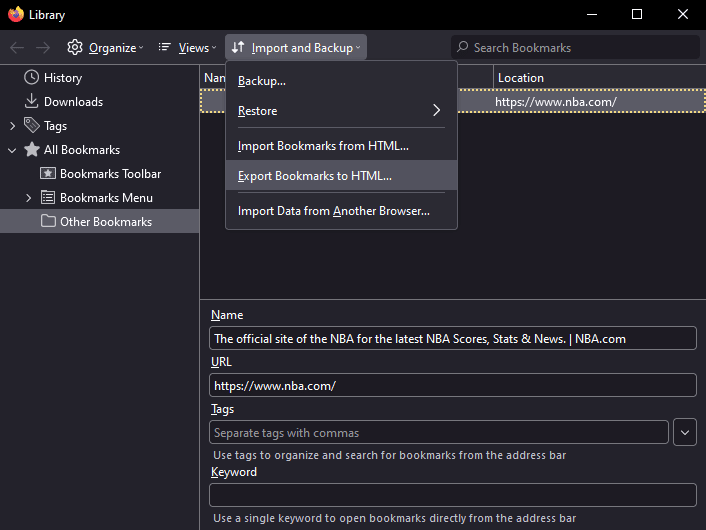
Import
In Chrome, use the same combination of Ctrl + Shift + O, then press the Organize button (another 3 dots) and click “Export bookmarks.”
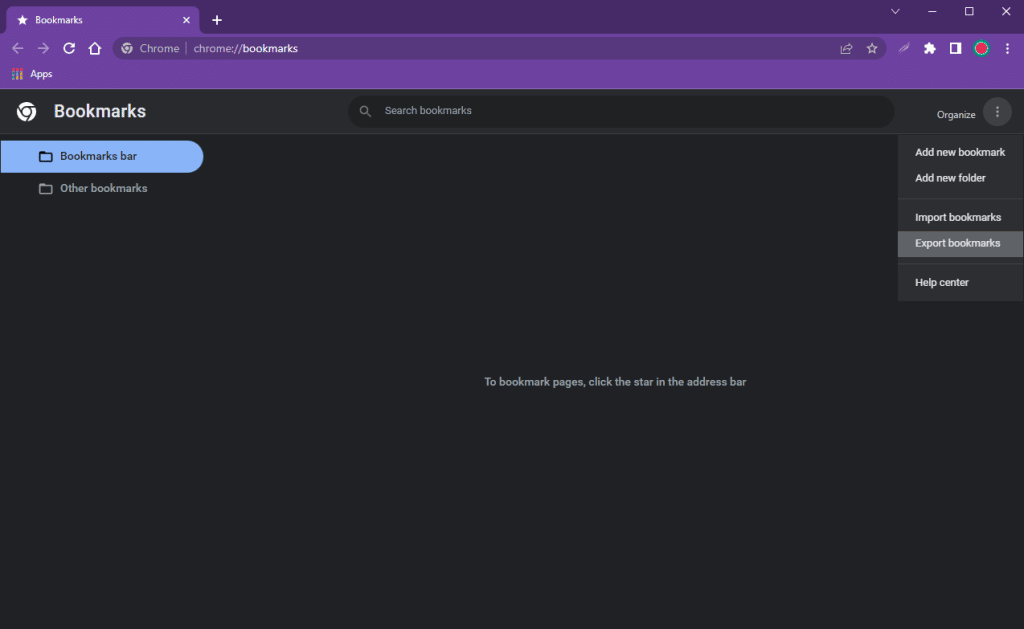
After that, specify the path to the previously saved HTML file.
Alternatively, you can go to chrome://settings/importData and select “Bookmarks HTML file” from the drop-down list.
Reverse procedure
You can also transfer bookmarks from Chrome to Firefox in two ways: directly (if both browsers are installed on the same machine) or through an HTML file.
For direct transfer:
- in Firefox, press Ctrl + Shift + O
- click on “Import and Backup”;
- Choose “Import Data from Another Browser”;
- select “Chrome” and click “Next”;
- check “Bookmarks”;
- click “Next” and “Done”.
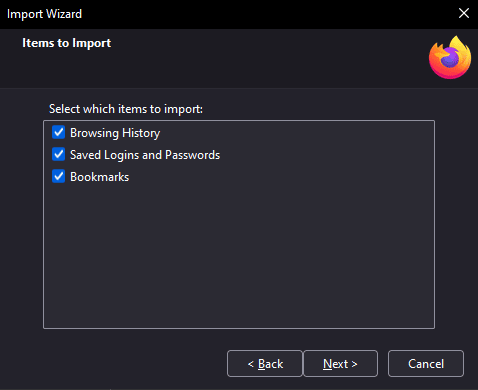
To transfer via HTML file:
- in Chrome, press Ctrl + Shift + O
- click on the Organize button (the lower three dots, not the dots in the very corner);
- select “Export bookmarks”;
- in Firefox use the same hotkey Ctrl + Shift + O
- press “Import and backup”;
- choose “Import bookmarks from HTML “.
Then specify the path to the necessary file, click “Open” and that’s it.