The shortcomings of the browser certainly affect the convenience of the users who have chosen it for daily use. And Chrome has been chosen by a great many: this browser is in demand by hundreds of millions of web users and it has currently absorbed more than 70% of the global market. In the article below we will tell you about the possible causes of long loading pages in Google Chrome and ways to solve them.
Causes of the problem
Why it takes a long time for the browser to open or why it slows down while working:
- Excess of unnecessary and unwanted extensions. Each time a new plugin is launched, the cache starts to overflow, which leads to system slowdown.
- VPN or Proxy enabled.
- Computer is vulnerable to the action of malicious programs.
- Not enough RAM to ensure fast and continuous operation of the browser.
- A torrent client running.
- Too many open tabs.
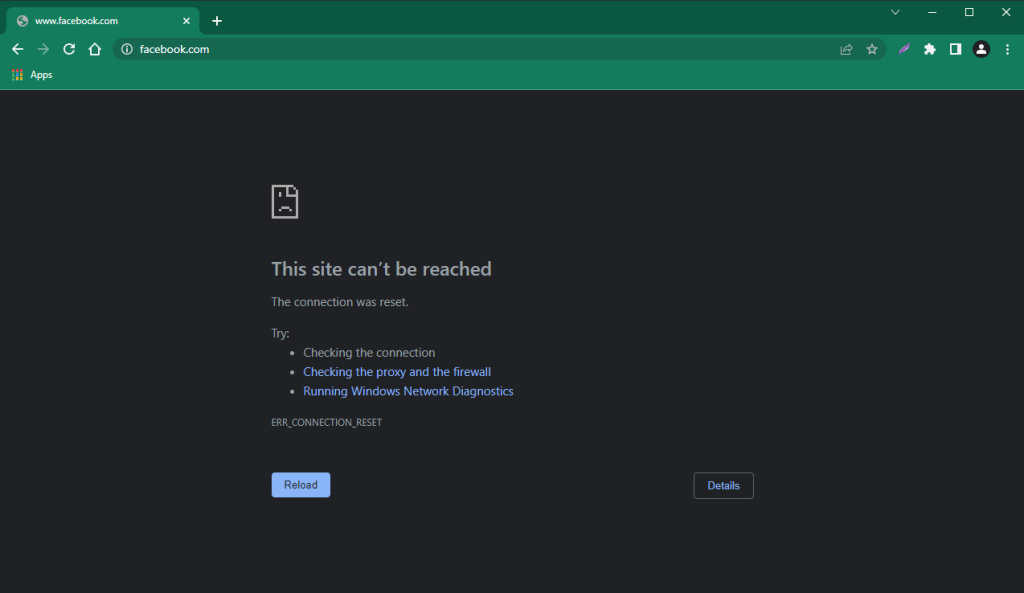
What can be done
First of all, update your Chrome! Then you may want to close some unnecessary tabs, especially the ones that consume the most memory.
To find such tabs:
- launch Chrome,
- open its task manager (Shift + Esc),
- sort tabs by Memory footprint.
Then select one (left-click) or several tabs (left-click while holding Ctrl or Shift) and press “End process.”
Clear history and cache
Long surfing on the Internet leads to an accumulation of cache files in your browser that store information about your past visits.
Usually the cache speeds up the loading of pages (because different elements do not need to be downloaded again because they are already in the cache), but when they overflow, it may cause slowdowns.
To clear your browsing history and cache on PC, you should:
- Click on the three dots in the corner of Chrome.
- Select “More tools”.
- Next – “Clear browsing data”.
- Click on “Clear data”.
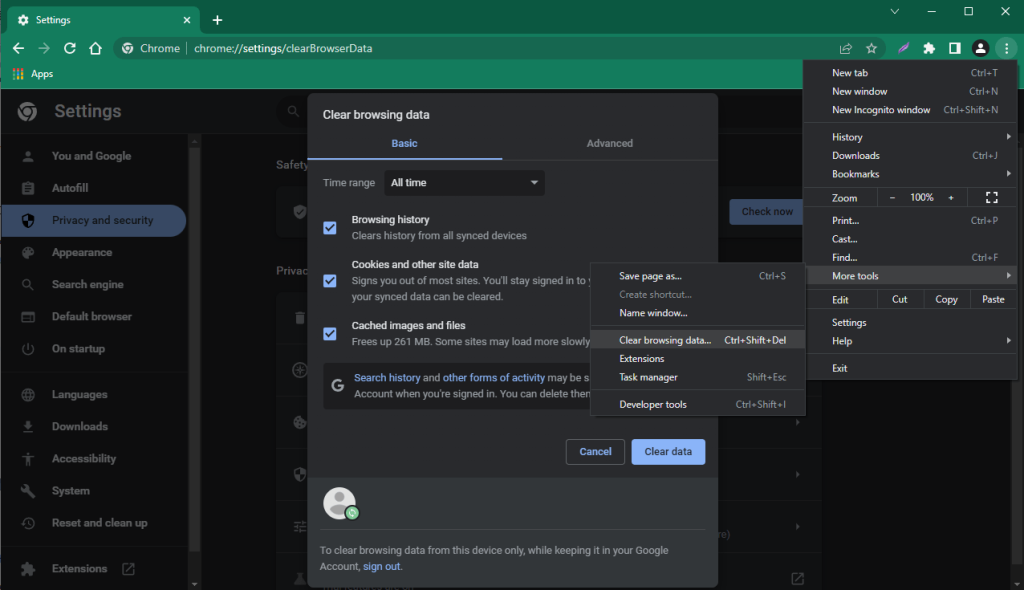
To clear your browsing history and cache on the phone:
- Tap the three dots in the corner of Google Chrome.
- Go to “Settings”.
- Proceed to “Privacy and security”.
- Select “Clear browsing data”.
- Press the “Clear browsing data” button.
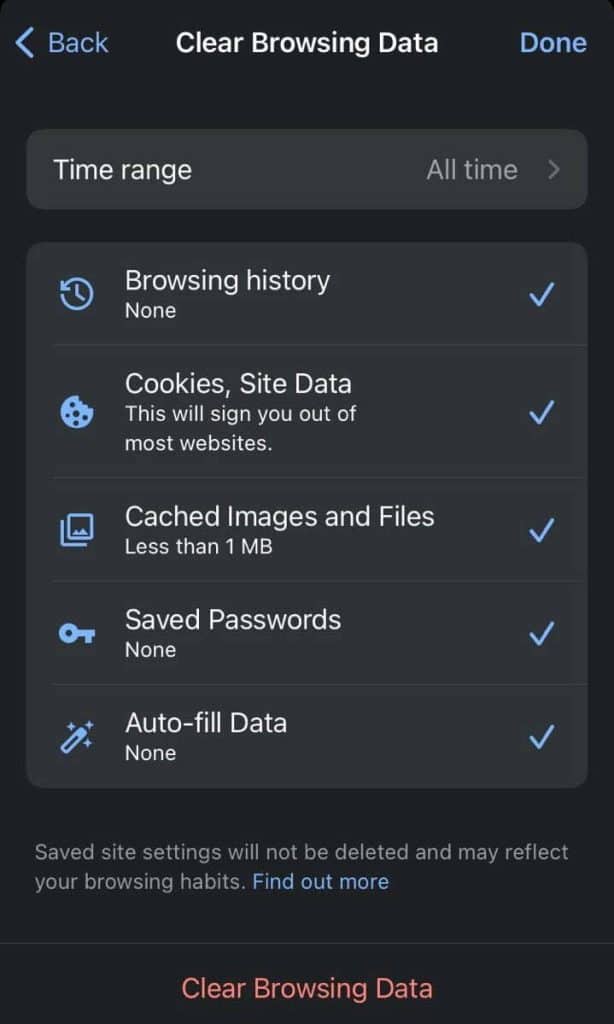
Disable or remove extensions
Turn on Incognito mode to check if extensions are responsible for slowing Chrome down. In Incognito mode all extensions are off, so if the page loads faster, most likely the problem was in some extension.
Go to the extensions page:
- The three dots button in the corner.
- “More Tools”.
- “Extensions.”
Shortcut link = chrome://extensions/
On this page, you can disable extensions one by one – there’s a toggle under each one – to see which one is slowing down your browser. When the culprit is found – press the “Remove” button next to it.
Update or reinstall Chrome
The browser usually updates automatically, but if the auto-update has been disabled for some reason, you will need to update your Google Chrome browser manually. To do this on computer:
- Click on the three dots in the corner of the browser.
- Hover over Help.
- Select About Google Chrome.
- Checking for updates starts immediately.
After you’ve installed the latest version, restart your browser.
To update your Chrome on Android or iOS, please visit the applications page in the Google Play Store or the App Store.
Ad blocking
Ad banners placed on sites overload the page and also have a bad effect on the download speed.
To block unwanted ads, it is better to use Adblock Plus or AdGuard. You can find them in the Chrome extensions store.
Changing your user profile
It is recommended that you adjust your sync settings and check your profile for any misplaced settings or locks that may be causing Google Chrome to take a long time to start. You might also want to try logging out of your profile and surfing with a different account or as a guest.
The profile button is in the upper right corner of the browser.
Checking for browser errors
You can resort to using the Software Removal Tool (SRT) utility to remove third-party settings.
After installation, the helper will analyze and identify any possible bugs, which it will fix itself.
Incognito mode
It is worth noting that resources are loaded much faster in incognito mode than in normal mode. This is most likely due to the absence of caching. All traces of your digital activity in private mode fleetingly disappear.
Also, all extensions are disabled in Incognito mode.
Protection against malware
Another reason why pages take a long time to load in the browser may be the presence of malware on your device. You can use ESET, Kaspersky or any other proven and reliable antivirus to test and remove potential viruses.
Chrome itself also has an anti-malware tool – chrome://settings/cleanup
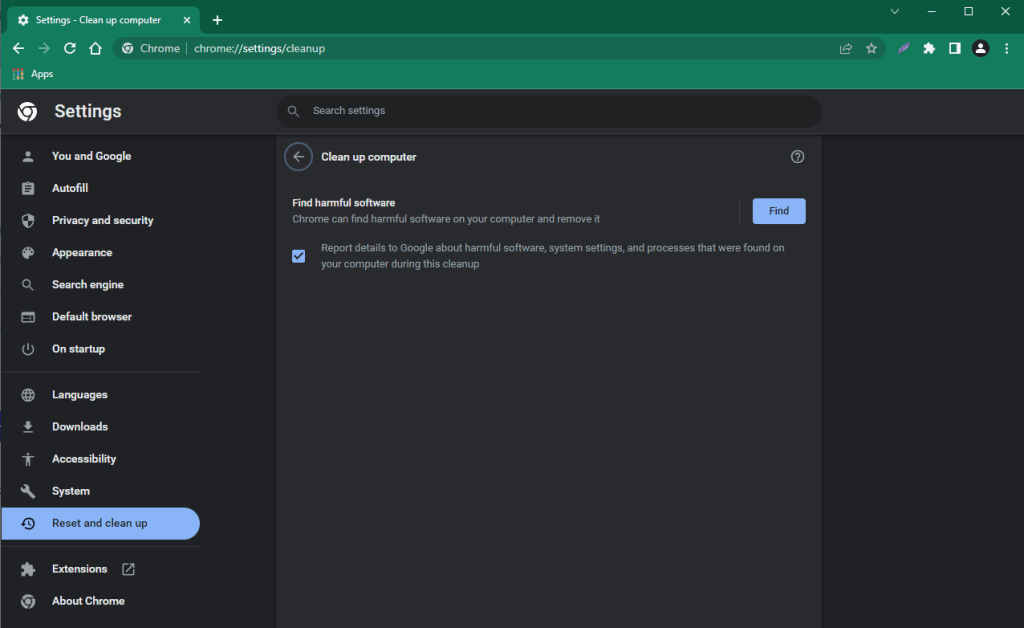
Preload settings
You can turn on network action predictions (“page prefetch”) to make Google Chrome open web pages faster.
In desktop version:
- click on the three dots in the upper right corner of Chrome,
- open Settings,
- go to Privacy and security,
- then to Cookies and other site data,
- turn on Preload pages for faster browsing and searching.
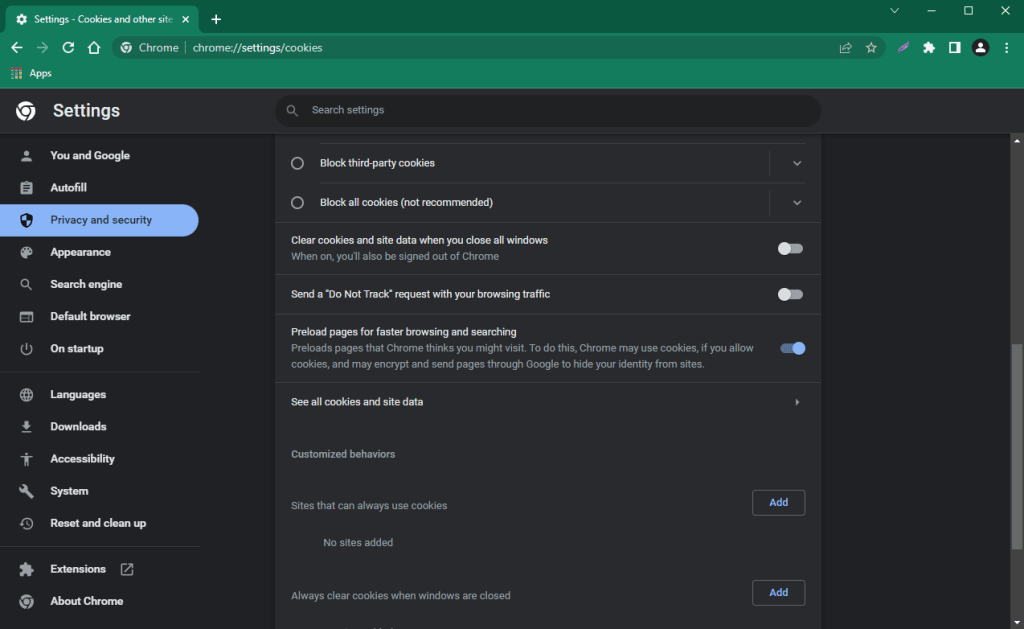
On Android:
- launch Chrome,
- to the right of the address bar, tap More (three dots) > Settings,
- tap Privacy and security > Preload pages,
- choose preload settings.
On iOS/iPadOS:
- launch Chrome,
- tap More (three dots) > Settings,
- tap Bandwidth > Preload Web Pages,
- select when you want Chrome to preload links (Always, Only on Wi-Fi, Never),
- Tap Done.
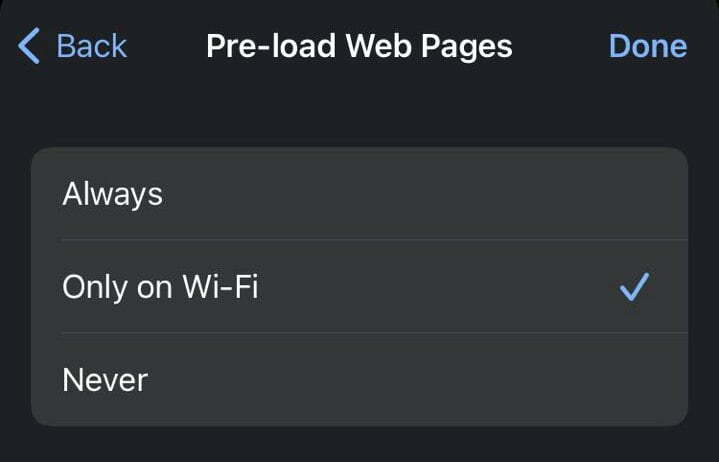
What to do if nothing helps
If none of the above options worked for you, you should resort, first of all, to installing special extensions that speed up the browser, such as FasterChrome or Web Boost.
For owners of old computers with small RAM, it is recommended to increase the amount of RAM, but if you do not have such an opportunity, it is worth rolling back the version of Google Chrome to an older one. Don’t forget to also disable browser auto-update.

If the previous methods proved ineffective, try to reset Chrome to its default settings. You can do this at chrome://settings/reset
Note that resetting to default settings may automatically delete your passwords and bookmarks.






