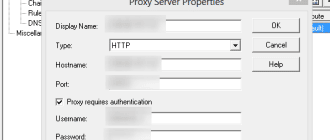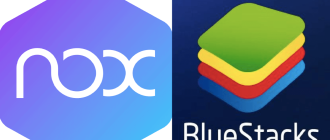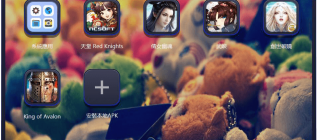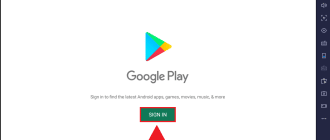BlueStacks App Player is emulator software designed specifically for those who want to run Android applications on a computer. When downloading applications through BlueStacks, it is not always clear where the files are stored. To understand this issue, you need to carefully study the features of the emulator, as well as the differences between the different versions of BlueStacks on your computer.
BlueStacks features
Before we get to the bottom of where BlueStacks stores files, let’s turn to the main features of the emulator. It is a free program for the computer to run applications from Google Play, as well as individual APK files downloaded from third-party sources.
File Manager
In addition to the ability to emulate Android applications, Bluestacks has a built-in file manager. It has the familiar user directories “Audios”, “Videos”, “Pictures” and others.
To open the media manager in BlueStacks 4.200 and below, you need to click the “More apps” icon and click the folder icon. For version 4.205 and higher, you need to open the “System Applications” section.
Anyway, it is much more convenient to search for a file in BlueStacks through a third-party manager. The best option is ES Explorer. It can be downloaded from the Google Play Store, where it is available for free. ES Explorer can show us where BlueStacks saves files.
Where the files are stored
If you do not know where the BlueStacks files downloaded from the Internet are saved, you should refer to the instructions, which will be relevant depending on the version of the emulator.
In BlueStacks 3
Those who continue to use the previous generation of the emulator should follow the instructions:
- Start the emulator.
- Left-click on the “System” section.
- Open the settings.
- Activate the “Import Windows Files” function.
- Find the file you want using the standard Windows File Explorer.
In BlueStacks 4 and 5 there’s a media manager that makes importing files much easier.
In BlueStacks 4 and 5
If you have BlueStacks 5 or 4 installed, you don’t have to use Windows Explorer to find a particular file. The data will be stored in a special directory of the emulator:
- Start BlueStacks.
- Open the “System Applications” section.
- Select “Media Manager.”
- Go to “Explore” (BlueStacks shared folder).
This sub-item will display folders familiar to Android phone users. So, if you’re looking for a cache on BlueStacks for a specific game, go to “Sdcard” or “Android” and then “obb”. Other files like videos or music will be downloaded to the directories “Music” and “Videos” respectively.
Transferring files from BlueStacks to PC
Once you have figured out where BlueStacks stores files, you can safely transfer data from the emulator to your computer. The process is carried out as follows:
- Start BlueStacks.
- Go to “Applications” and then to “System applications”.
- Next you need to select “Media Manager”.
- Left-click on the file of interest.
- Then click on “Export to Windows”, which is located at the top of the interface.
- Specify any folder in the built-in Windows Explorer, and then click “Save”.
To transfer back to BlueStacks you will need to open “Media Manager” in the same way and click “Import from Windows”. Next, all that remains is to select the file of interest.
Also, you can you a shared folder, which is located at C:\ProgramData\BlueStacks\UserData\SharedFolder
How to find BlueStacks on your computer
Right-click on the BlueStacks shortcut on your desktop:
- select Properties,
- go to the Shortcut tab,
- look at the Target field,
- it shows where the BlueStacks App Player is installed on your PC.
Copy and paste that path to any file manager to go to that folder. Use Windows File Explorer, for instance: press Win + E.
If you don’t have a shortcut, then using Windows search to locate BlueStacks:
- click on the magnifying glass next to the Start button,
- if there is none, then right-click on the Windows toolbar, hover over Search and select Show search icon,
- type in BlueStacks, but don’t press Enter yet,
- right-click on the best match and select Open file location.