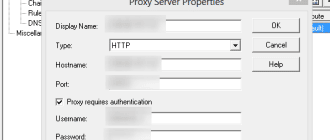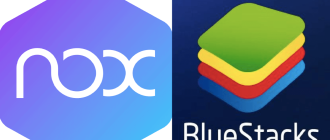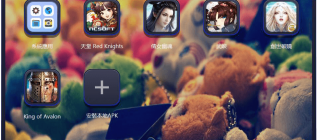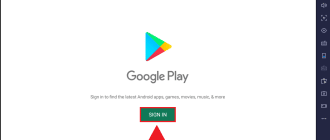BlueStacks is a reliable, but pretty demanding in terms of hardware Android emulator. And therefore it is important to configure BlueStacks 5 so that it won’t lag, because many users have problems with the application.
Why BlueStacks 5 feels slow
First, let’s understand why BlueStacks is lagging. The reasons can be hidden in the settings of the emulator, as well as in the computer itself:
- not enough CPU cores and RAM allocated,
- virtualization is disabled,
- outdated graphics driver,
- outdated version of BlueStacks,
- various background processes,
- antivirus software false positive.
Enabling hardware virtualization
First of all, you need to learn if your CPU support virtualization. Use Intel Processor Identification Utility or AMD-V Detection Utility for this.
Now open the BIOS:
- Click on the Start button in Windows.
- Go to Settings.
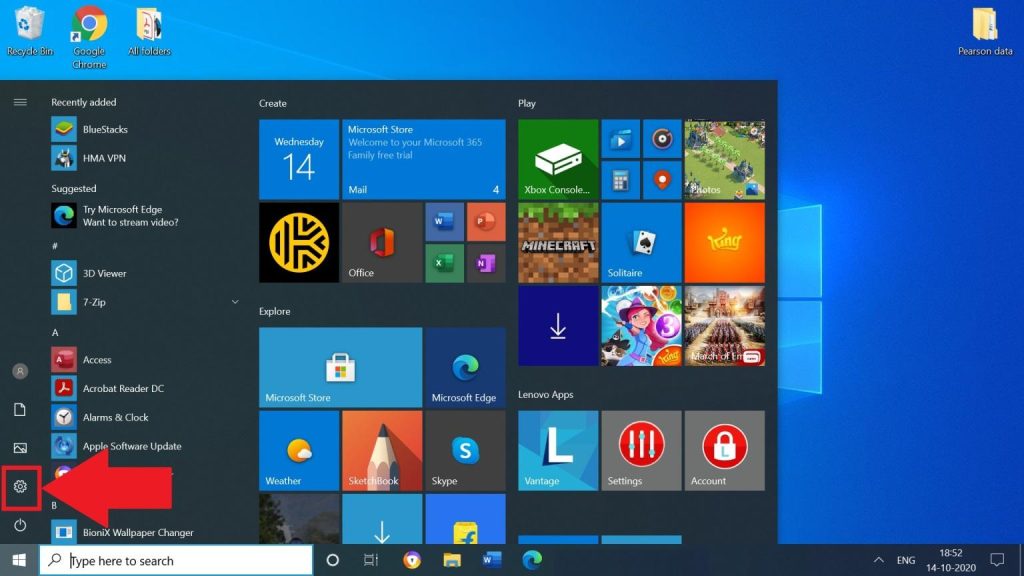
- Go to “Update and security.”
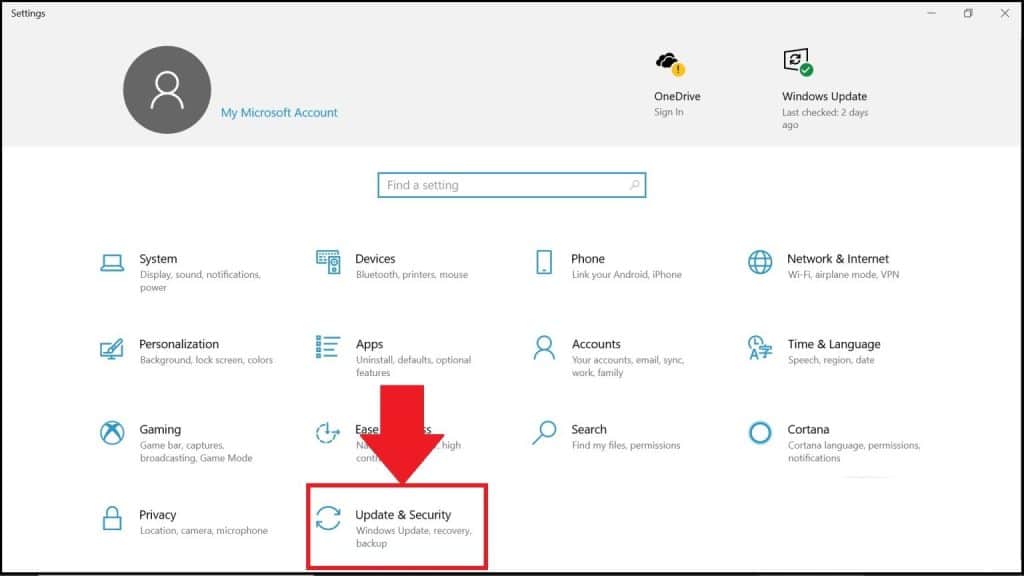
- In the Recovery tab, click Restart Now.
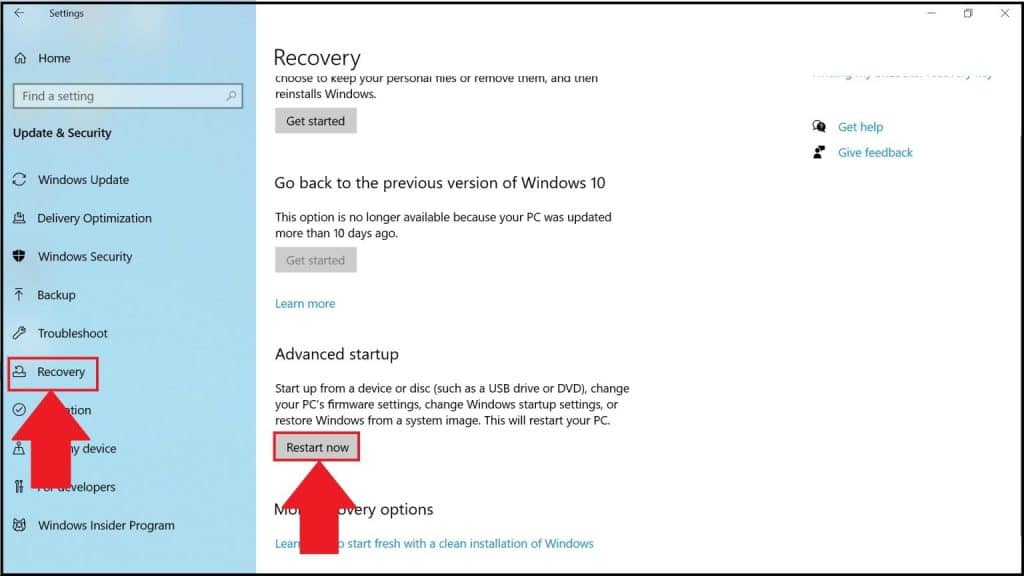
- Select the Troubleshooting option.
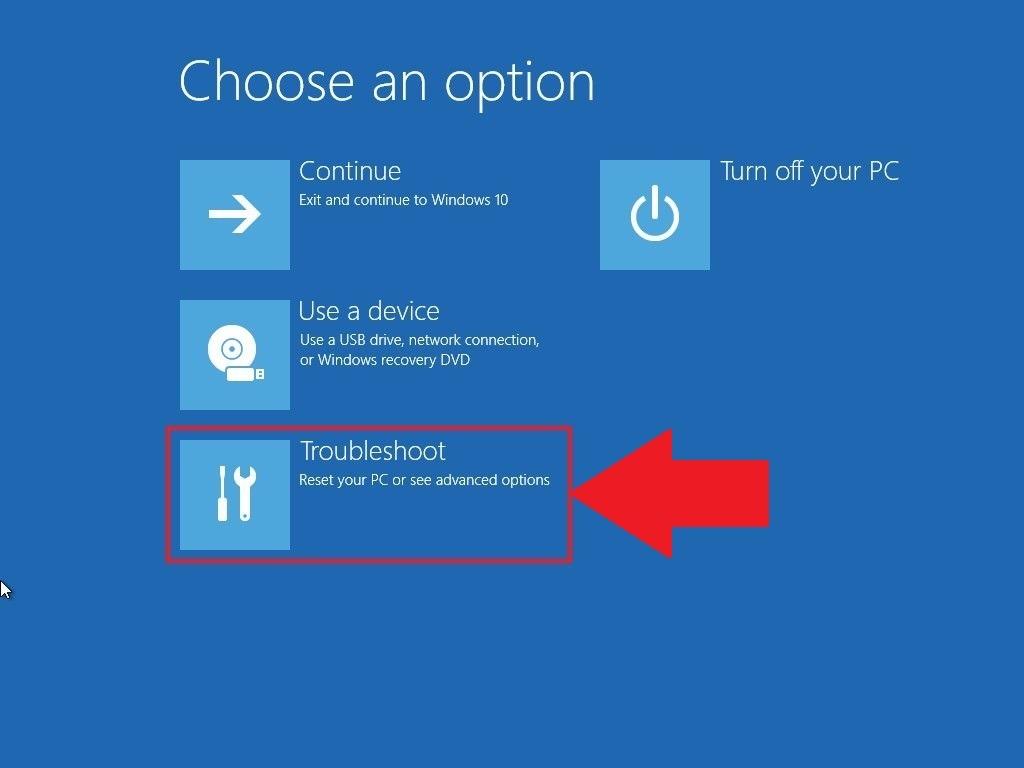
- Open the “Advanced Options.”
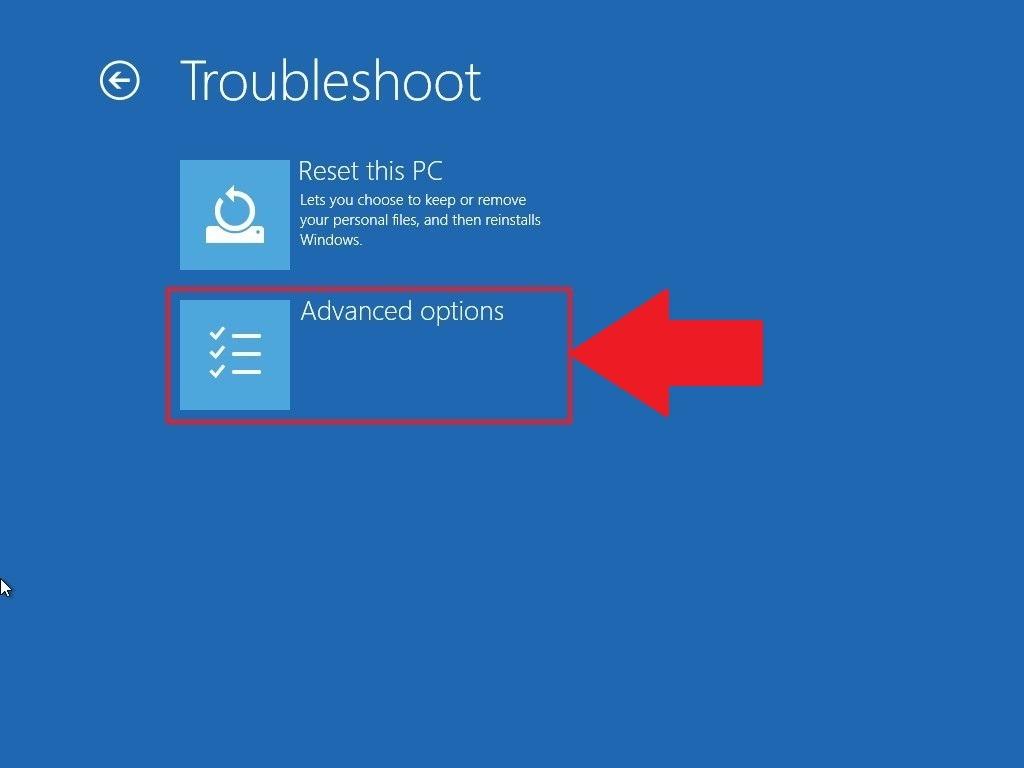
- Click “UEFI Firmware Settings.”
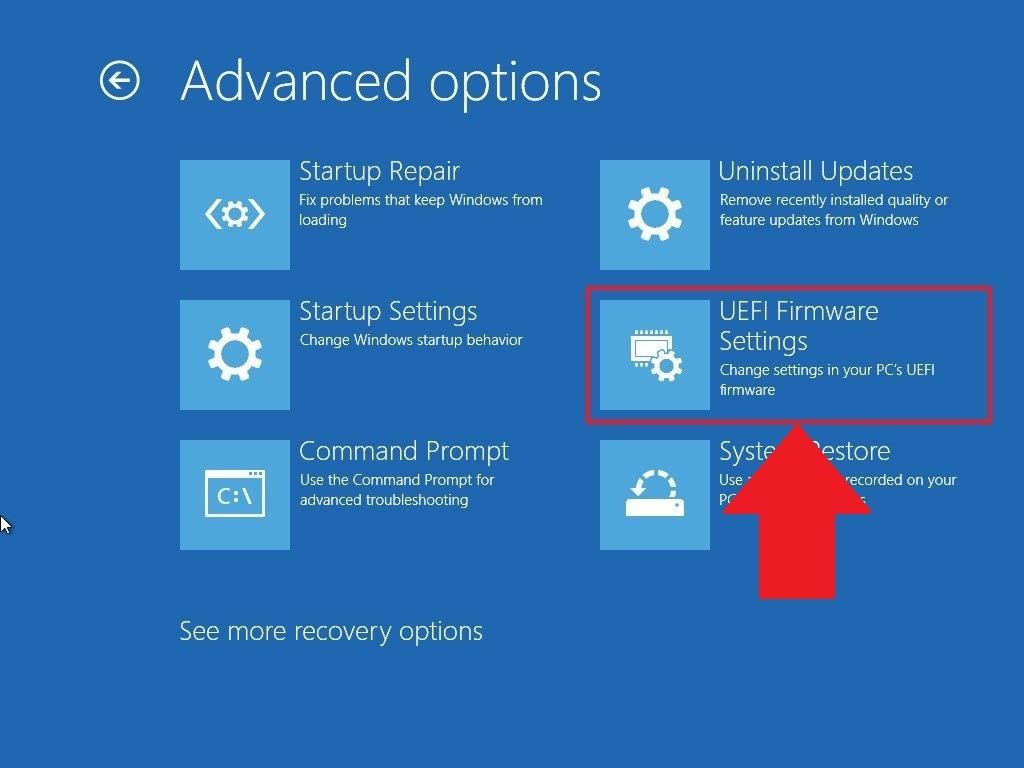
- Press the restart button.
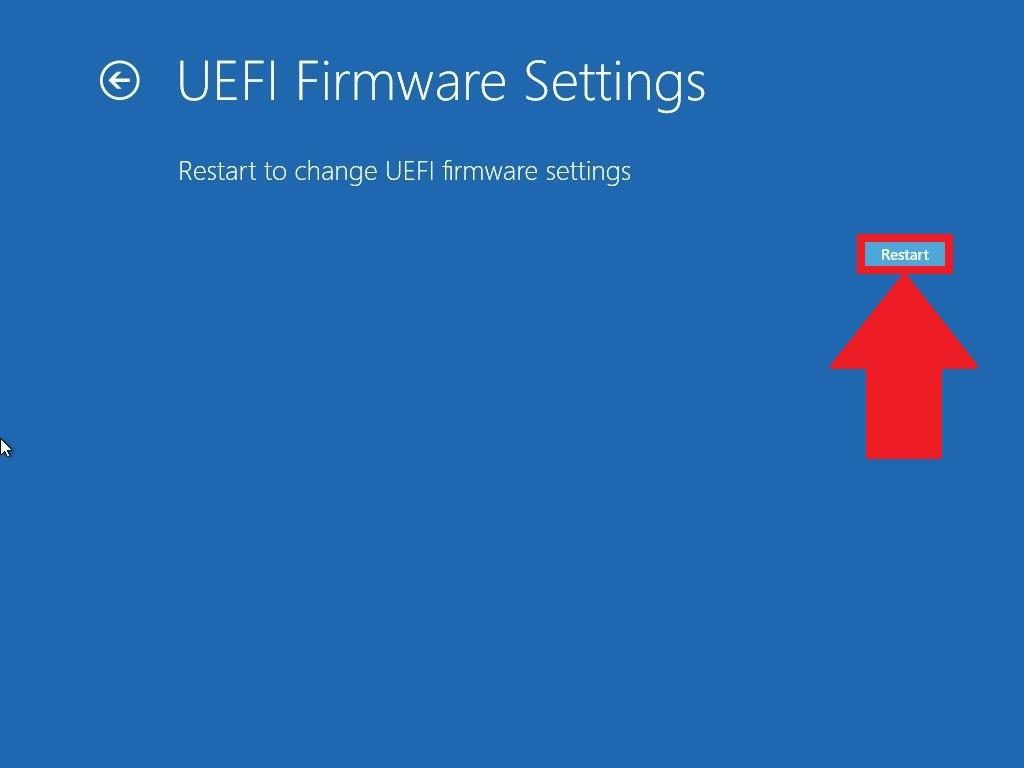
Further steps are going to differ depending on your processor type.
For Intel:
- Press F7.
- Go to “Advanced”.
- Select “CPU Configuration”.
- Set the “Intel Virtualization Technology” option to “Enabled”.
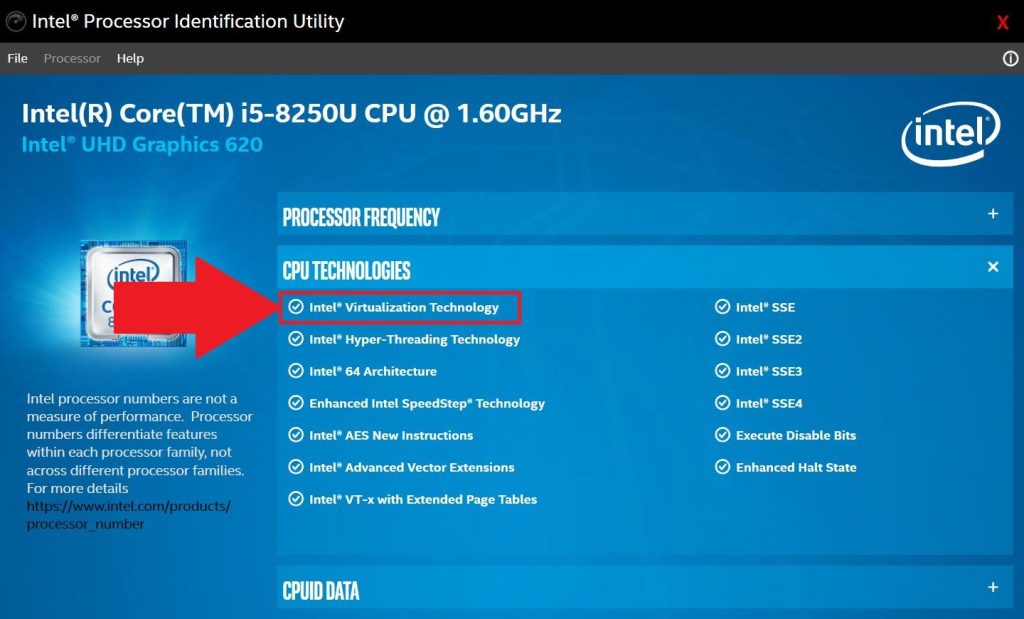
- Save the changes when exiting the BIOS settings.
For AMD:
- Press F7.
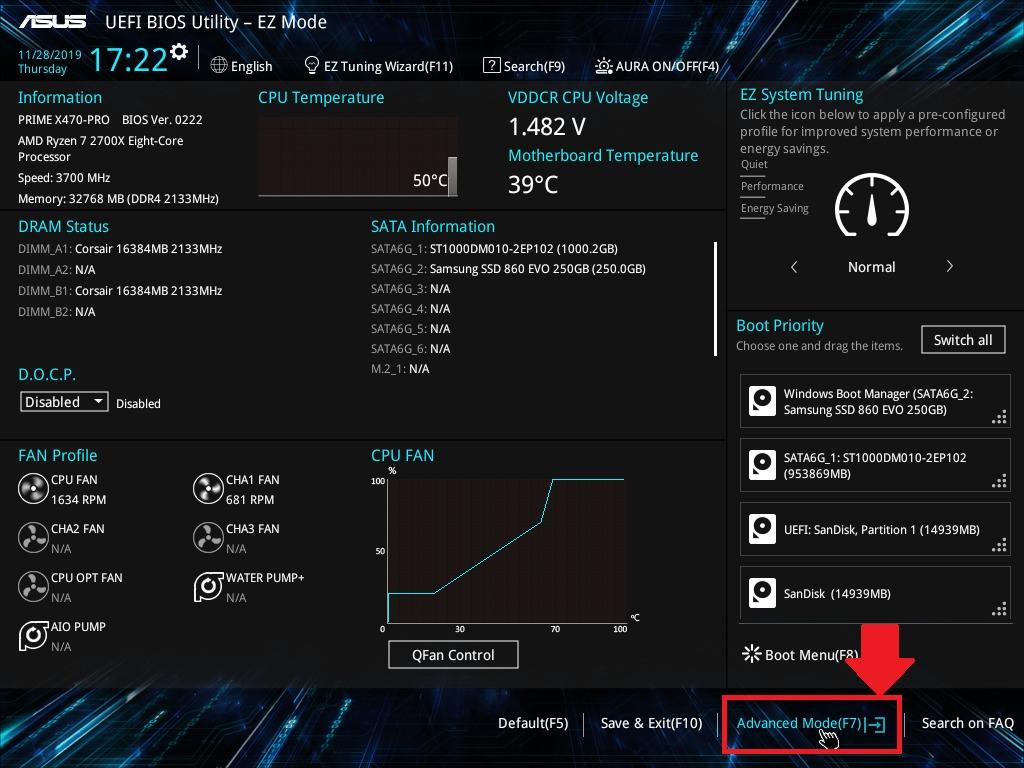
- Open Advanced.
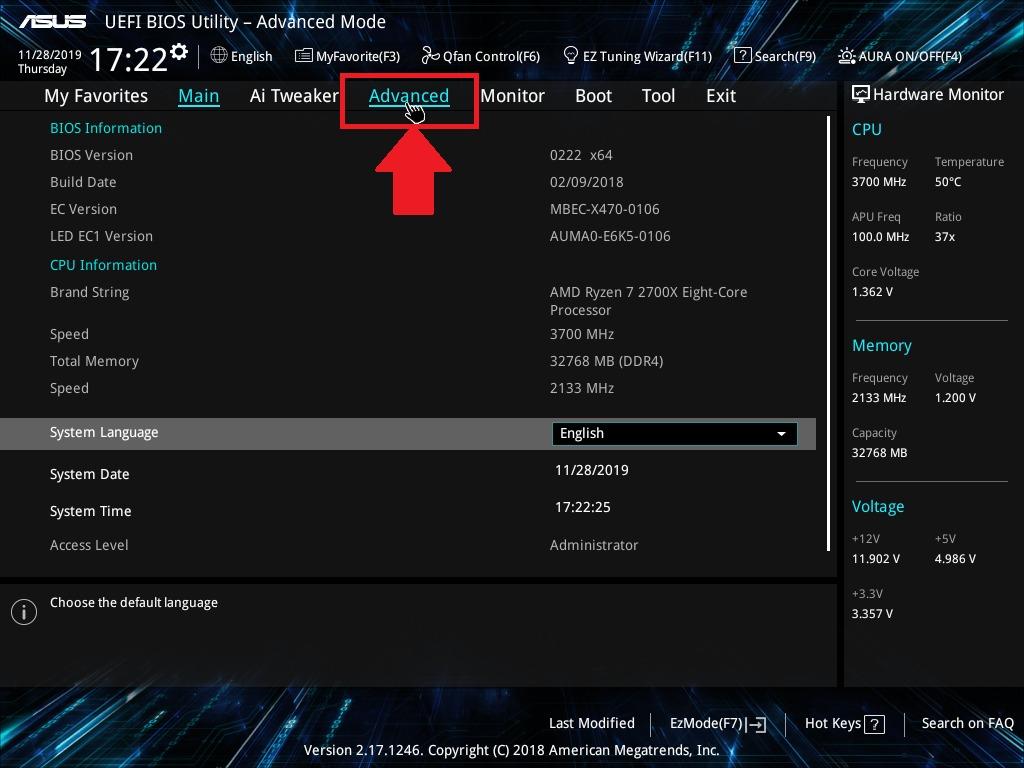
- Go to “CPU Configuration”.
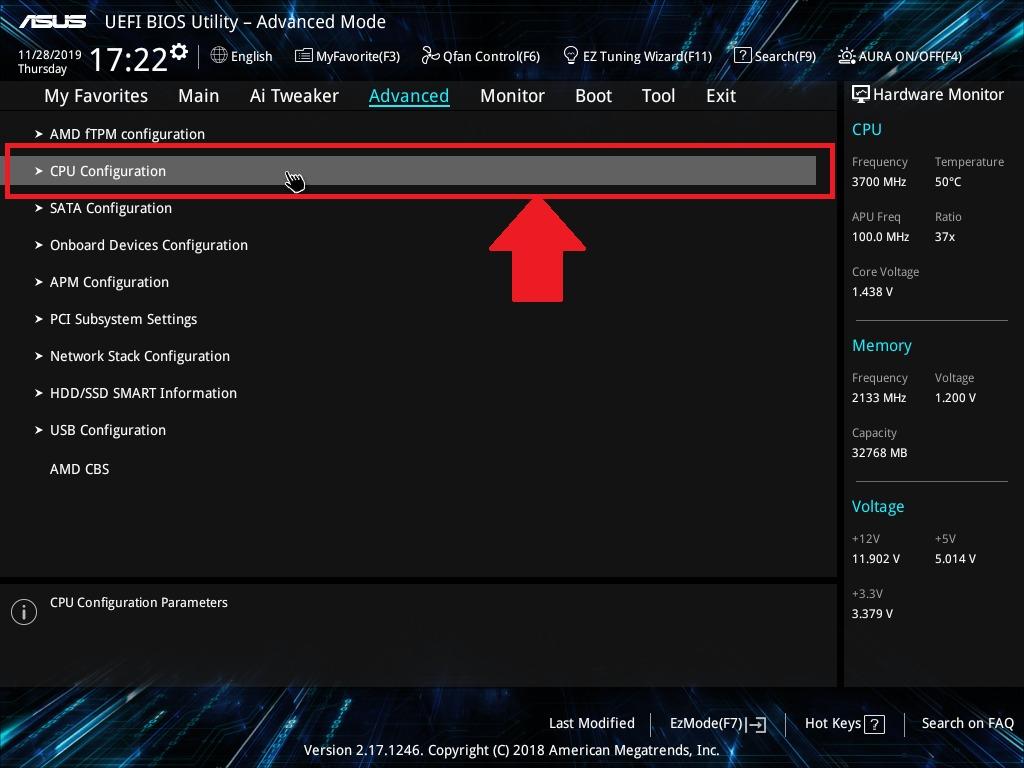
- Activate the “SVM Mode” option.
- Leave the BIOS and save the settings.
By following these steps, you will be able to activate the BlueStacks virtualization engine on the hardware level. Then enable the function in the emulator settings.
Optimizing the settings
In Windows
Update your graphics driver. You can download the latest drivers from NVidia or AMD websites.
Configure your antivirus software (add BlueStacks to its exceptions) or temporarily disable it.
Free up RAM by closing unwanted applications in the Task manager:
- Press Ctrl+Shift+Esc
- Select a process
- Press End task
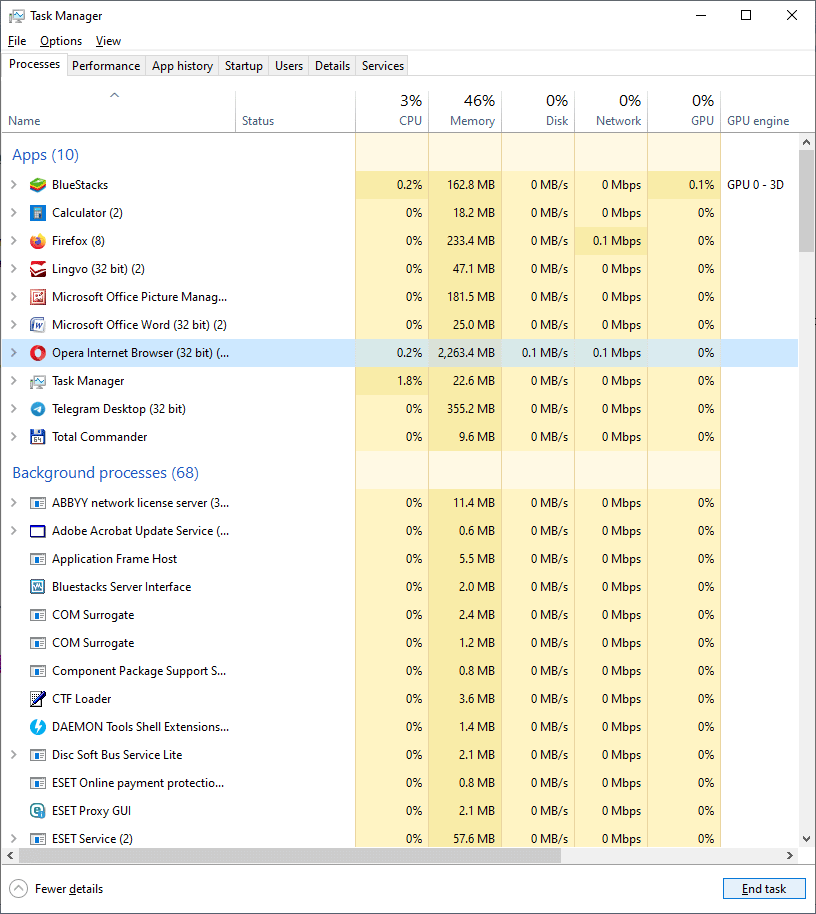
- Open the Startup tab in the Task manager
- Select an app
- Right click on it, and press Disable
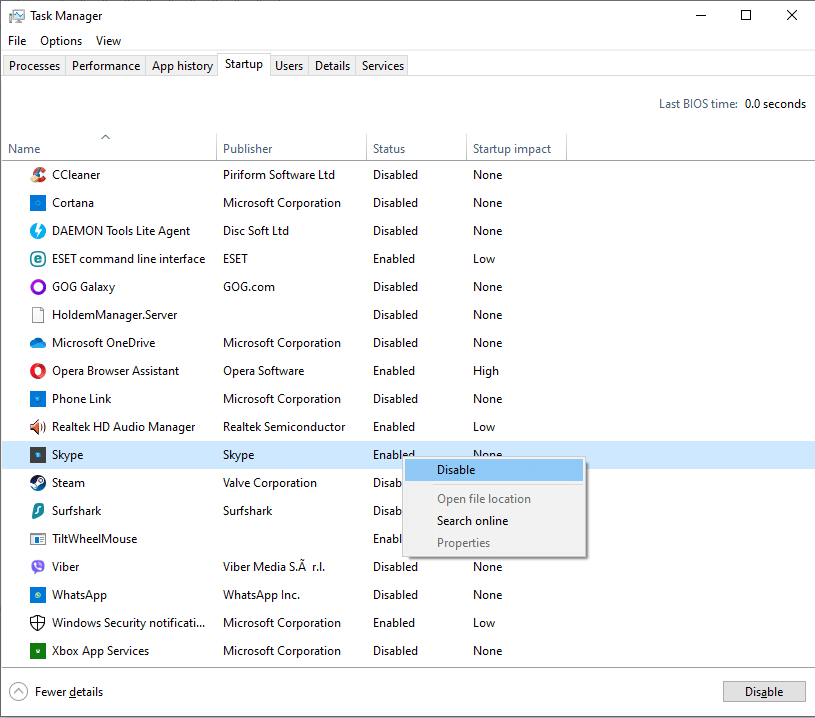
In BlueStacks
Open the BlueStacks 5 settings by pressing the gear icon on the right or the hamburger button up top.
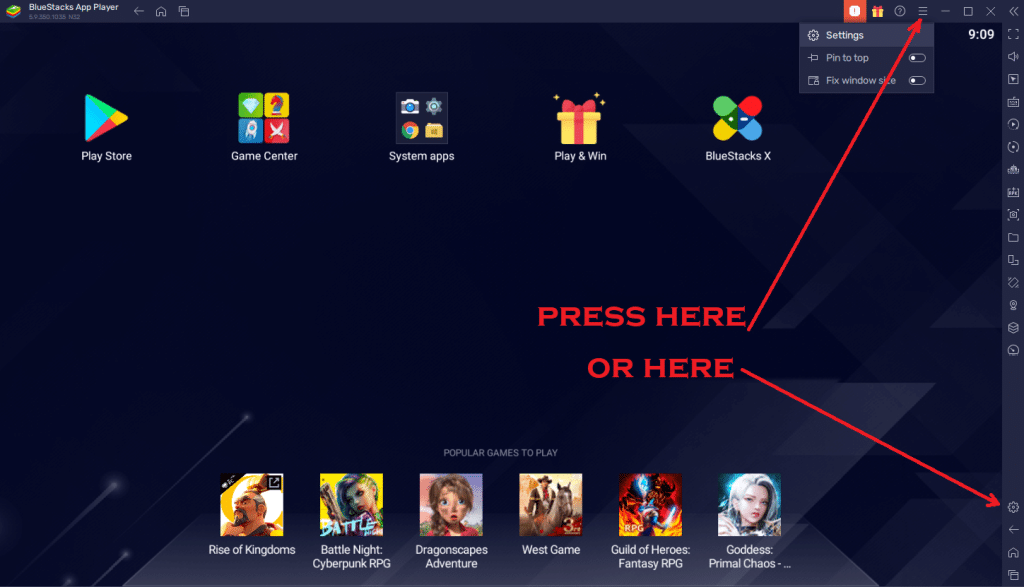
In Performance tab:
- allocate more cores (when virtualization is enabled, the program won’t be limited to using just one)
- allocate more memory
- switch to a different performance mode
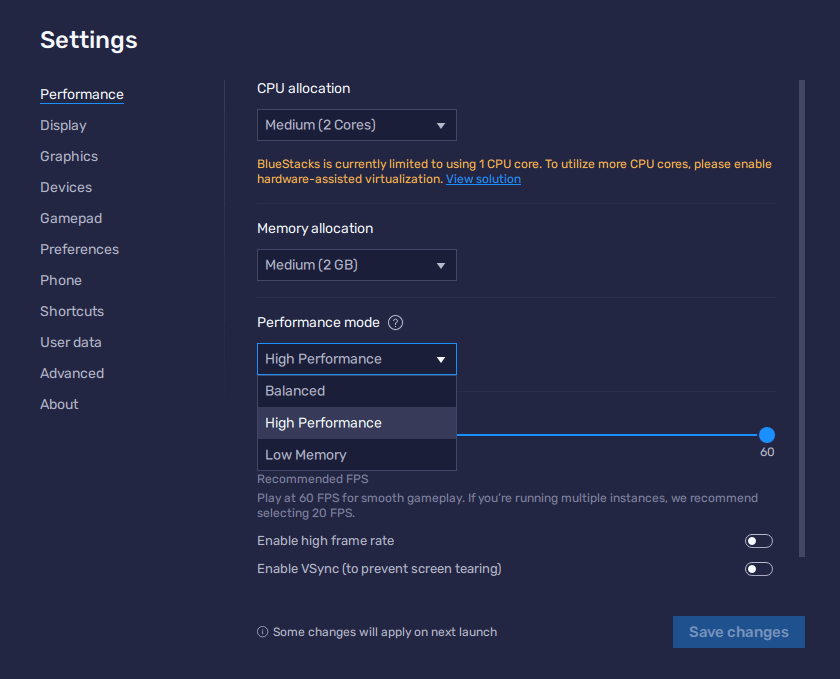
In Graphics select a different graphics renderer.
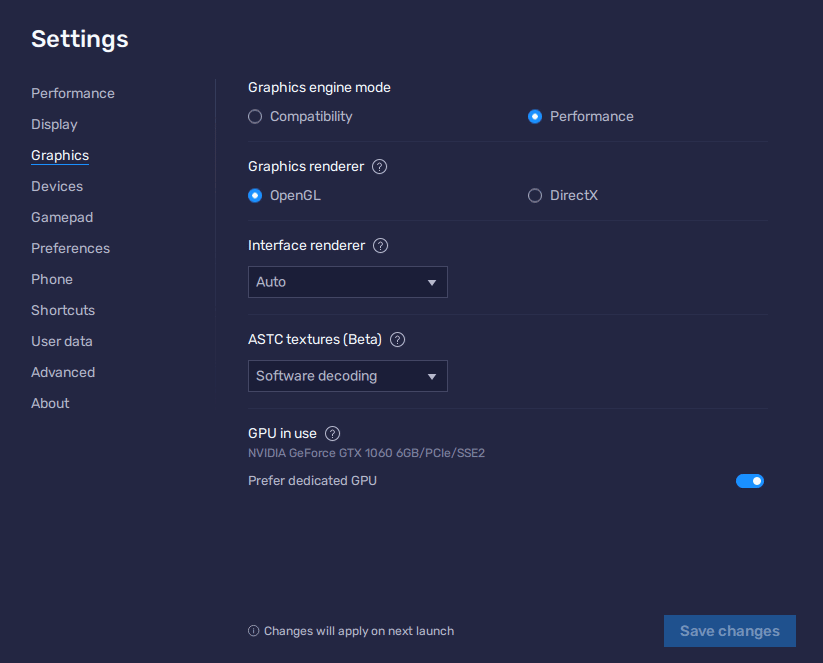
In About check for updates.
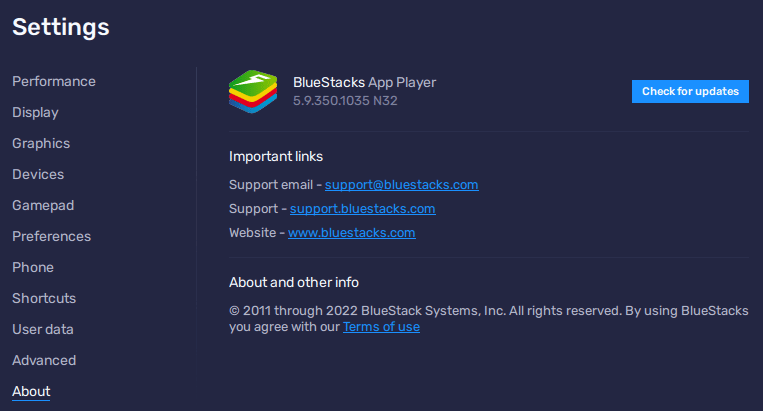
In Display you can lower the display resolution and pixel density.
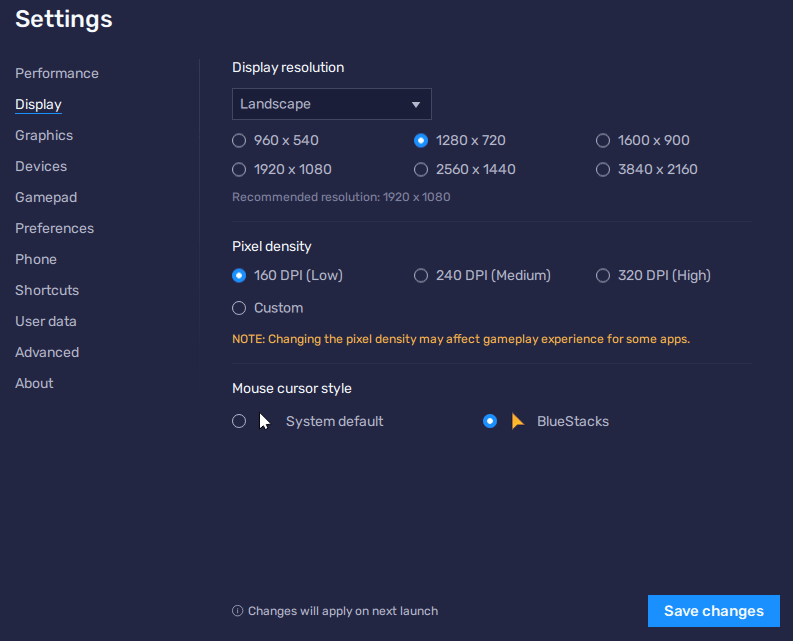
Save changes, and restart BlueStacks.