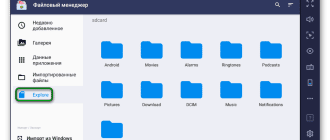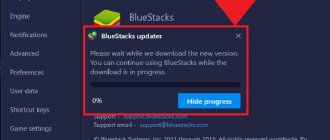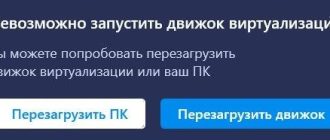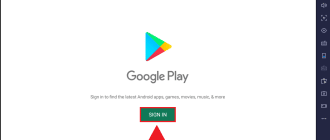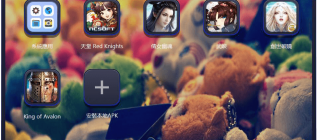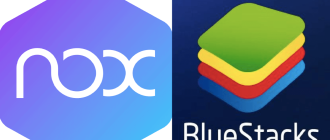Проблема нехватки свободного места на жестком диске известна всем обладателям компьютером, в том числе и тем, которые пользуются BlueStacks App Player. Установив эмулятор в раздел «C», в скором времени можно заметить, что установить сторонние программы не получается из-за отсутствия памяти. Поэтому важно разобраться, как перенести BlueStacks на другой диск.
Можно ли перенести программу на другой диск
Для начала стоит отметить, что перенести BlueStacks на другой компьютер не получится. Единственным выходом из ситуации является установка эмулятора на стороннем устройстве, а также дальнейшая авторизация в том же аккаунте Google.
Зато БлюСтакс позволяет перенести файлы на другой диск компьютера. Например, с «C» на «D» и наоборот. Это отличный способ сэкономить свободное пространство в системной директории для установки сторонних программ.
Где хранятся файлы
Перед тем как импортировать файлы, нужно разобраться, где они хранятся. Как правило, они находятся в директории C:\Program Files\BlueStacks и порой хочется с BlueStacks перенести файлы на компьютер, для чего рекомендуется воспользоваться инструкцией, которая отличается в зависимости от версии эмулятора.
Блюстакс 3
Обладатели третьей версии BlueStacks могут перетащить файлы с компьютера в эмулятор следующим образом:
- Запустите настройки с главного экрана.
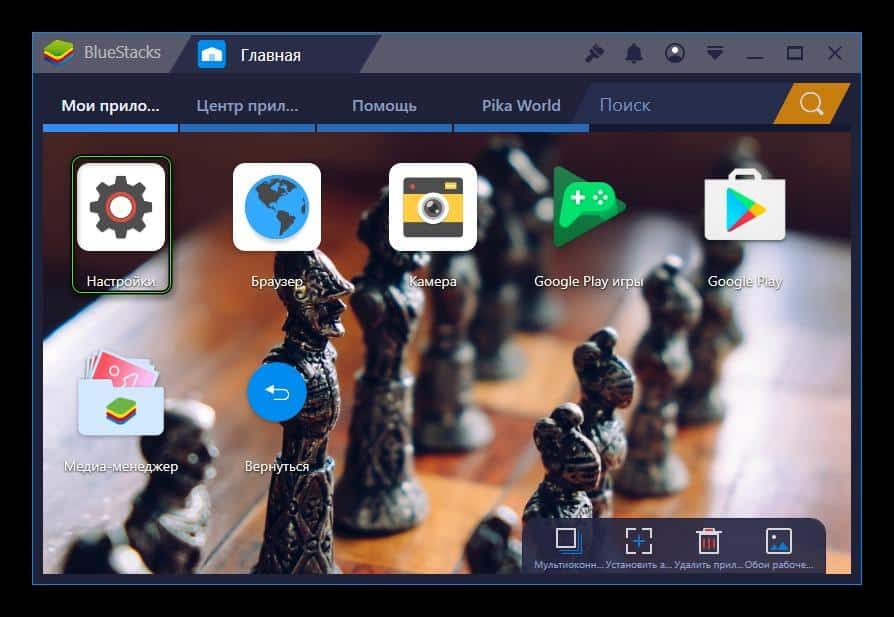
- Нажмите на кнопку «Импорт файлов Windows».
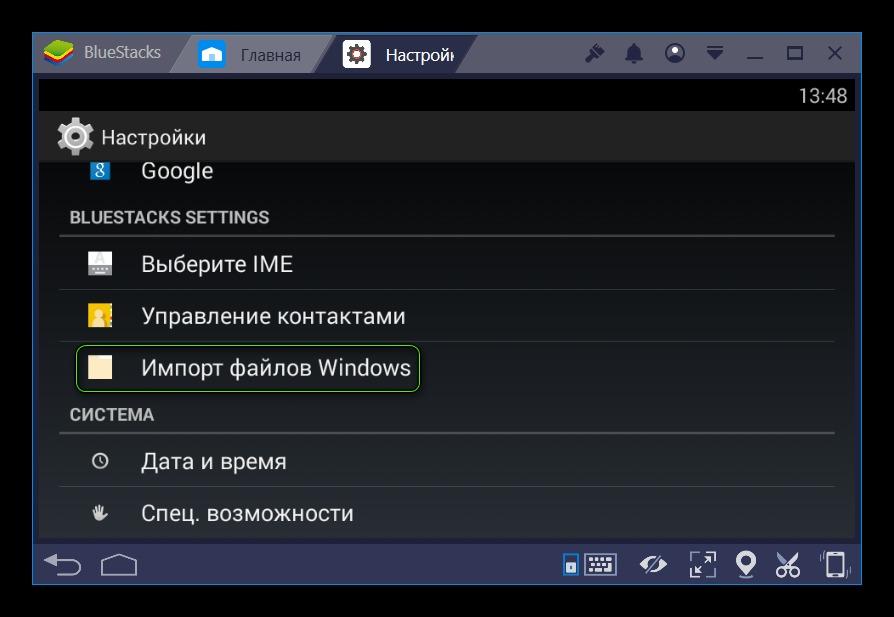
- Выберите файлы, которые вы хотели перенести.
К сожалению, обратная возможность переноса (с BlueStacks на ПК) невозможно. Для этого нужно воспользоваться БлюСтакс 4.
Блюстакс 4
Четвертое поколение эмулятора позволяет выполнить как импорт, так и экспорт файлов Windows:
- Запустите BlueStacks 4.
- Откройте вкладку «Главная».
- Через список предустановленных приложений выберите «Медиа-менеджер».
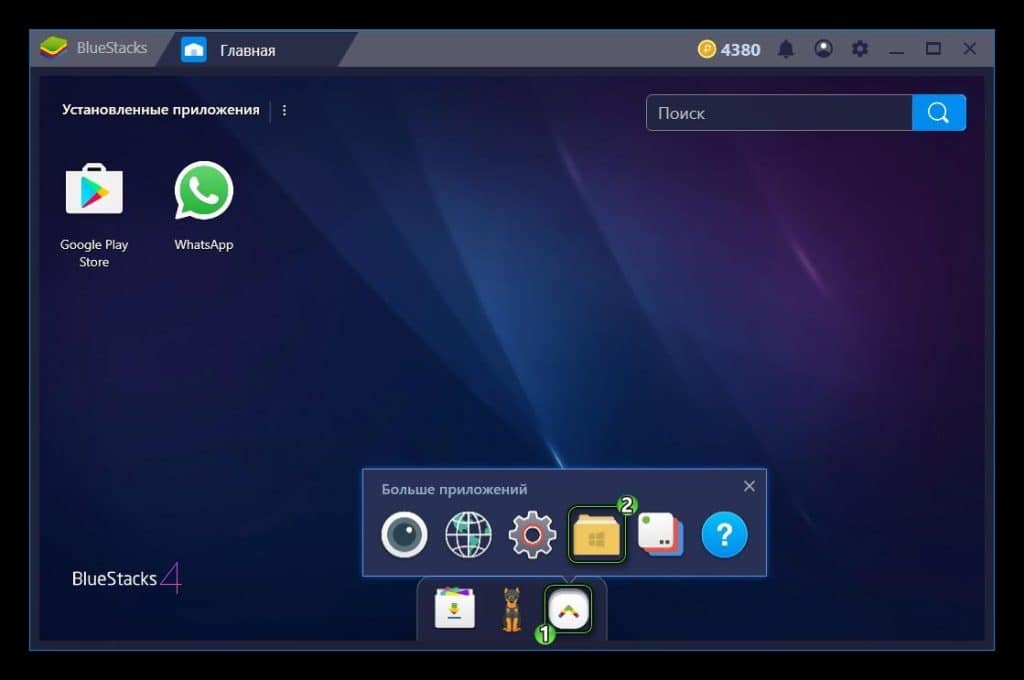
- Кликните по названию интересующей опции (импорт или экспорт), а также укажите файлы для переноса.
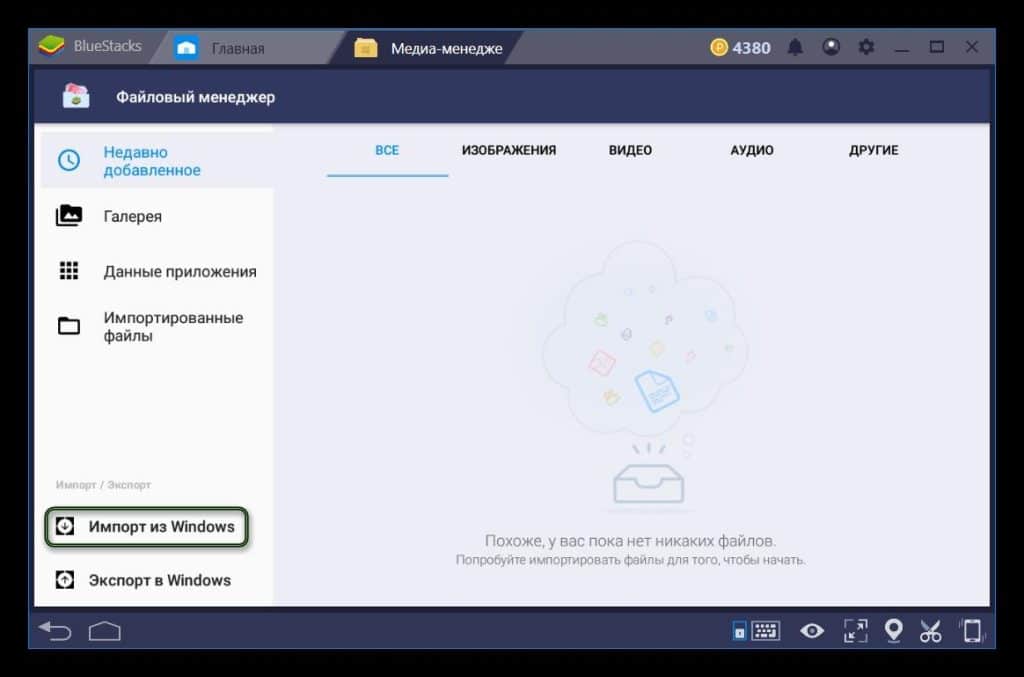
То, с какой скоростью эмулятор будет загружать файлы, зависит от возможностей компьютера. Чем мощнее устройство, тем меньше времени требуется на выполнение операции.
Пошаговая инструкция, как перенести эмулятор
Теперь более подробно остановимся на возможности полного переноса BlueStacks из одной директории в другую. Сами разработчики предлагают переустановить программу, выполнив следующее:
- Удалите БлюСтакс с компьютера.
- Скачайте и запустите установочный файл.
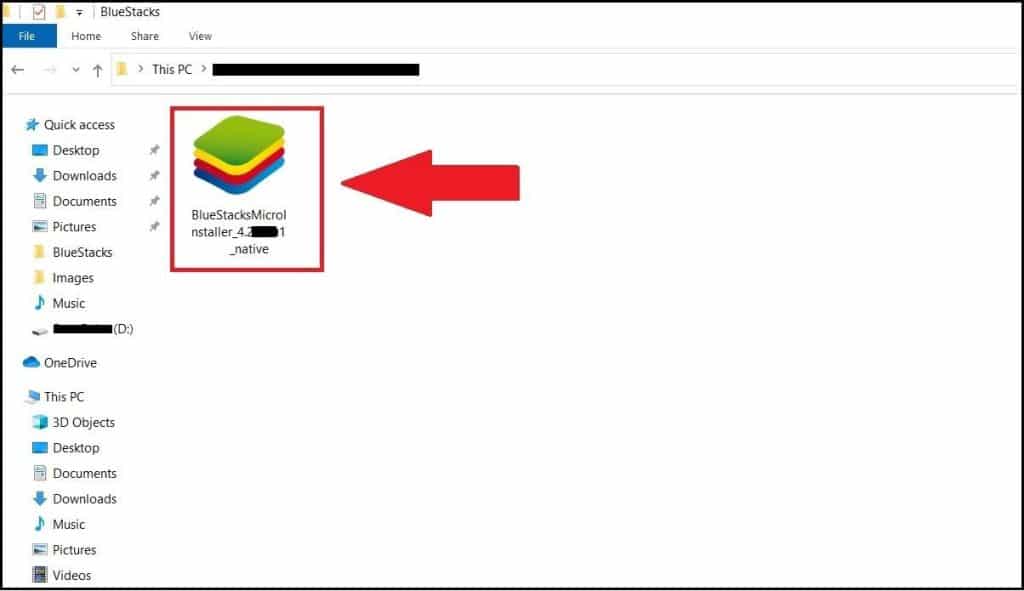
- Выберите пункт «Выборочная установка».
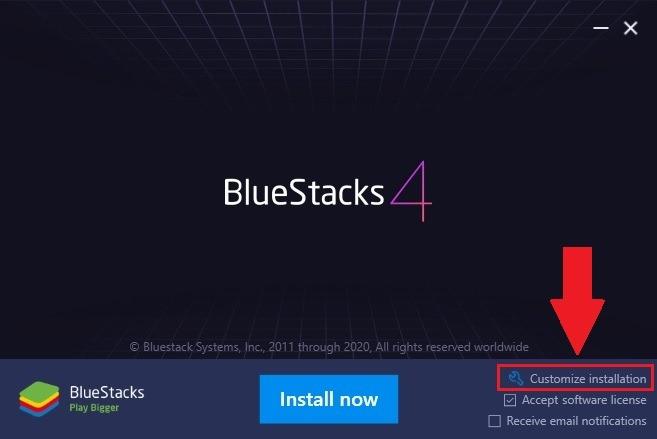
- Укажите желаемую директори.
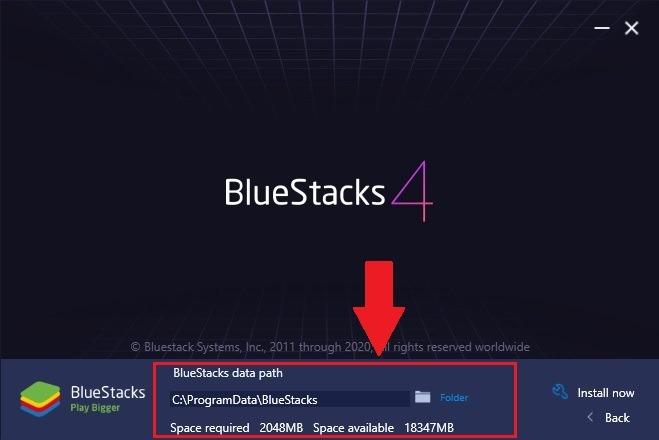
- Нажмите «Установить сейчас».
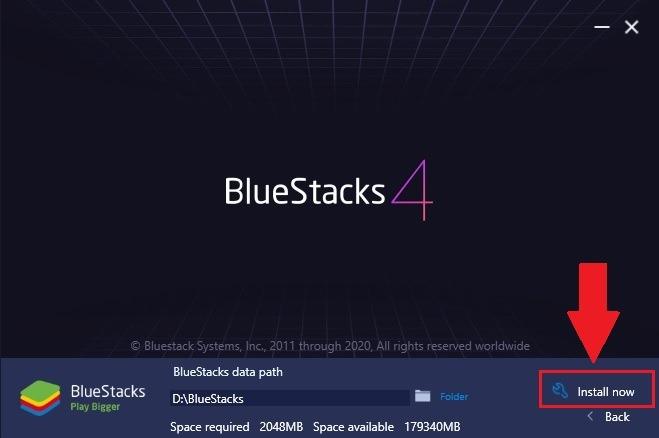
- Дождитесь окончания процесса.
Разумеется, подобный способ подходит далеко не всем пользователям, ведь после переустановки теряются все файлы, если ранее не была сделана резервная копия. Поэтому предлагается поступить иначе:
- Закройте эмулятор.
- Переместите папку с BlueStacks в желаемую директорию (например, из C:\Programs в новую D:\Program Files\Bluestacks).
- Откройте командную строку через меню «Пуск».
- Введите запрос «mklink /D /J C:\Programs\Bluestacks «D:\Program Files\BlueStacks»».
- Нажмите клавишу «Enter».
После этого файлы будут перенесены в новую директорию, и вы сможете освободить место в пространстве системного диска.
Нюансы процедуры
Осуществляя переустановку эмулятора или перенос файлов BlueStacks, правильно подбирайте директорию. В пути к корневой папке не должны присутствовать кириллические символы. Все названия должны быть представлены на английском языке, то есть с латинской раскладкой. В противном случае возникнут проблемы доступа к программе.