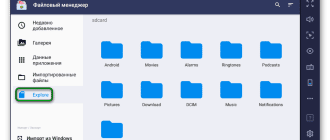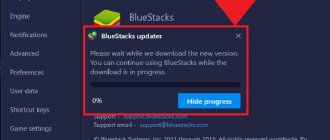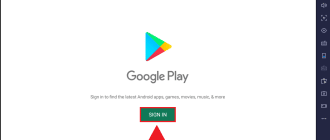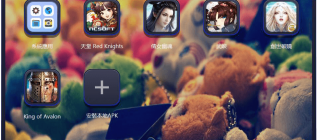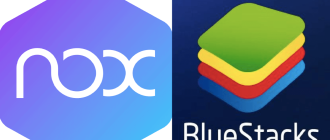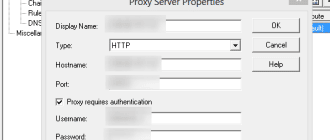Пользователи эмулятора БлюСтакс заинтересованы в том, чтобы игры работали стабильно, а сам компьютер мог выдать максимальную производительность. Для этого нужно активировать движок виртуализации. Но иногда BlueStacks не видит виртуализацию и не позволяет активировать функцию.
Что такое виртуализация в Блюстакс
Прежде чем разобраться, почему не запускается BlueStacks на Windows с движком виртуализации, нужно разобраться в особенностях функции. Движком виртуализации называется программная платформа, разработанная изначально для процессоров Intel, а затем появившаяся на AMD.
Виртуализация предоставляет набор вычислительных ресурсов оперативной памяти конкретному приложению, чтобы оно могло задействовать максимальные возможности компьютера. Делается это для повышения производительности и оптимизации процесса взаимодействия с ПО.
Суть проблемы
Любой пользователь может запустить движок виртуализации в БлюСтакс, но при попытке активации технологии на экране появляется сообщение, содержащее код ошибок.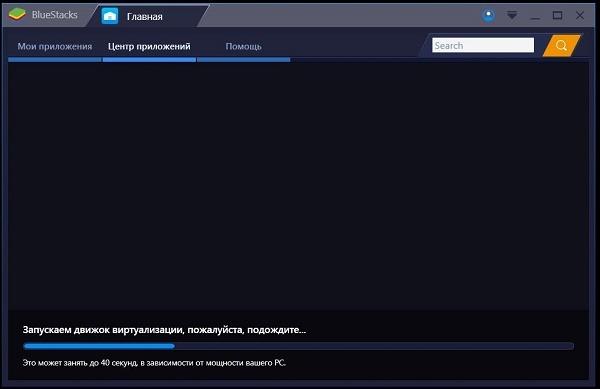
Таким образом, человеку не удается не удается запустить движок виртуализации BlueStacks, а происходит это по одной из следующих причин:
- ПК не соответствует минимальным системным требованиям эмулятора;
- на компьютере не предусмотрена функция виртуализации;
- технология отключена в настройках BIOS;
- антивирус блокирует работу БлюСтакс;
- сбой настроек эмулятора.
Несмотря на возможное проявление большого количества причин, проблема запуска движка виртуализации решается за несколько минут. Важно лишь следовать требованиям инструкции.
Как решить проблему
Если в BlueStacks не запускается движок виртуализации первым делом нужно проверить системные требования на официальном сайте разработчика. В случае, если характеристики ПК не соответствуют им, совершенно логично, что BlueStacks не запускается. Во всех остальных ситуациях нужно внести изменения в отдельные настройки компьютера.
Временное отключение антивируса
Следующее, что нужно делать, если не запускается БлюСтакс и невозможно запустить движок виртуализации – временно отключить антивирус. Вероятно, программа распознает эмулятор в качестве вредоносного ПО, а потому ошибочно блокирует его.
Переключение на ДиректХ и изменение вместимости RAM
Если деактивация антивируса не помогла, то откройте настройки эмулятора и перейдите в раздел «Движок».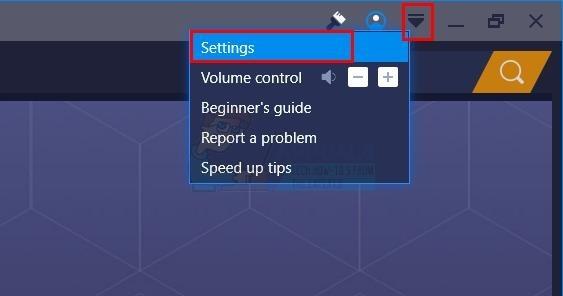
Здесь выберите режим отображения графики DirectX вместо OpenGL.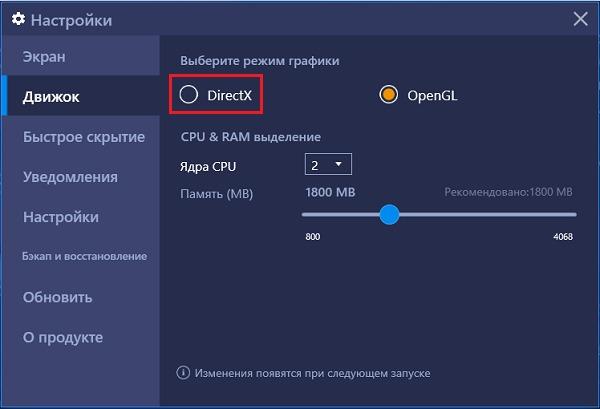
После перезапуска БлюСтакс запускается движок виртуализации. Если и это не помогло – переходите к следующему шагу.
Система не поддерживает технологию
Не исключено, что в БлюСтакс не запускается движок виртуализации просто из-за того, что компьютер не поддерживает соответствующую функцию. Проверить, так ли это на самом деле, можно через специальное ПО, выбор которого зависит от марки процессора компьютера.
Для Intel:
- Скачать и установить утилиту Intel Processor Identification.
- Запустить программу, а затем нажать кнопку «CPU Technologies».
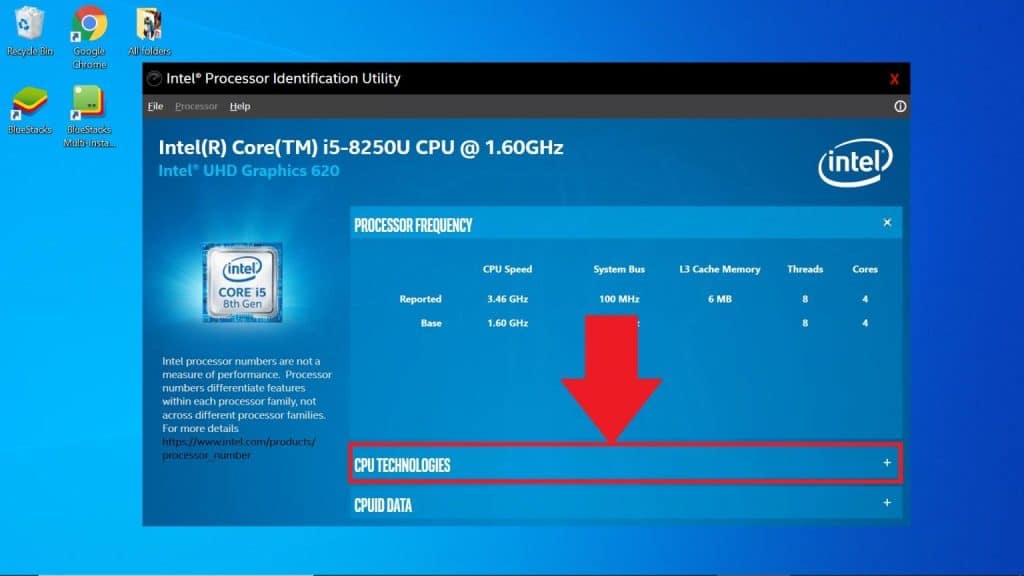
- Проверить наличие Intel® Virtualization Technology в списке.
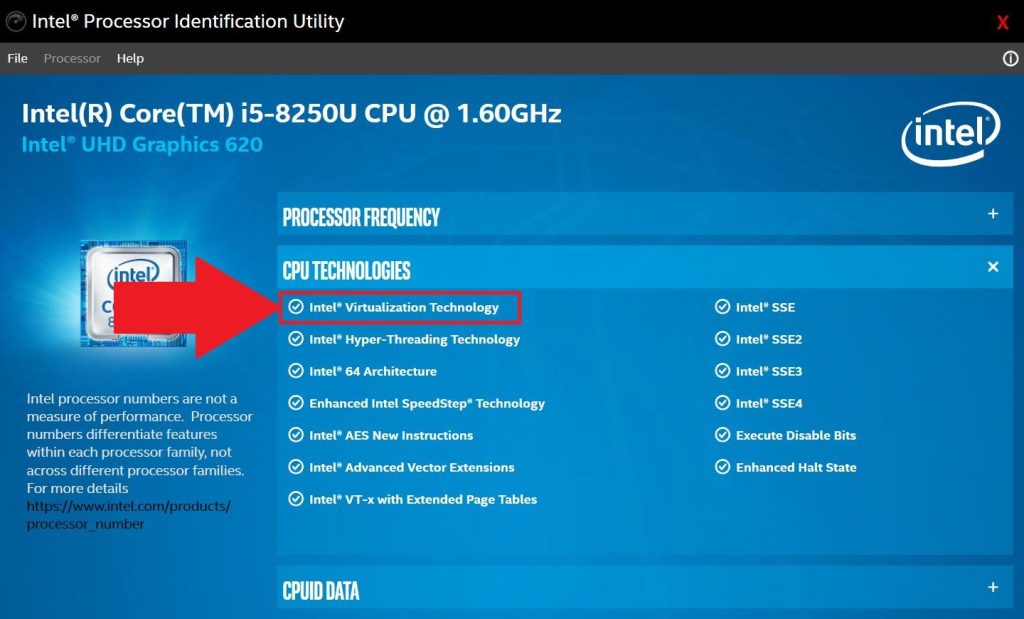
Для AMD:
- Скачайте программу AMD-V Detection.
- Распакуйте архив.
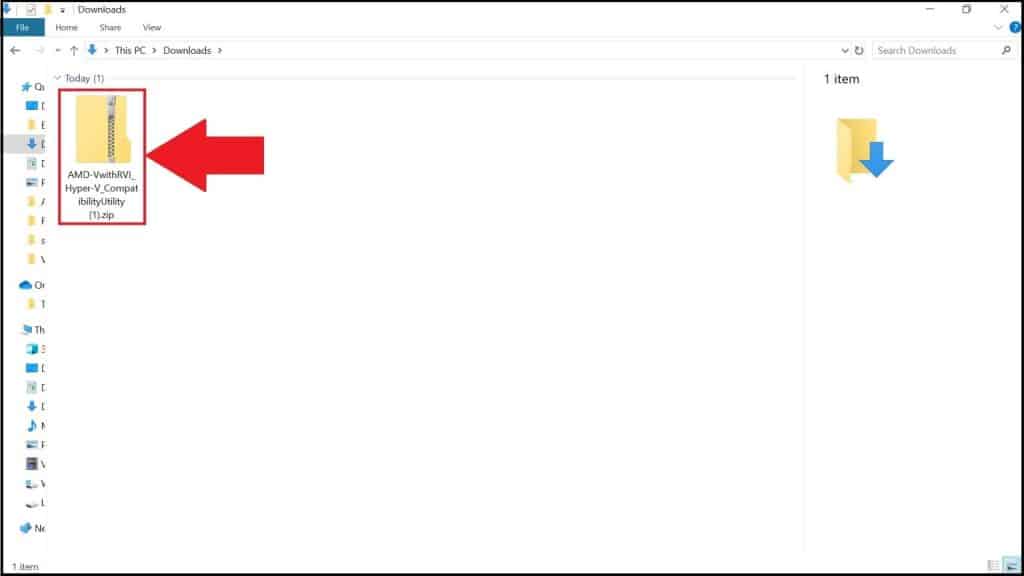
- Запустите exe-файл, содержащийся в папке.
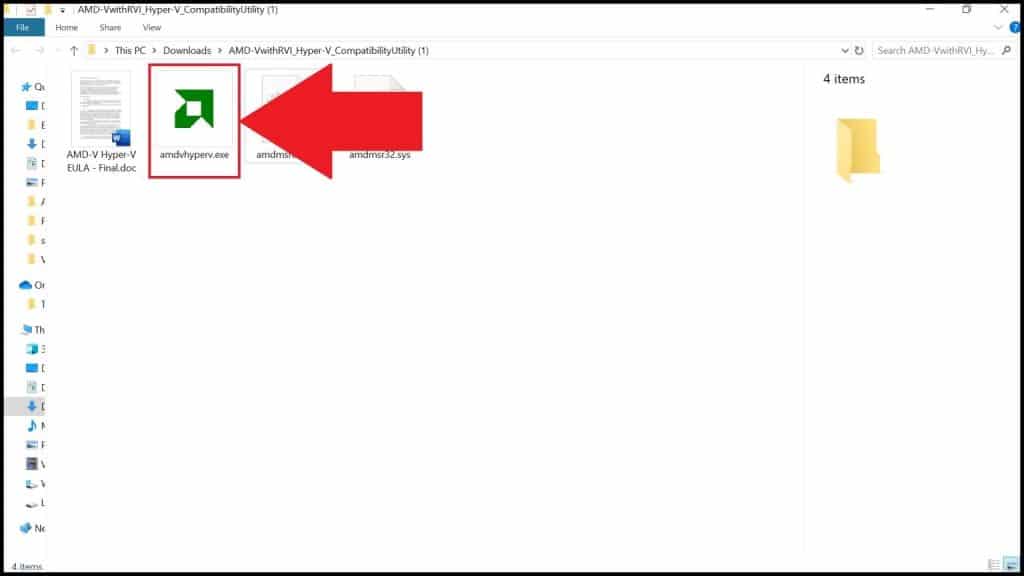
- Изучите информацию о поддержке технологии.
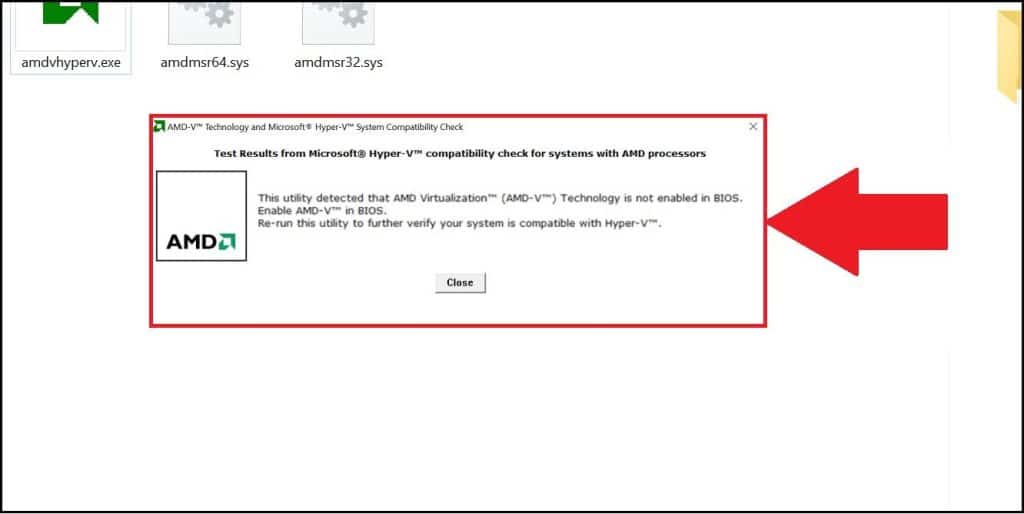
При отсутствии совместимости включить аппаратную виртуализацию не получится. И на этом этапе можно прекратить поиск решения проблемы. Если же технология поддерживается – воспользуйтесь альтернативными методами исправления ошибок.
Включение аппаратной виртуализации
Если не запускается движок виртуализации BlueStacks на Windows, то вполне вероятно, что функция отключена в настройках BIOS. Для подтверждения или опровержения догадки необходимо открыть BIOS:
- Щелкните по иконке меню «Пуск».
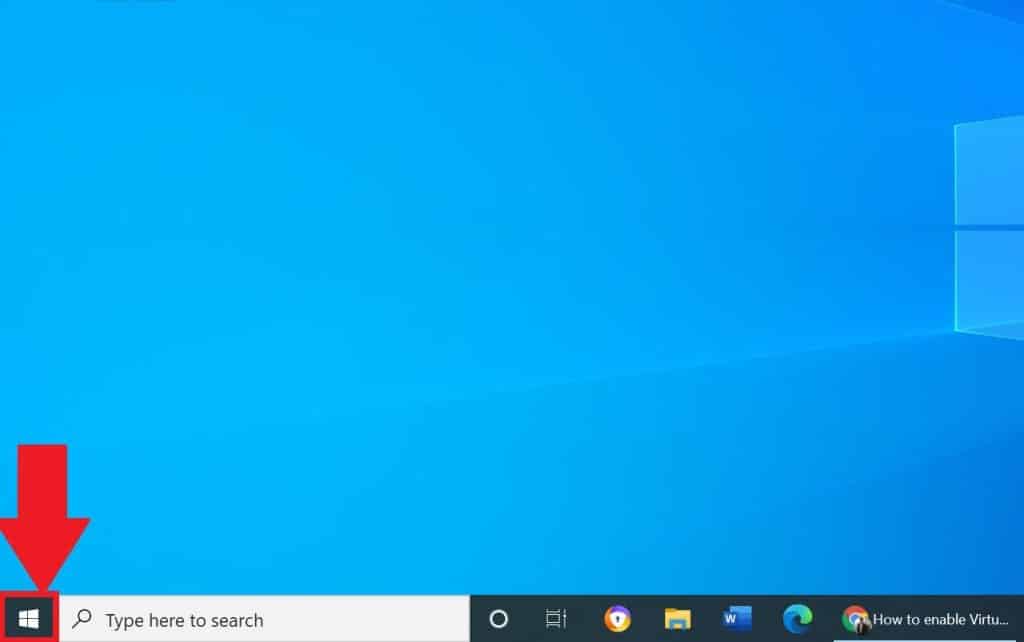
- Перейдите в «Параметры».
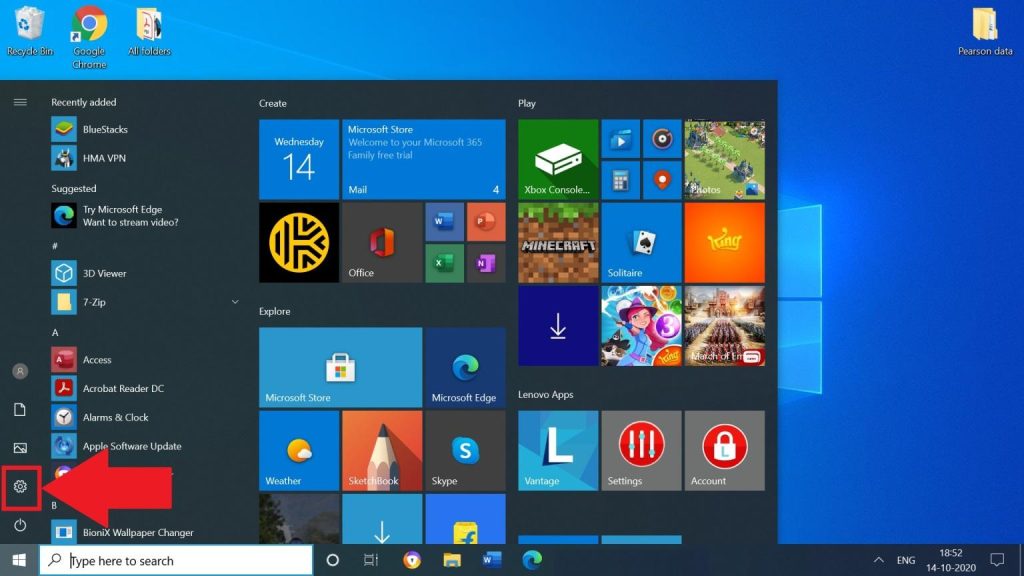
- Перейдите в раздел «Обновления и безопасность».
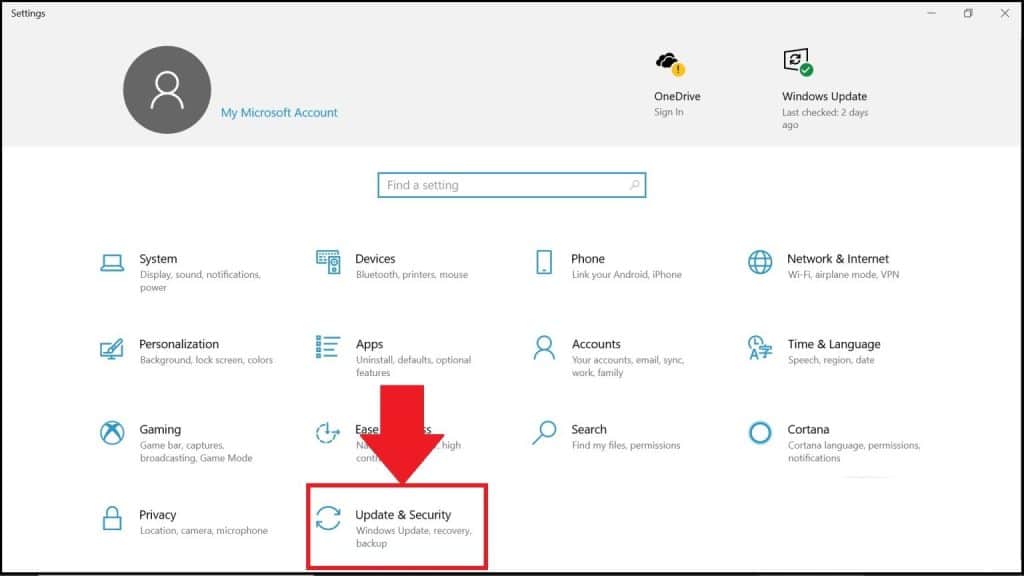
- Во вкладке «Восстановление» нажмите кнопку «Перезагрузить сейчас».
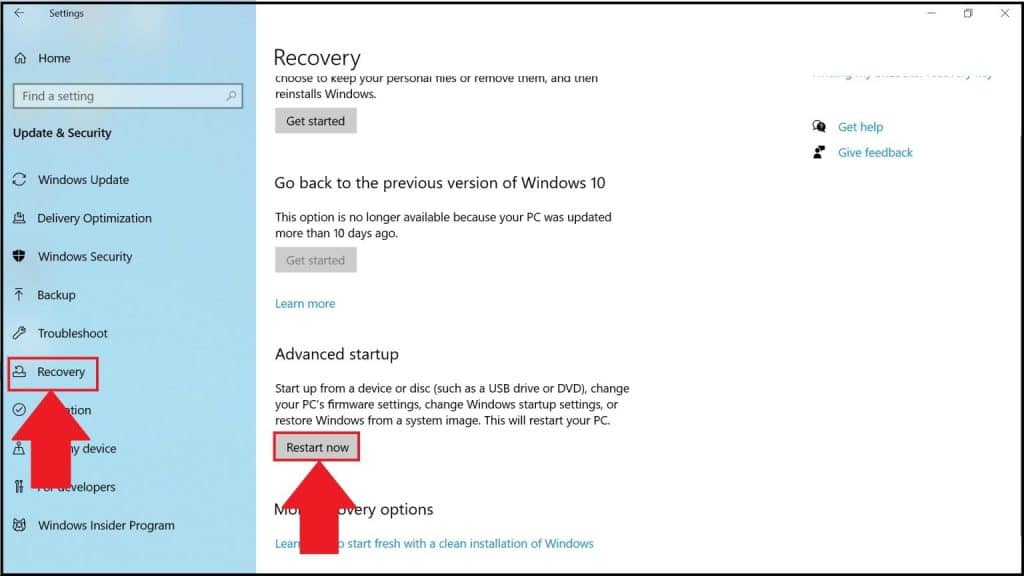
- Выберите опцию «Поиск и устранение неисправностей».
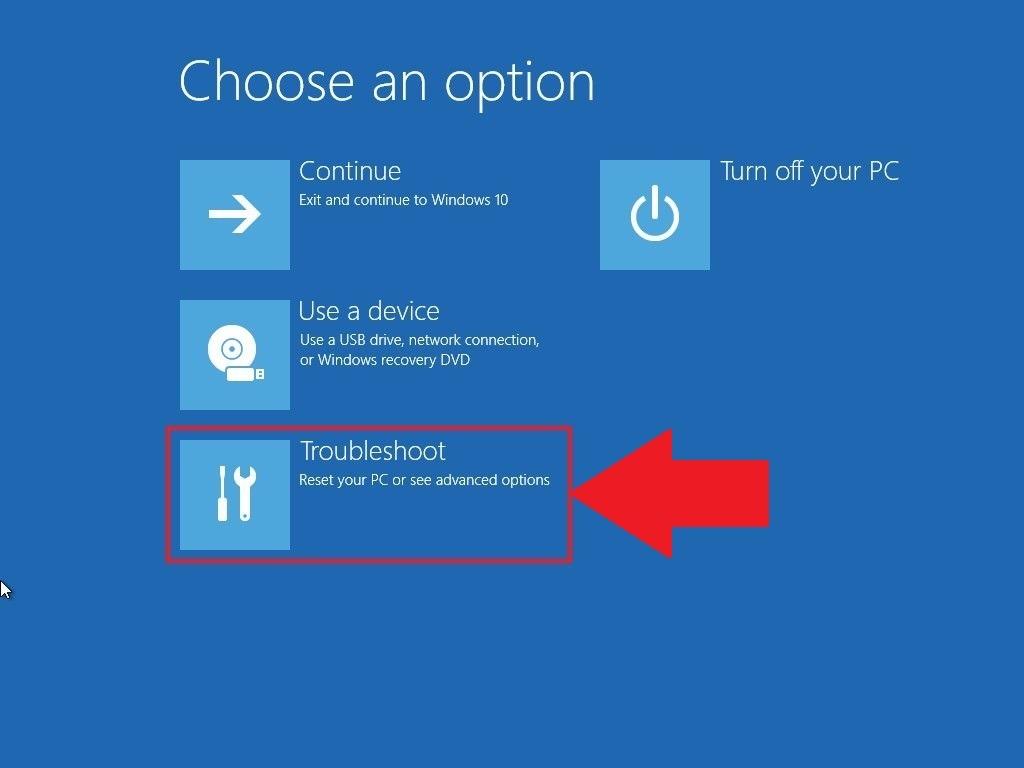
- Откройте «Дополнительные параметры».
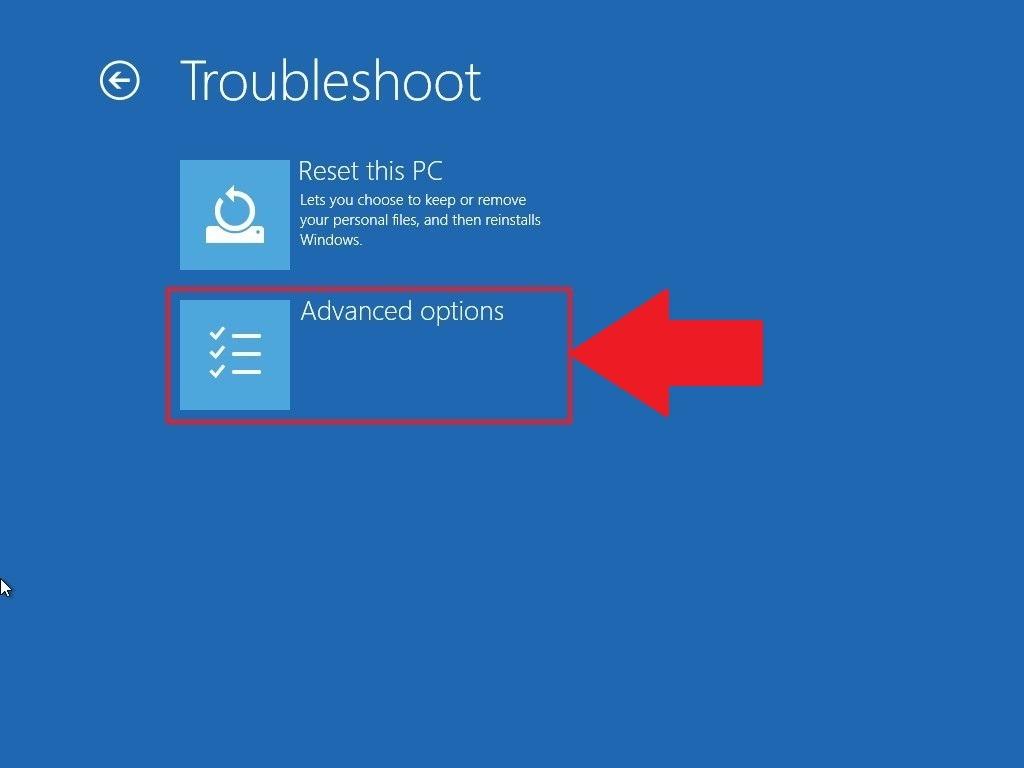
- Нажмите «Параметры встроенного ПО UEFI».
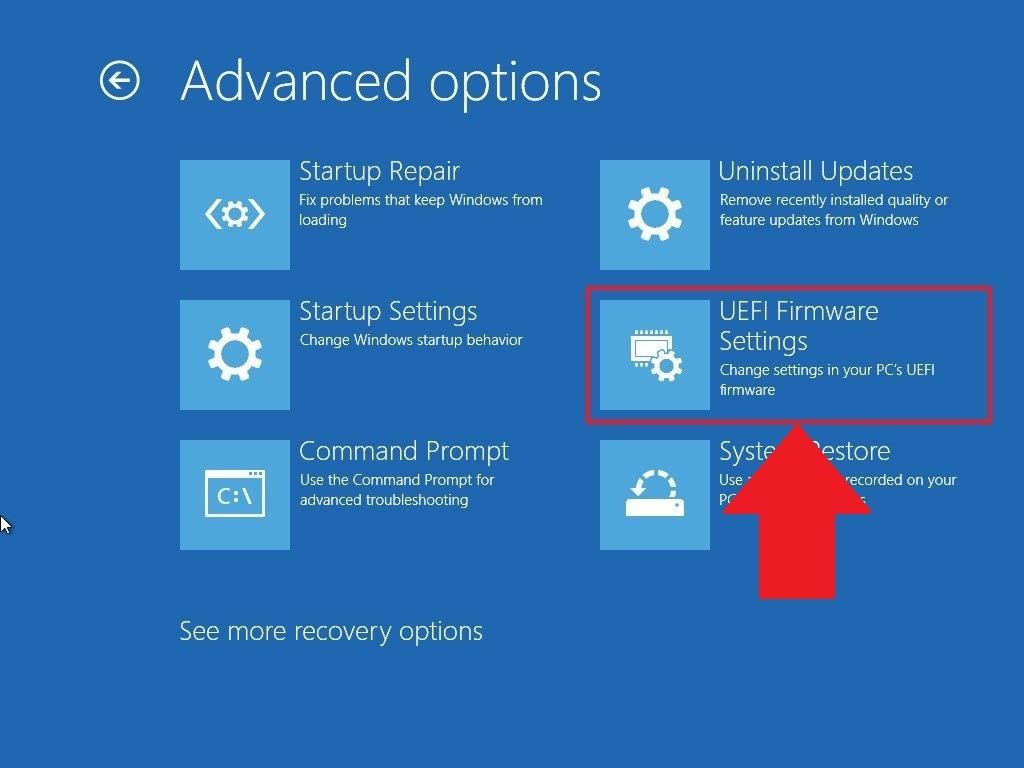
- Подтвердите перезагрузку компьютера.
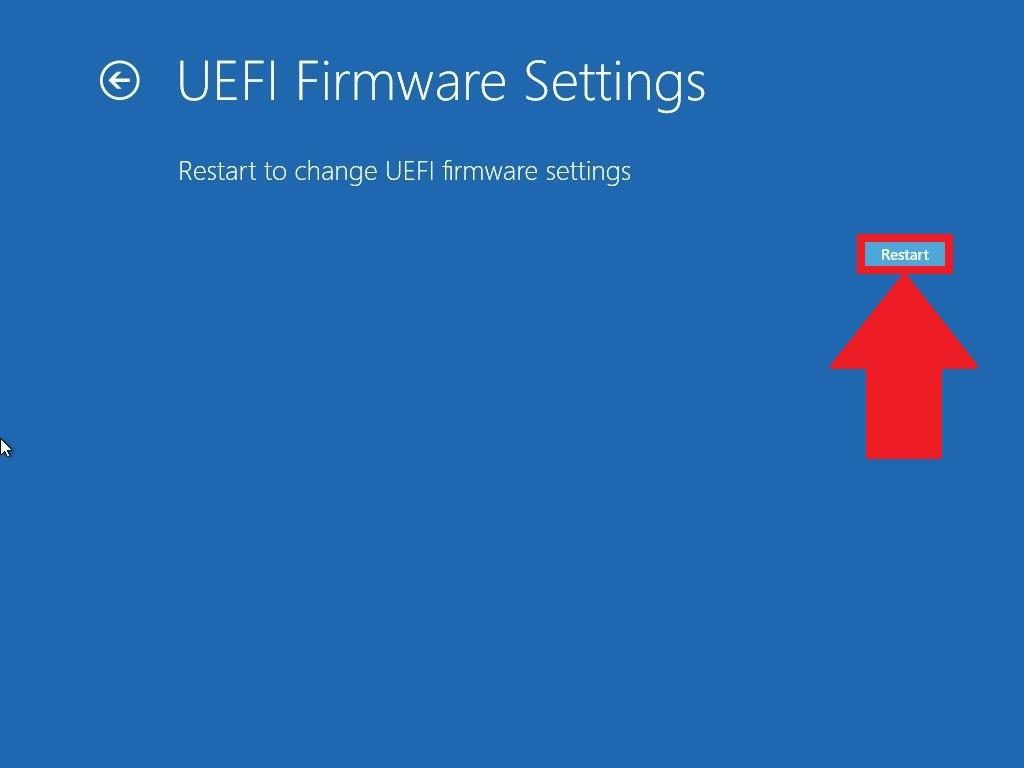
После дальнейшие действия будут запуска BIOS отличаться в зависимости от типа процессора.
Для Intel:
- Нажмите клавишу «F7».
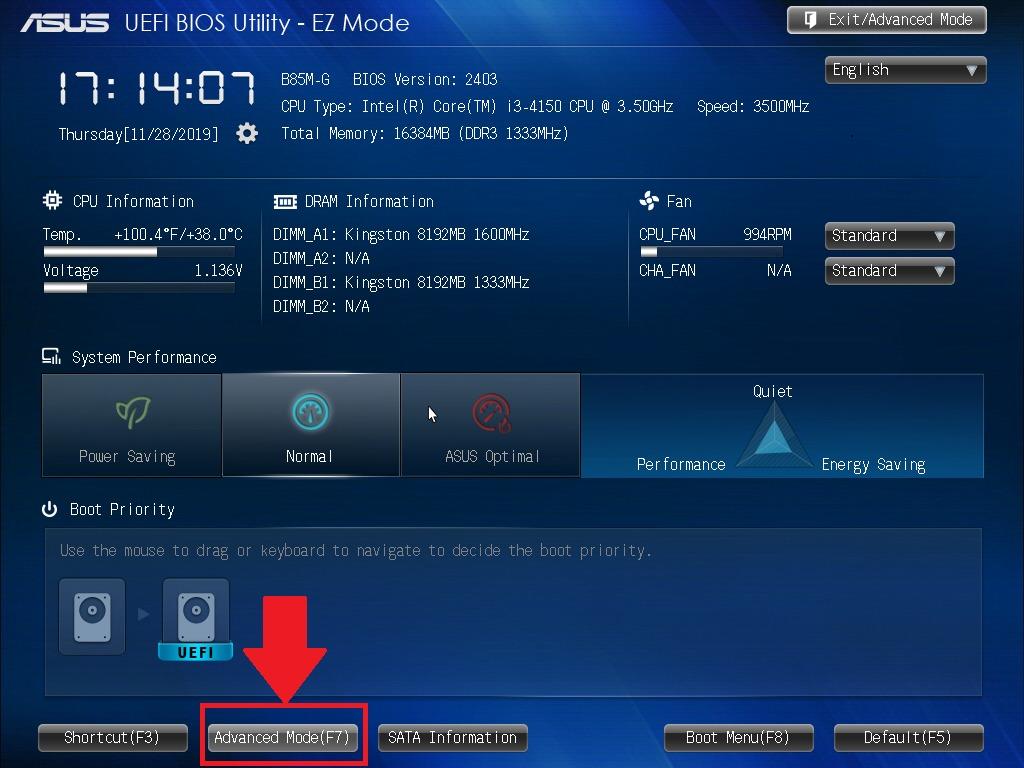
- Перейдите в «Advanced».
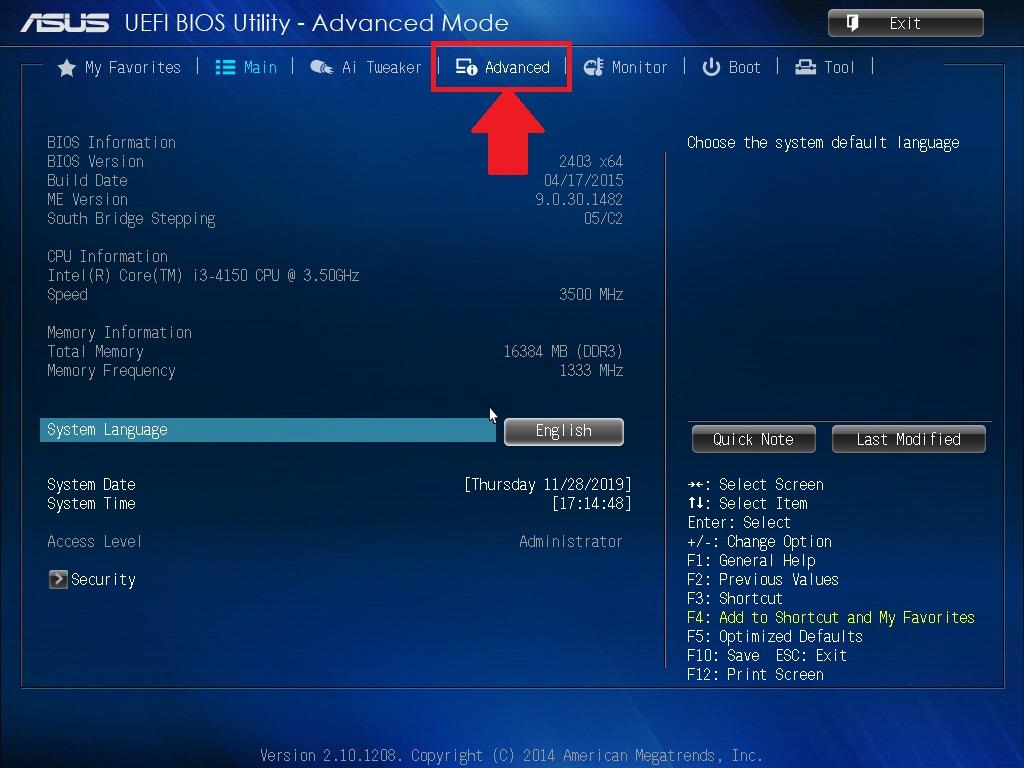
- Выберите «CPU Configuration».
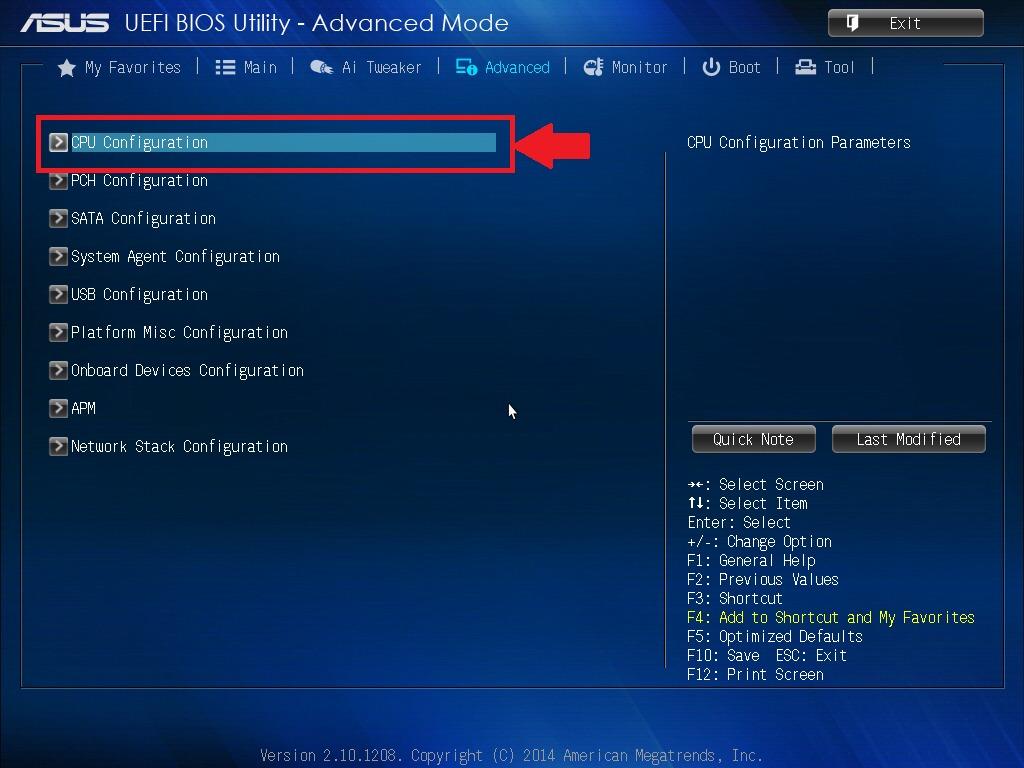
- Возле опции «Intel Virtualization Technology» установите значение «Enabled».
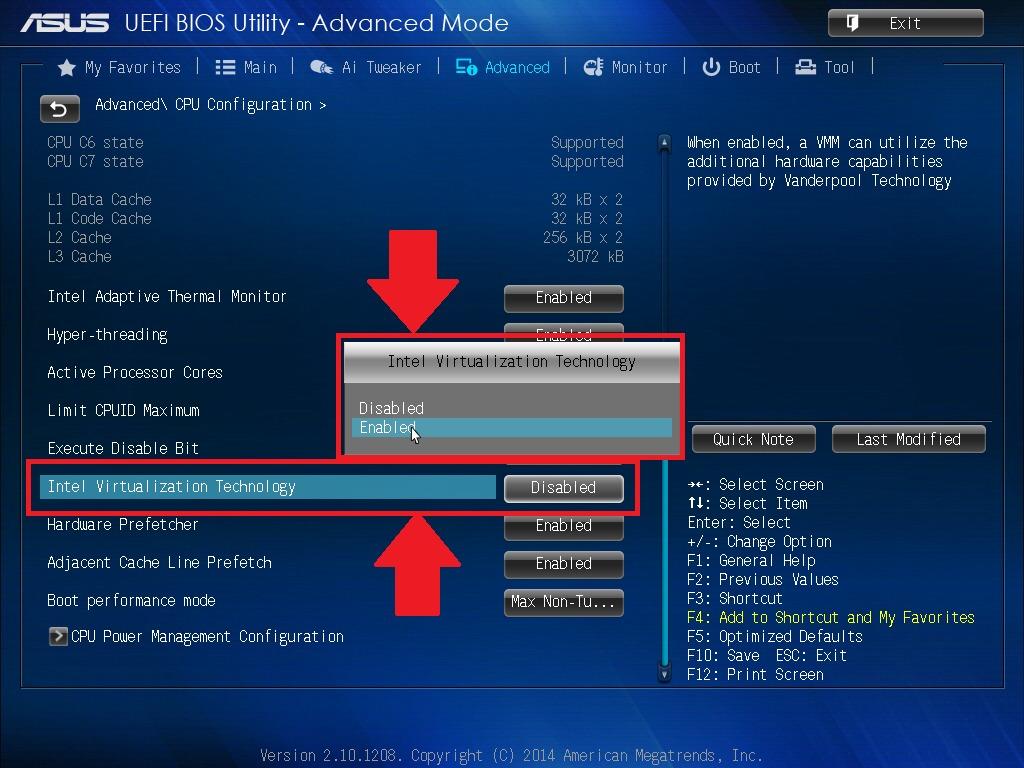
- Выходя из настроек БИОС, не забудьте сохранить изменения.
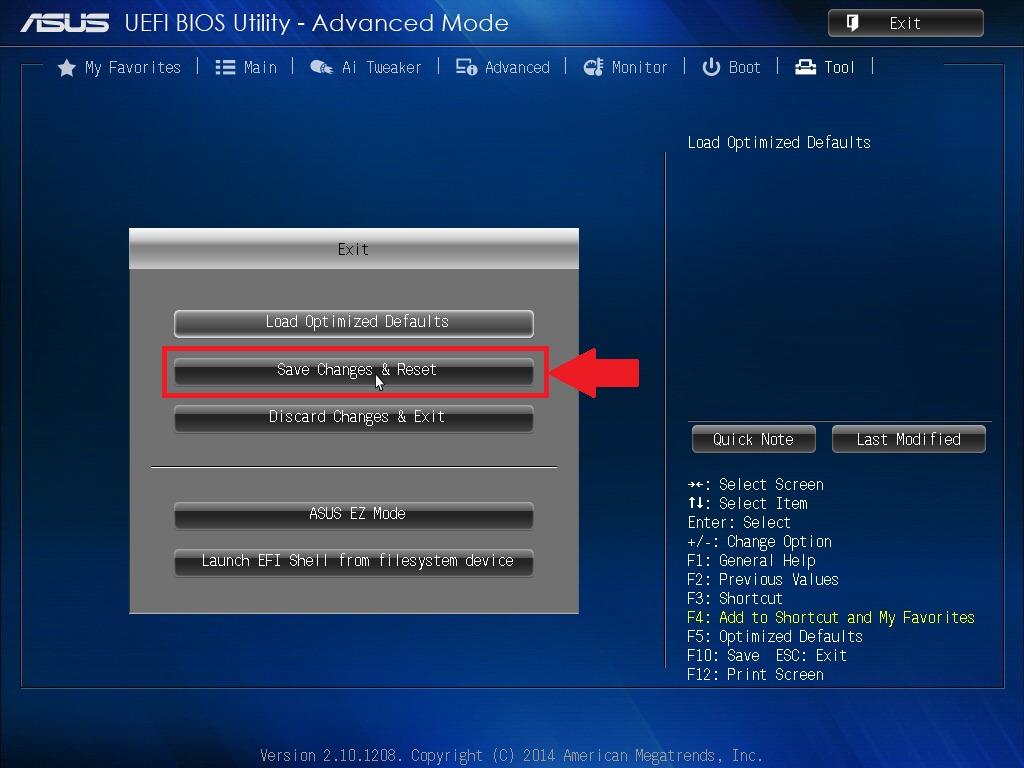
Для AMD:
- Нажмите «F7».
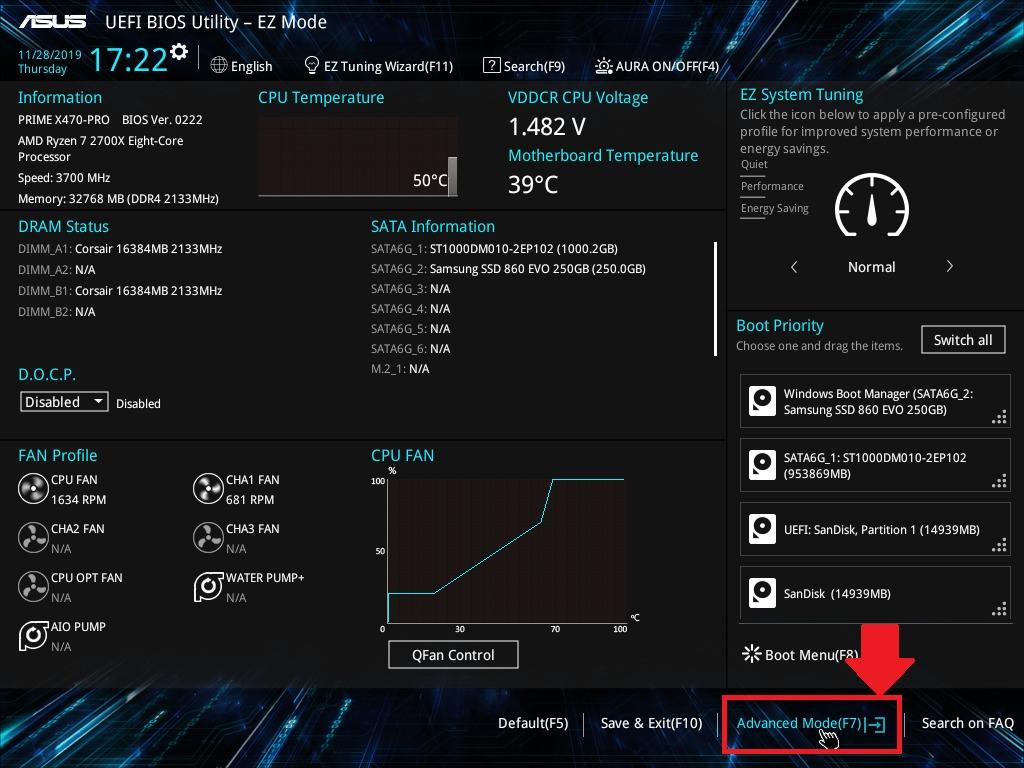
- Откройте «Advanced».
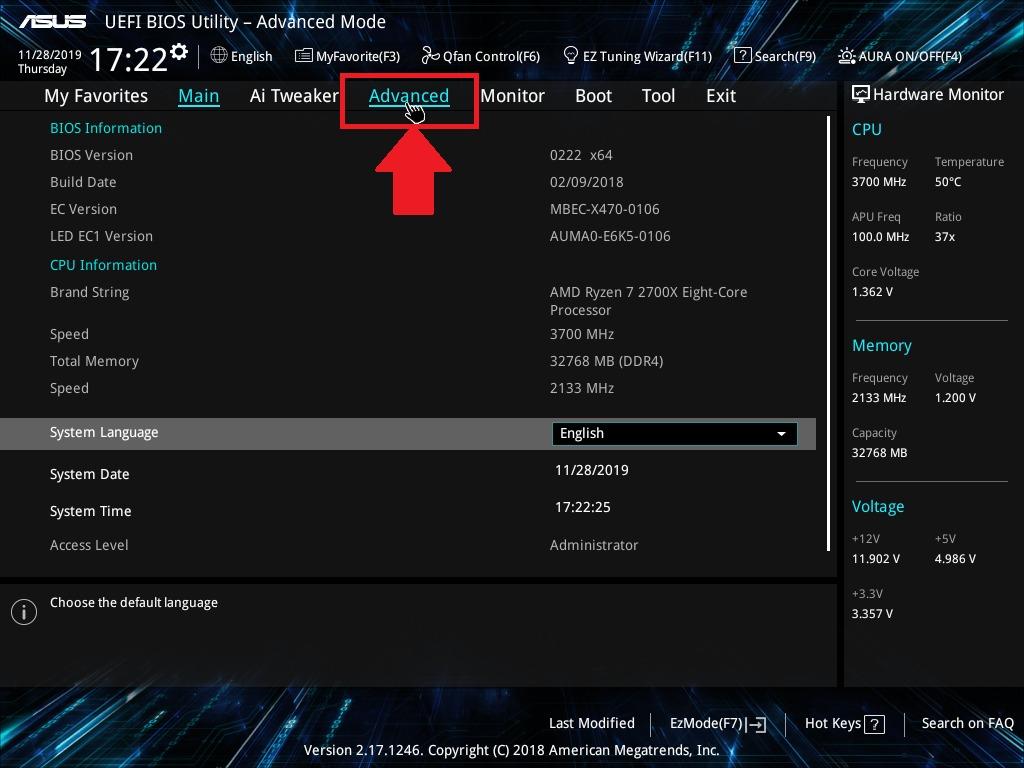
- Перейдите в «CPU Configuration».
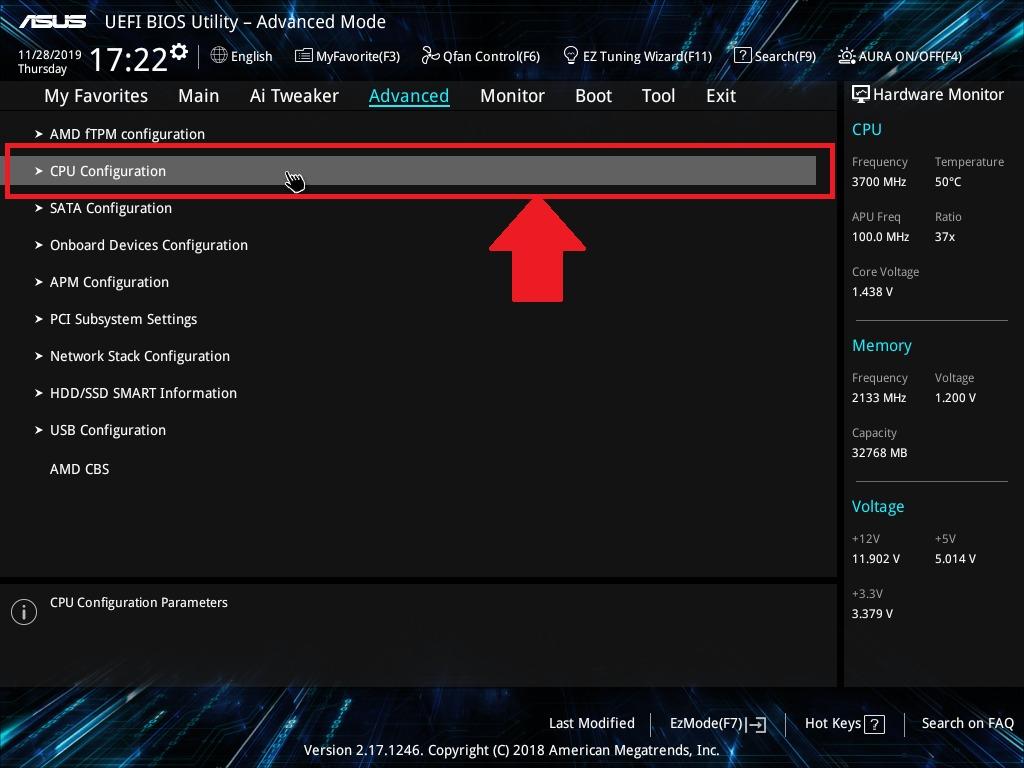
- Активируйте опцию «SVM Mode».
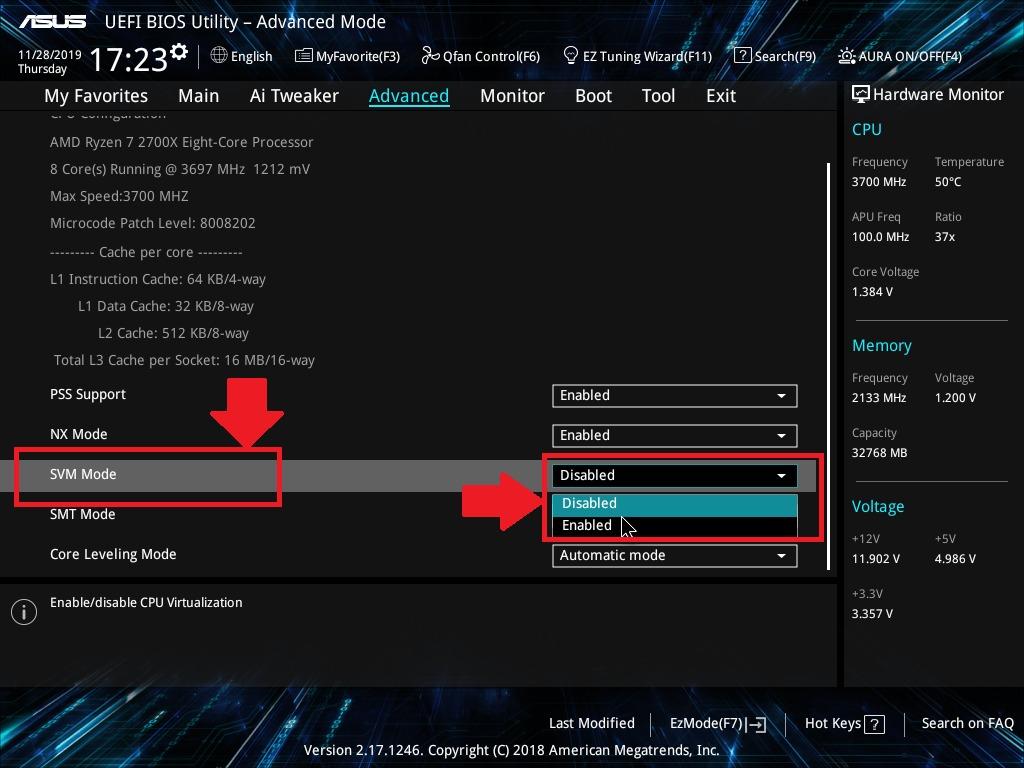
- Покиньте BIOS, сохранив настройки.
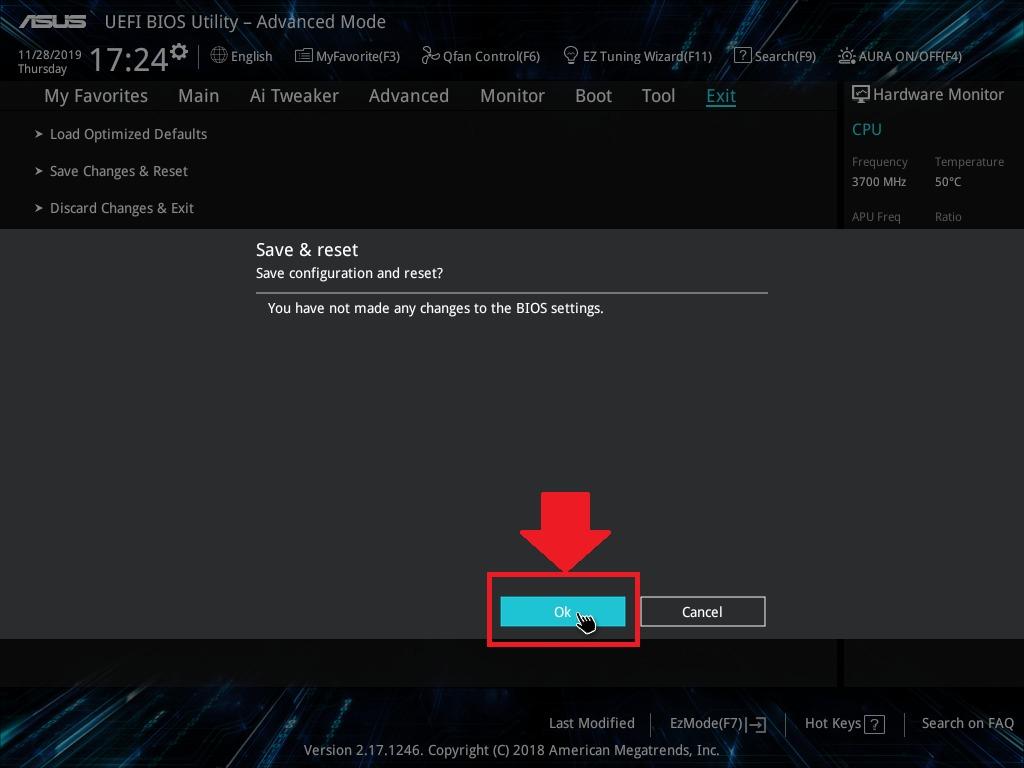
Выполнив указанные действия, вы сможете активировать движок виртуализации BlueStacks на аппаратном уровне. Далее включите функцию в настройках самого эмулятора.
Переустановка эмулятора
Разобравшись с тем, как запустить движок виртуализации BlueStacks для Windows через BOIS, но потерпев неудачу, пользователь может обратиться к последнему методу решения проблемы. Он заключается в переустановке эмулятора. Удалите БлюСтакс со своего компьютера, а затем установите новую версию.
Что делать, если ничего не помогает
К радикальным мерам стоит прибегать только в том случае, ели ни один из проверенных способов не помог. Чувствуете, что оказались в подобной ситуации? Тогда придется откатить систему к одной из предыдущих точек восстановления:
- Запустите окно «Выполнить» комбинацией клавиш «Win» + «R»/
- Введите запрос «control».

- Перейдите в раздел «Восстановление».
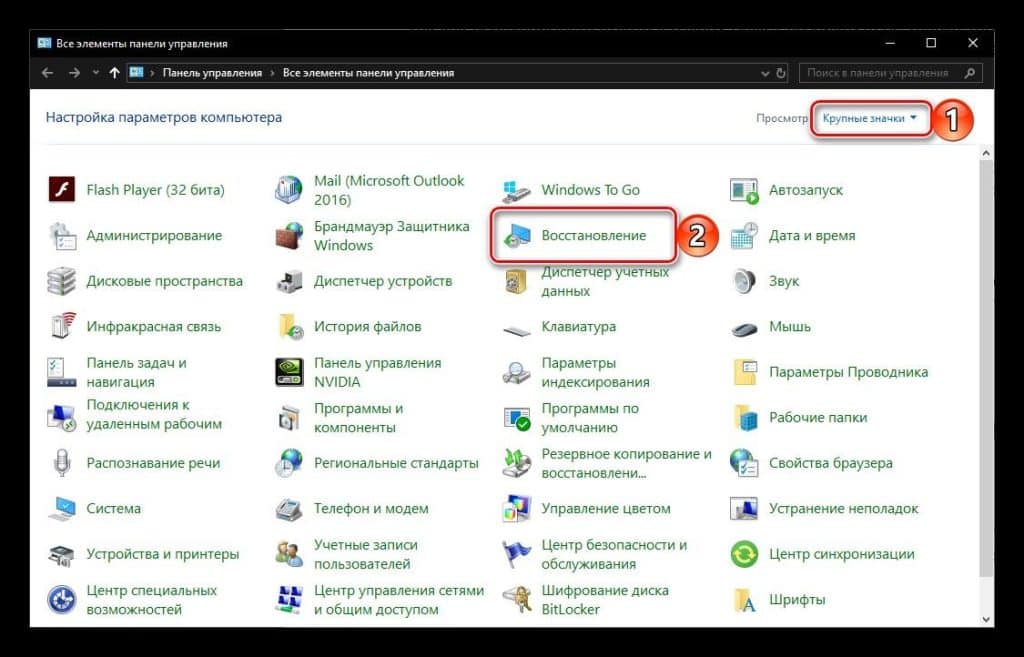
- Кликните по заголовку «Запуск восстановления системы».
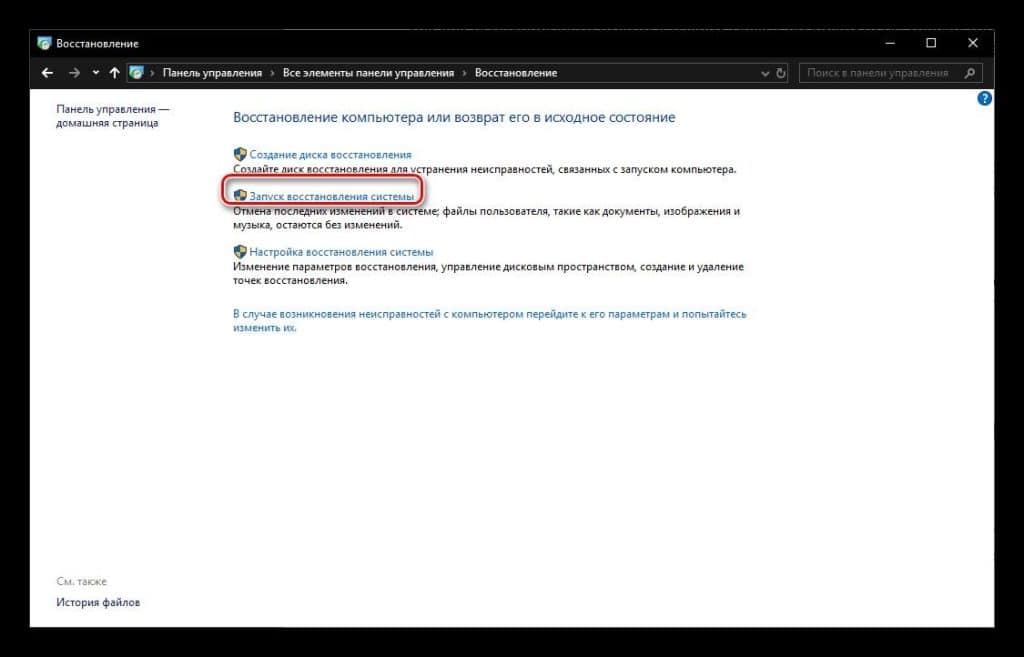
- Нажмите «Далее».

- Выберите точку восстановления.
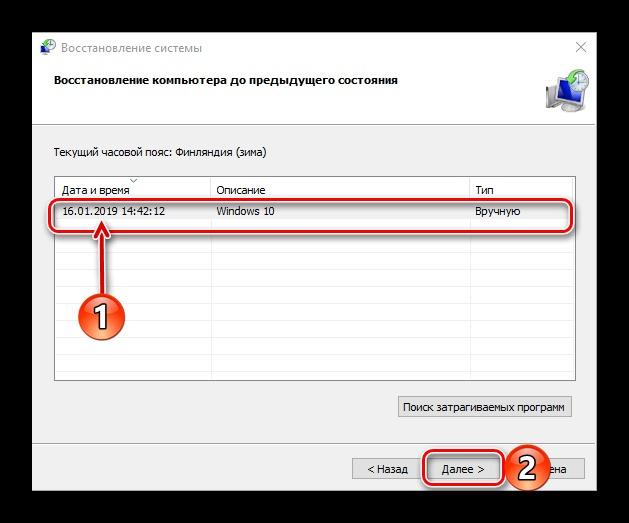
- Дождитесь завершения операции.
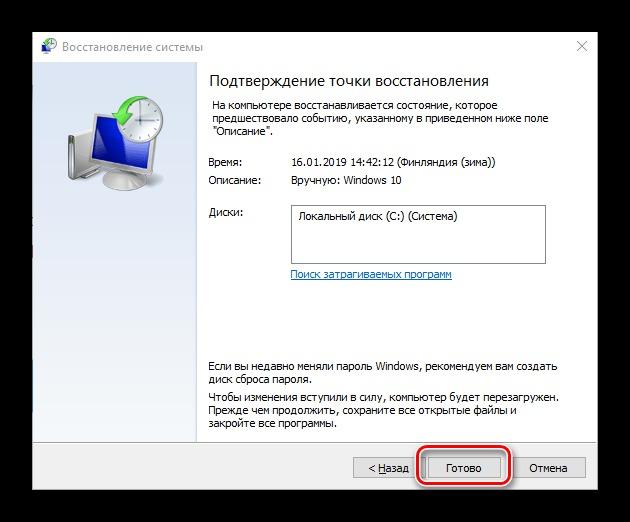
Возможно, после возврата к точке восстановления вы лишитесь некоторых приложений. Однако все неполадки, включая те, которые были связаны с виртуализацией, должны быть исправлены.