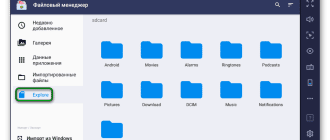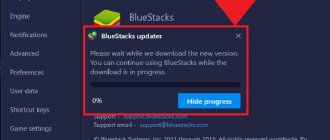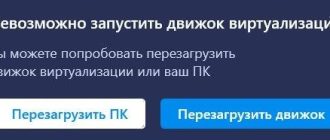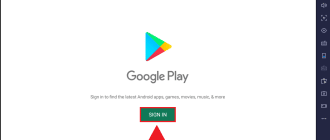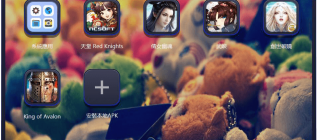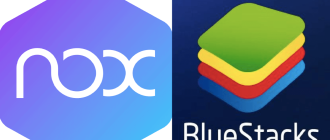Появление черного экрана при запуске игр и программ через БлюСтакс – давняя проблема эмулятора. С ней сталкиваются люди, использующие разные версии ПО. Черный экран не дает взаимодействовать с приложениями, из-за чего приходится искать способ решения проблемы.
Основные причины
Проблема с черным экраном в BlueStacks появилась не сегодня, поэтому доподлинно известно о следующих причинах, вызывающих подобные ошибки:
- компьютер не соответствует системным требованиям;
- устаревшие драйвера видеоадаптера;
- некорректная установка БлюСтакс.
Определив причину, можно с легкостью решить эту проблему. Однако выявление фактора, вызвавшего неполадки с отображением контента, оказывается затруднительным для большинства пользователей. В связи с этим рекомендуется руководствоваться не одним решением, а рядом способов исправления ошибки.
Как решить проблему
В попытках убрать в BlueStacks черные артефакты пользователи нередко прибегают к радикальным мерам. Но проблемы могут возникать по самым банальным причинам, поэтому сначала стоит рассмотреть наиболее простые способы исправления ошибки и только в конце переходить к более серьезным мерам.
Смена настроек
Если у вас появляется в BlueStacks черный экран при запуске игры – попробуйте изменить настройки эмулятора. Подобное решение отлично подходит для тех случаев, когда проблема вызвана несовместимостью ПК и БлюСтакс:
- Запустите эмулятор.
- Перейдите в настройки.
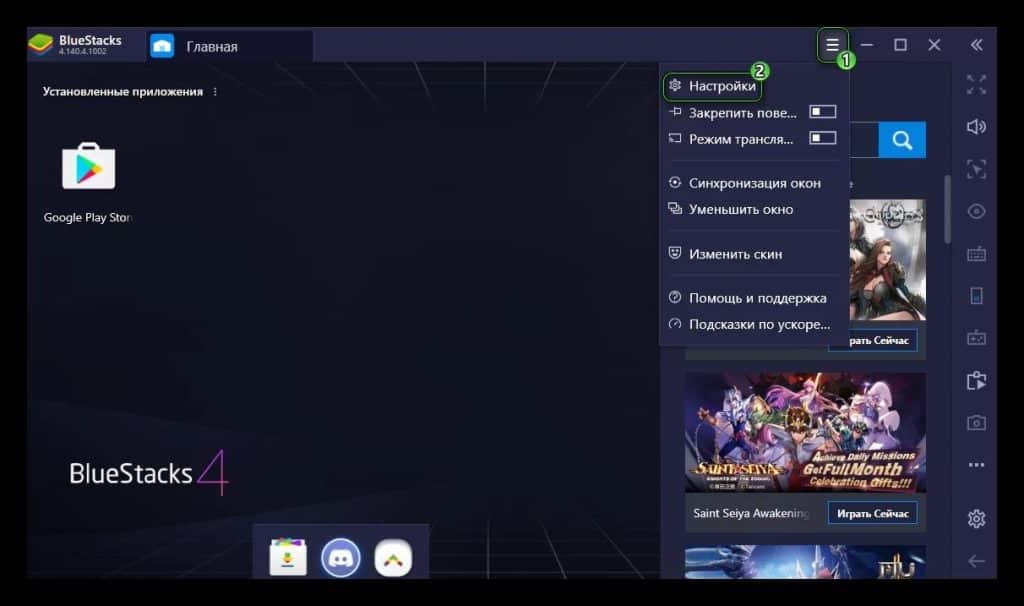
- Во вкладке «Экран» понизьте разрешение и уменьшите DPI.
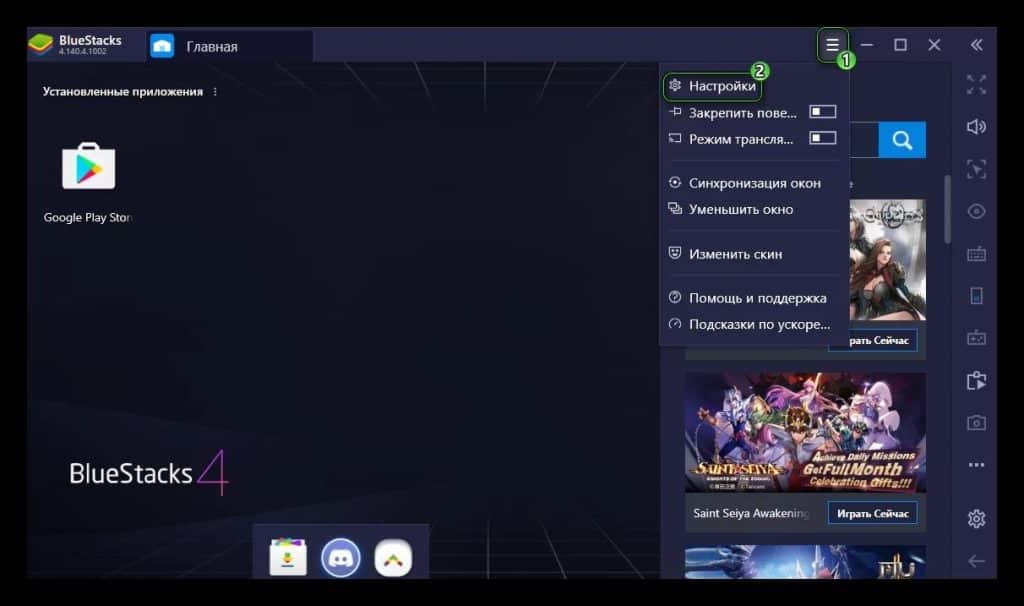
- Во вкладке «Движок» выберите режим графики OpenGL, а также задействуйте максимальные ресурсы процессора.
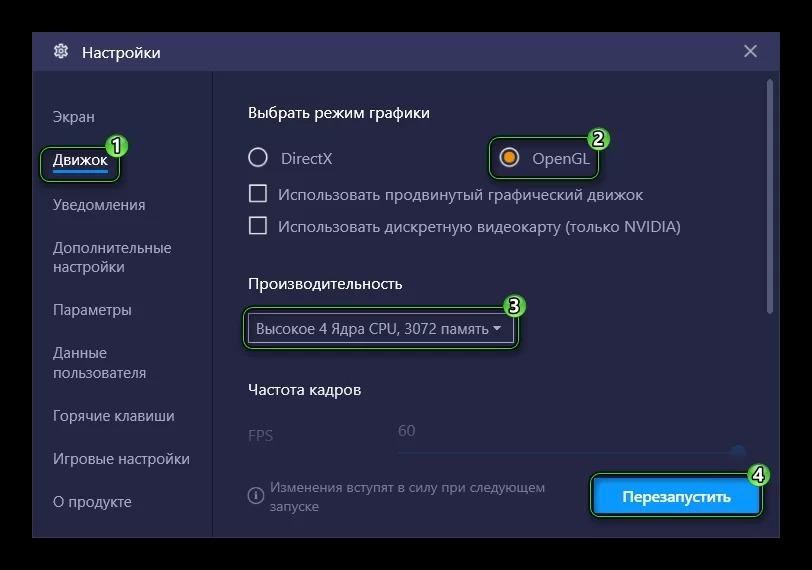
- Нажмите кнопку «Перезапустить».
Теперь проверьте, исчез ли черный экран в BlueStacks. Если проблема продолжает давать о себе знать – переходите к следующему методу.
Обновление графического драйвера
Нередко черный экран при запуске программы или игры появляется из-за проблем вашей видеокарты. Необходимо в обязательном порядке обновить драйверы или переустановить их:
- Щелкните правой кнопкой мыши по иконке «Пуск».
- Выберите «Диспетчер устройств».
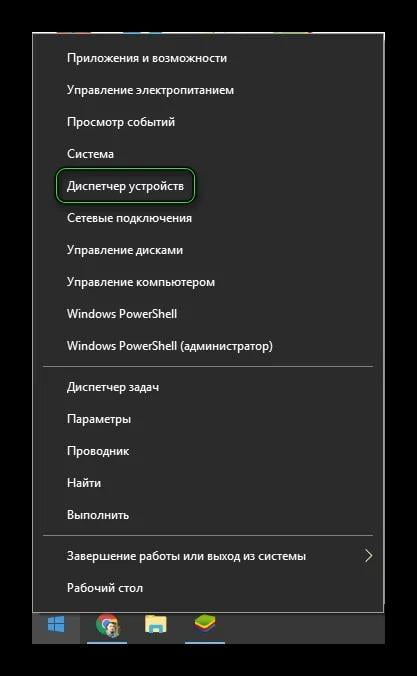
- Раскройте вкладку «Видеоадаптеры».
- Кликните ПКМ по названию своего графического адаптера.
- Нажмите кнопку «Обновить драйвер».
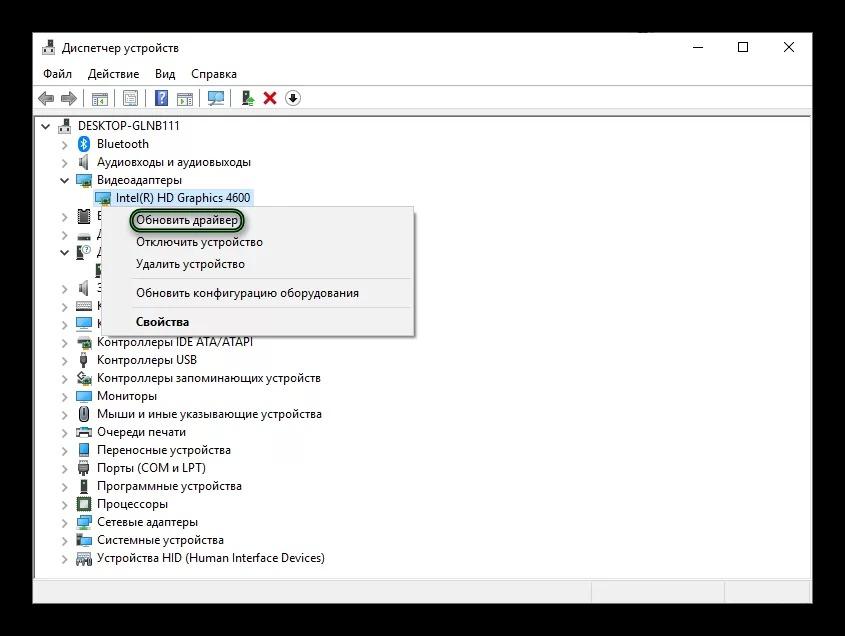
Переустановка
Заключительный вариант устранения черного экрана заключается в удалении и повторной установке самого эмулятора:
- Запустите окно «Выполнить» нажатием клавиш «Win» + «R».
- Введите запрос «appwiz.cpl».
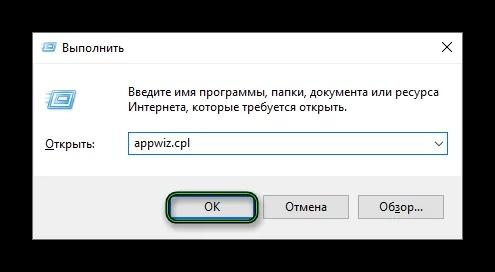
- Щелкните ПКМ по BlueStacks App Player.
- Нажмите кнопку «Удалить».
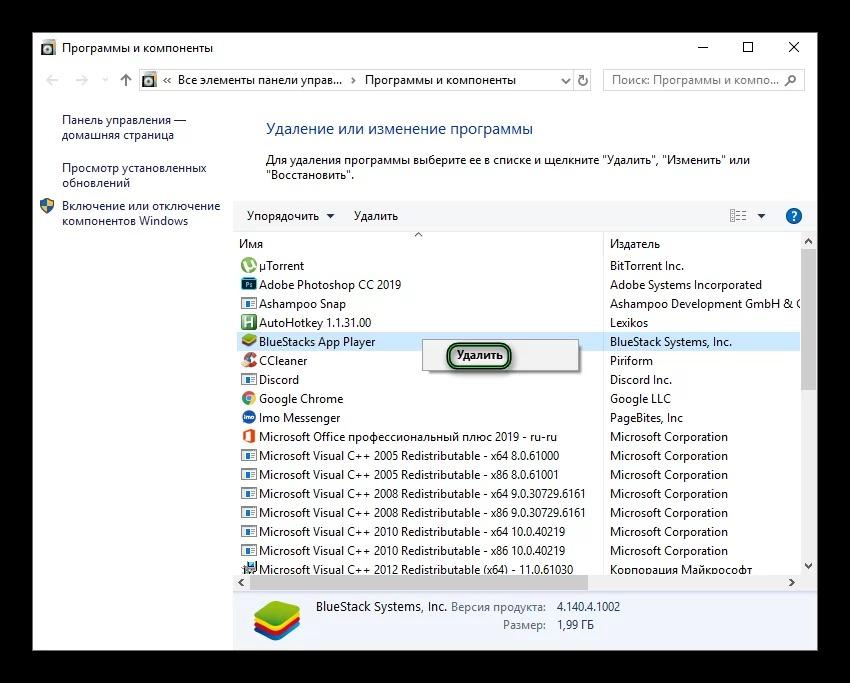
- Подтвердите выполнение операции в открывшемся окне деинсталятора.
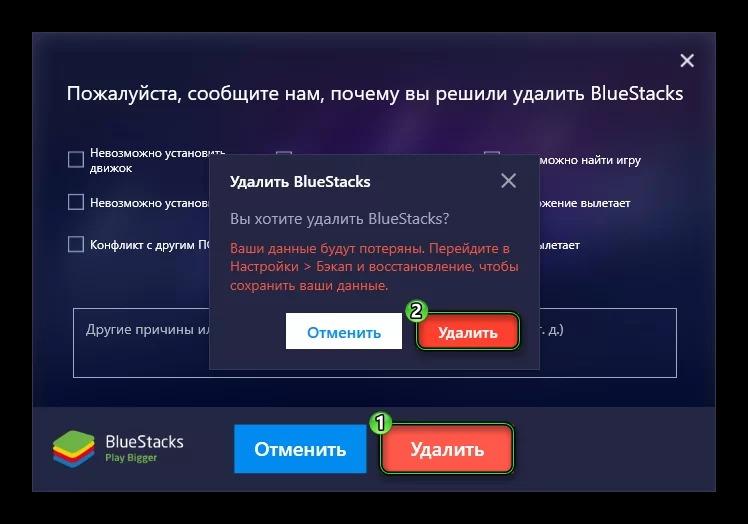
- Как только вы удалите эмулятор, перейдите на официальный сайт и скачайте дистрибутив.

- Запустите загруженный файл и нажмите кнопку «Установить сейчас».

Советы и рекомендации
Чтобы в BlueStacks черный экран больше никогда не появлялся – воспользуйтесь рекомендациями опытных пользователей:
- Перед установкой эмулятора обязательно изучите системные требования и сопоставьте их с характеристиками компьютера.
- Старайтесь использовать для загрузки игр только официальный магазин приложений Google Play.
- Выставляйте настройки графики в соответствии с возможностями ПК.
- Своевременно обновляйте программное обеспечение. Это касается как драйверов видеокарты, так и самого эмулятора.
- Сообщайте обо всех ошибках в службу поддержки, чтобы разработчики могли быстро найти способ решения проблемы.
Руководствуясь этими правилами, вы вряд ли столкнетесь с появлением черного экрана в играх и приложениях. А если артефакты все-таки появятся – у вас уже есть 3 варианта исправления ошибки.