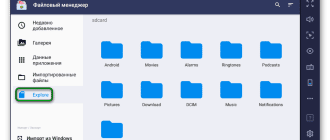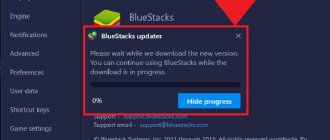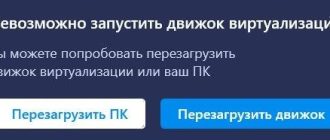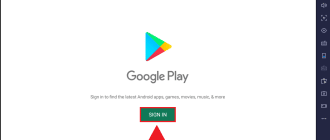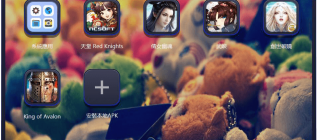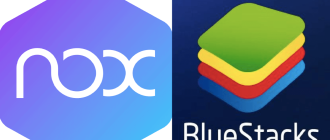Многие пользователи эмулятора BlueStacks хотят включить виртуализацию на своем компьютере под управлением операционной системы Windows. Но далеко не все понимают, что скрывается под этим понятием, и для чего вообще используется виртуализация.
Что такое виртуализация
Под виртуализацией понимают возможность использовать дополнительную (виртуальную) среду в рамках одного ПК. То есть после включения функции человек имеет дело с компьютером в компьютере. На практике это выражается в том, что владелец PC может запускать одновременно сразу несколько версий операционной системы. Причем это не обязательно пара c ОС Windows 10. В качестве виртуальной системы нередко выступает Андроид, запущенный через BlueStacks.
Для чего это нужно
При использовании эмулятора BlueStacks аппаратная виртуализация выступает в качестве механизма, ускоряющего рабочие процессы. Ведь при запуске Андроид-игр в БлюСтакс люди нередко сталкиваются с лагами и тормозами. Но после того как запускается движок виртуализации, подтормаживания исчезают, и эмулятор начинает работать стабильнее.
Как узнать, поддерживает ли компьютер аппаратную виртуализацию
Перед тем как включить аппаратную виртуализацию в BlueStacks, необходимо разобраться, поддерживает ли компьютер данную технологию. Выполнить операцию можно только при помощи сторонней утилиты, выбор которой зависит от марки процессора.
Для процессоров Intel
Если ваш ПК базируется на процессоре Интел, скачайте программу Intel Processor Identification Utility. Далее действуйте по инструкции: Запустите утилиту. 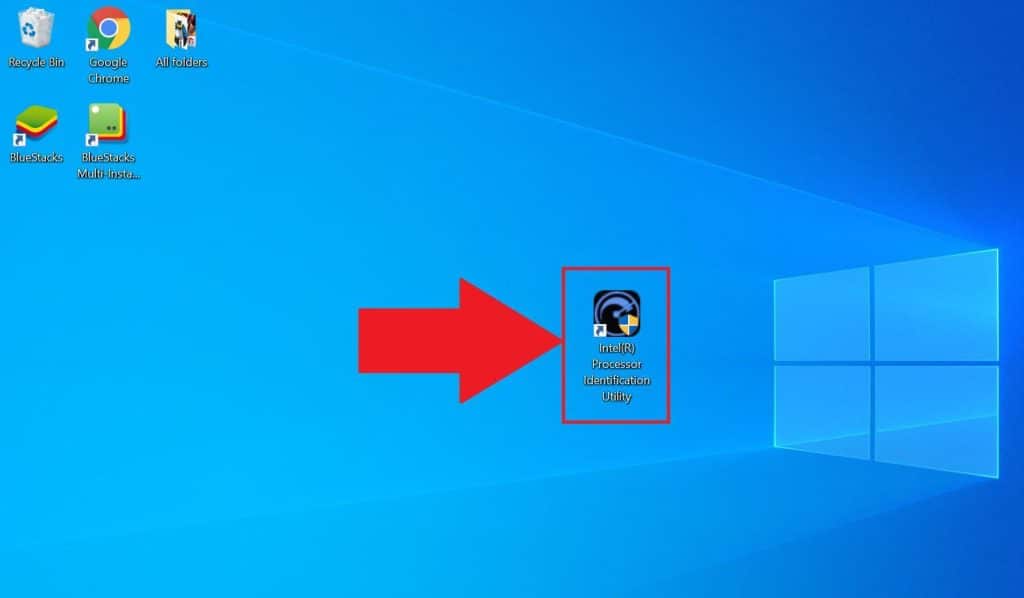
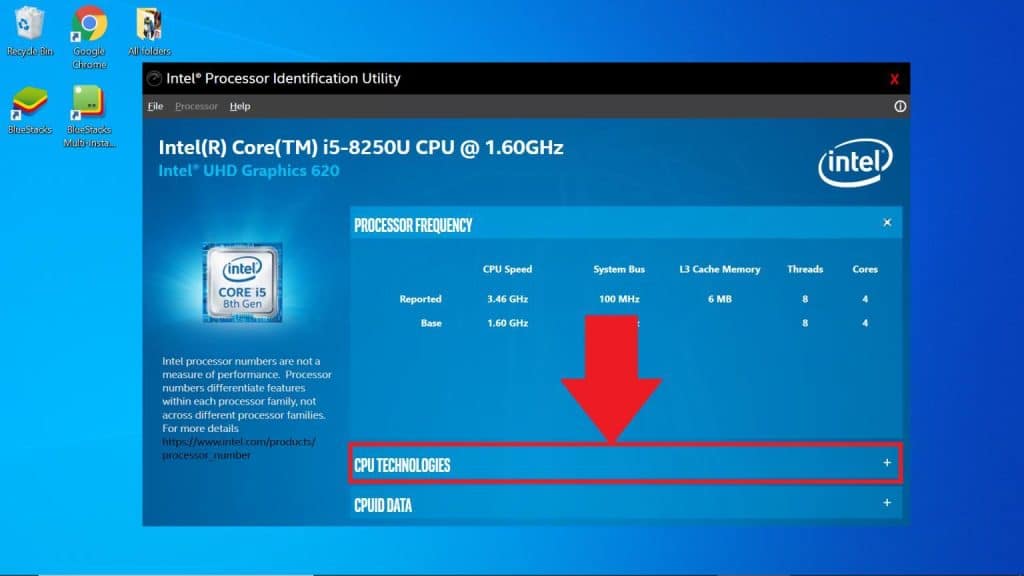
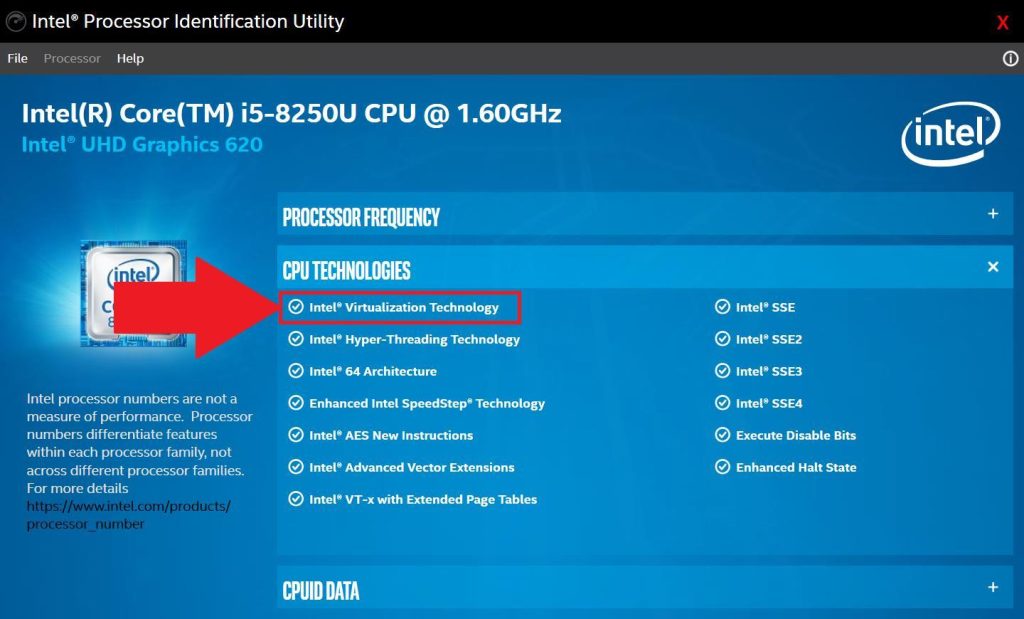
Для процессоров AMD
Тем, кто пользуется компьютером на базе процессора AMD Radeon или AMD Vega необходимо скачать утилиту AMD-V Detection. Дальнейший план действий выглядит следующим образом: Распакуйте скачанный архив. 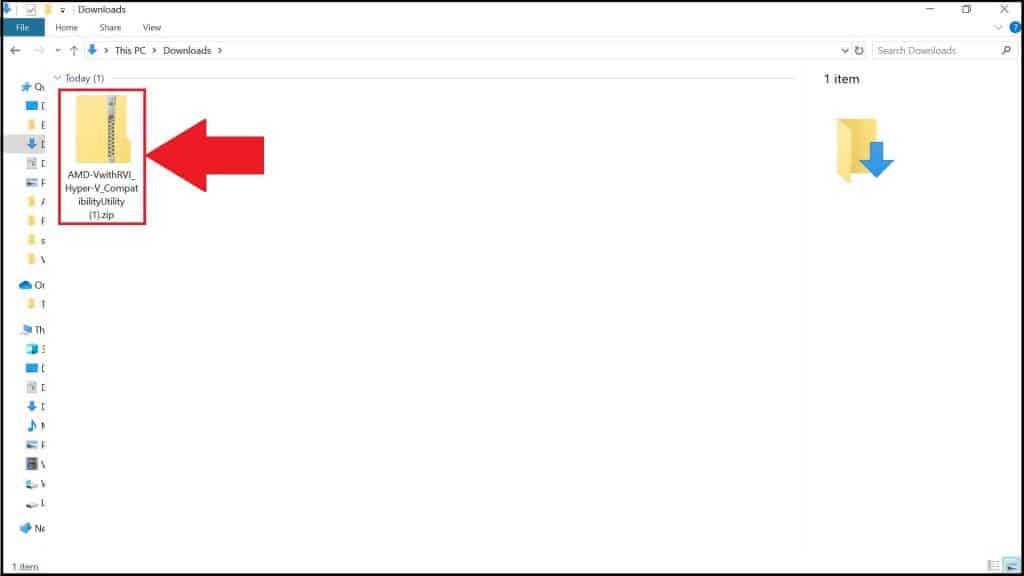
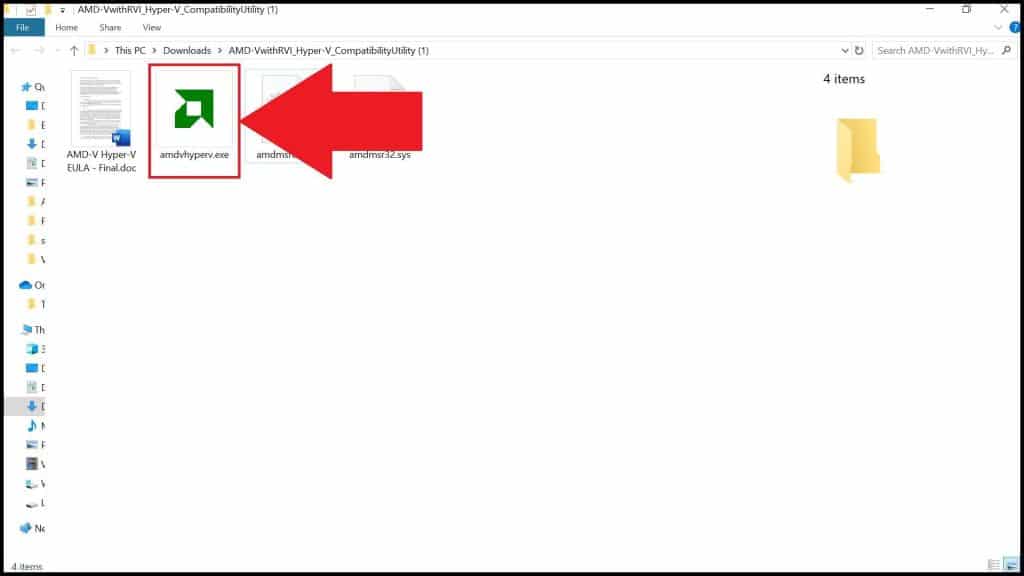
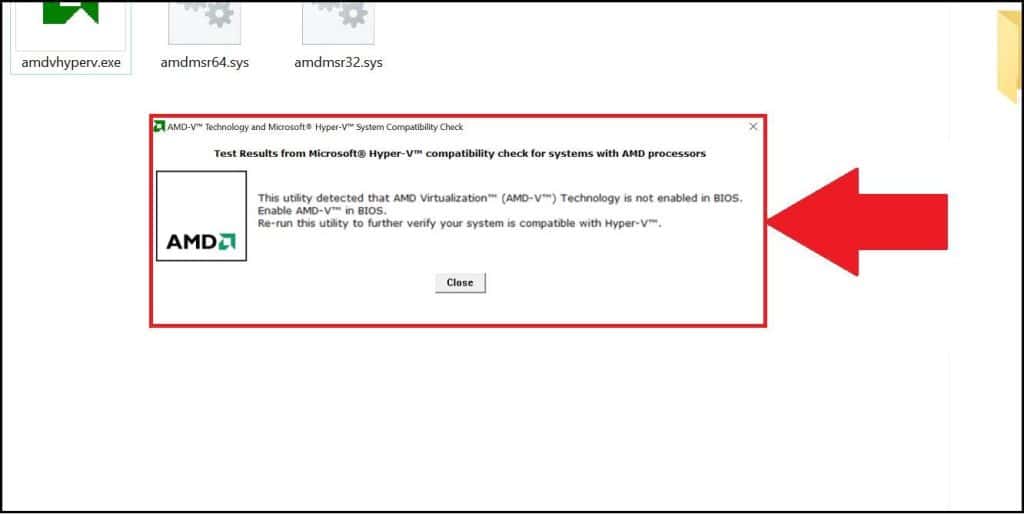
Как включить виртуализацию в Windows 10
После подтверждения факта того, что компьютер умеет работать с виртуальными машинами, переходите к активации функции. Сделать виртуализацию для BlueStacks можно только через меню БИОС. Чтобы войти в BIOS, действуйте по инструкции: Запустите меню «Пуск». 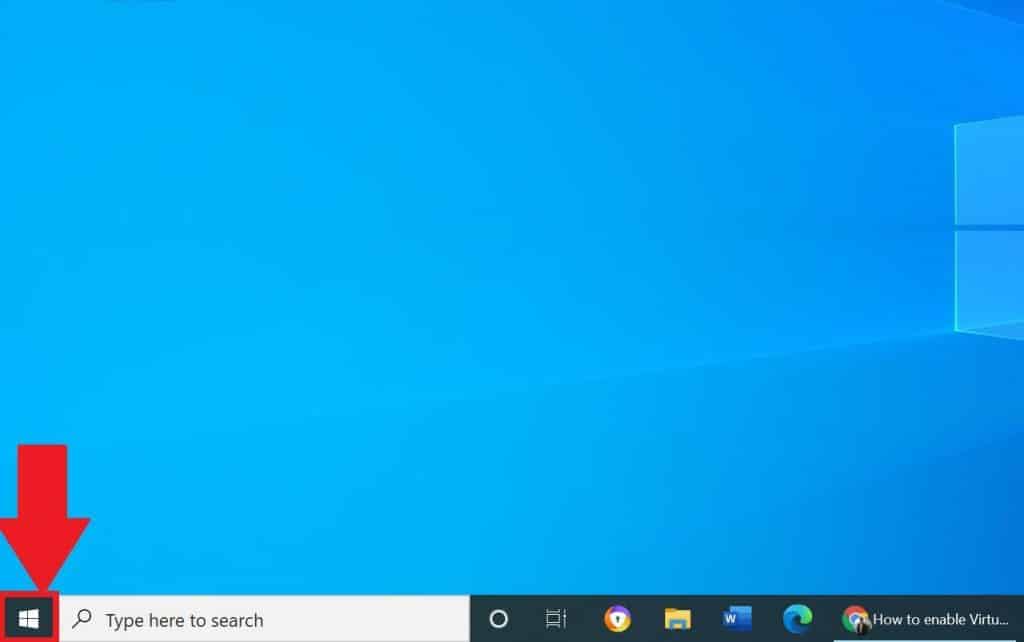

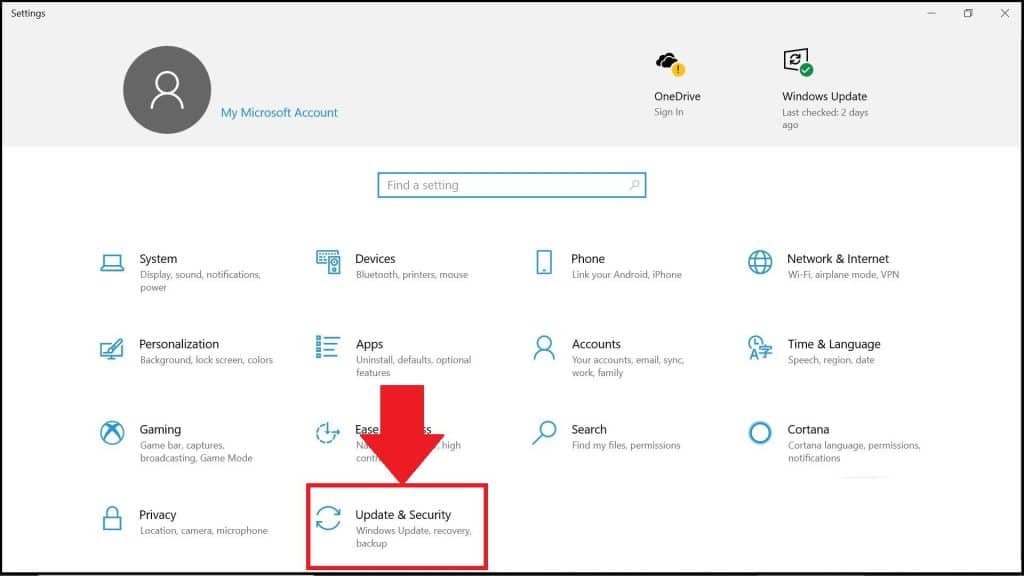
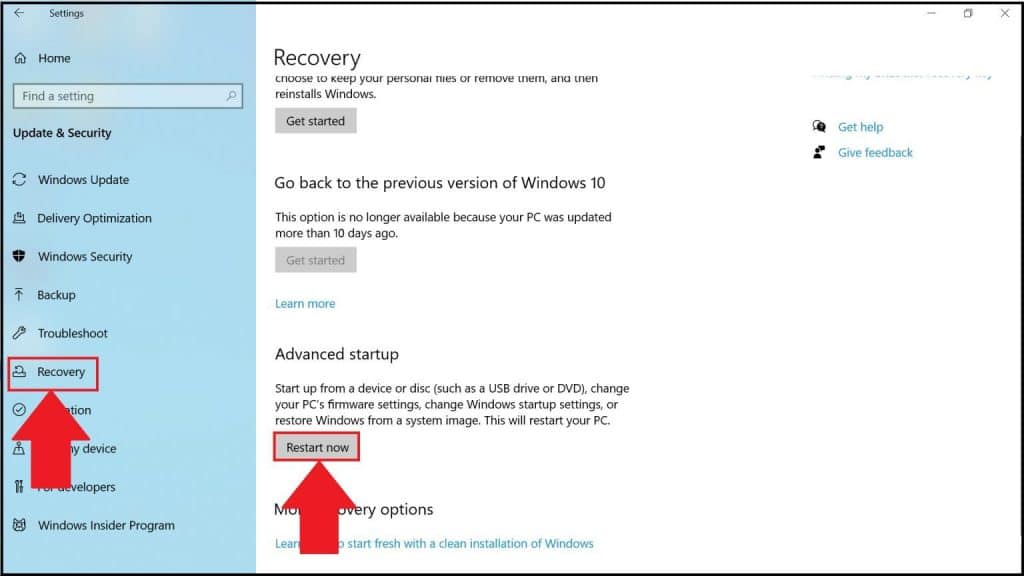

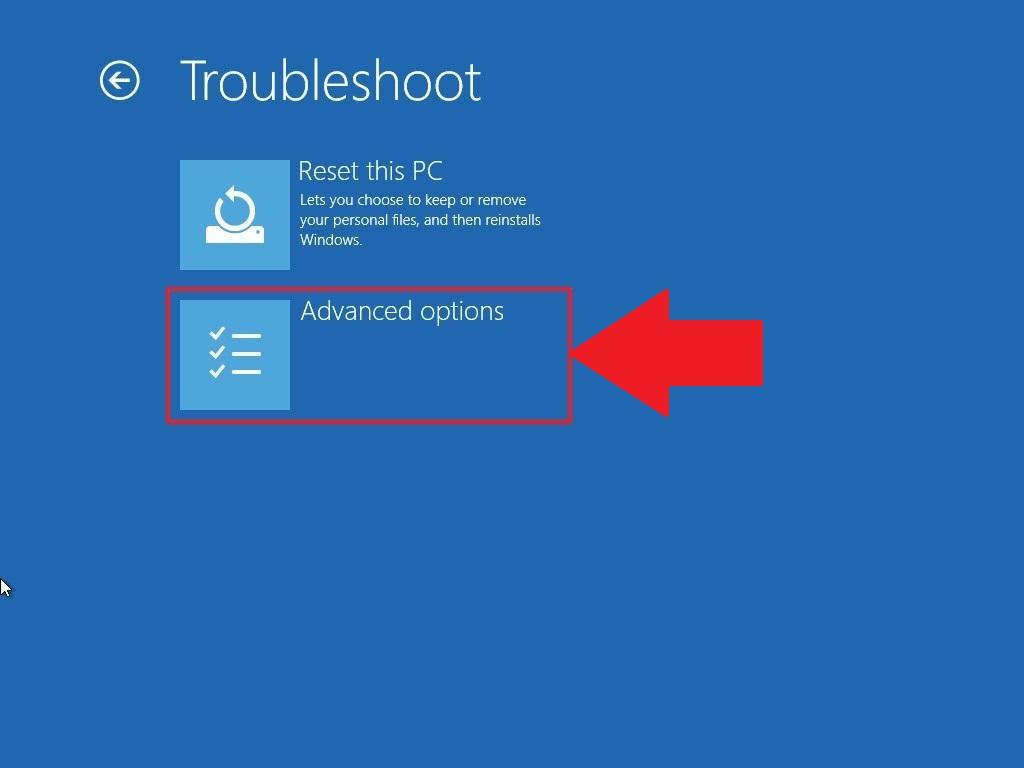
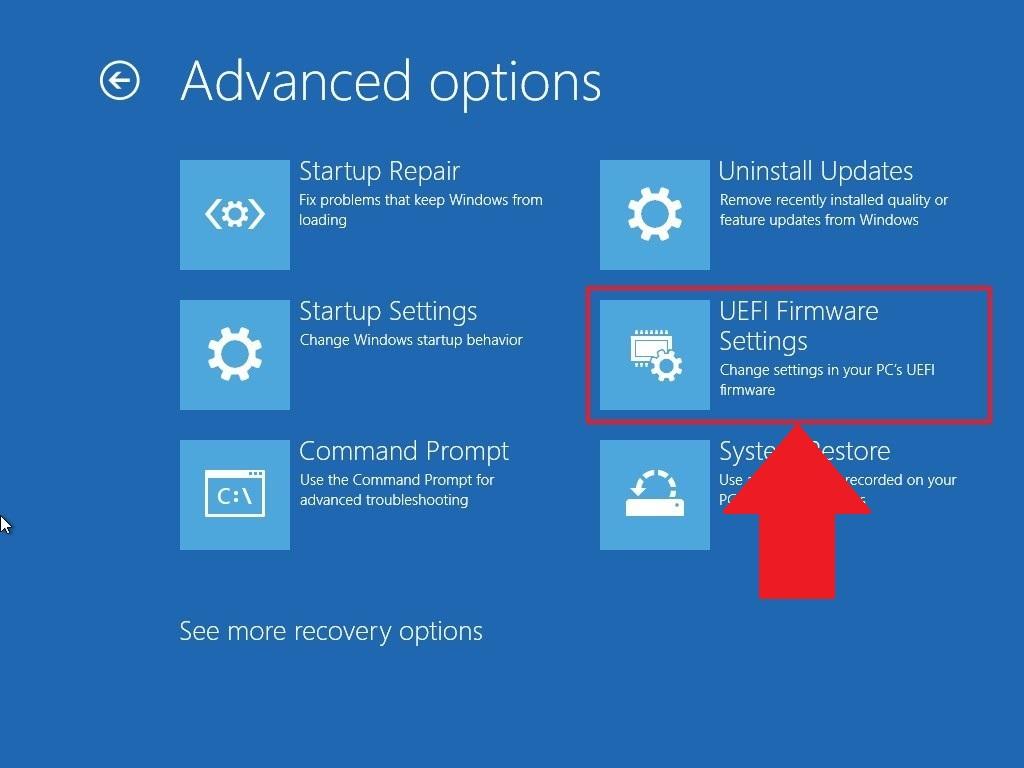
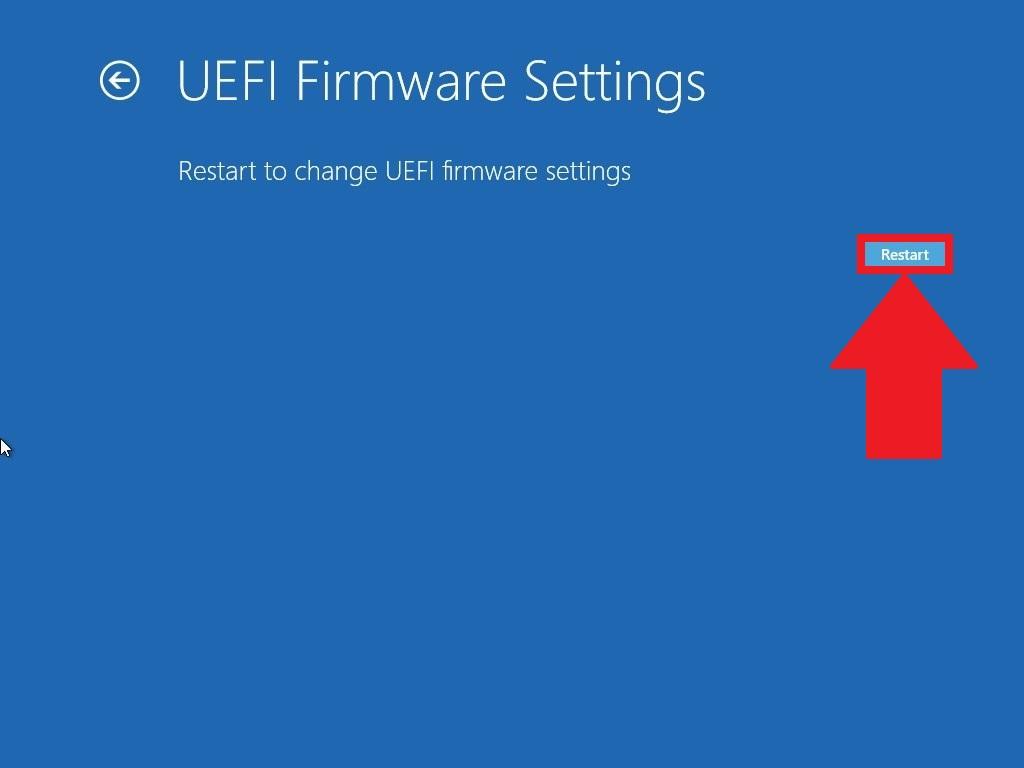
Включение VT на процессорах Intel
Владельцы компьютера на процессоре Интел могут включить VT в BlueStacks следующим образом: Откройте раздел «Advanced Mode». 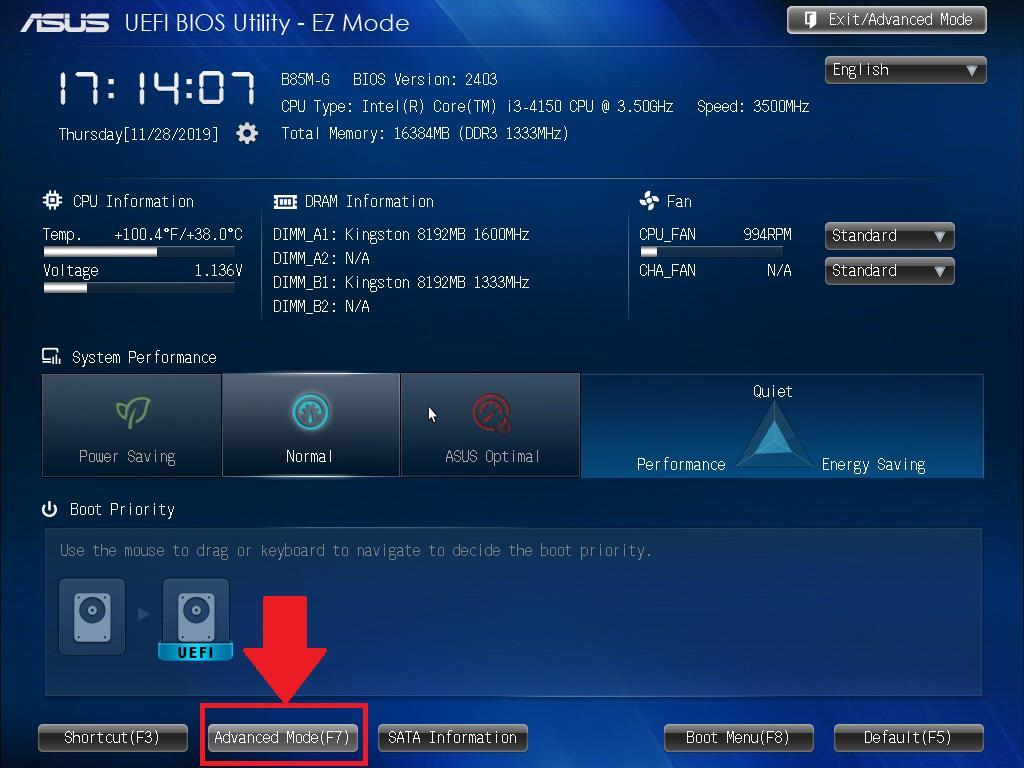
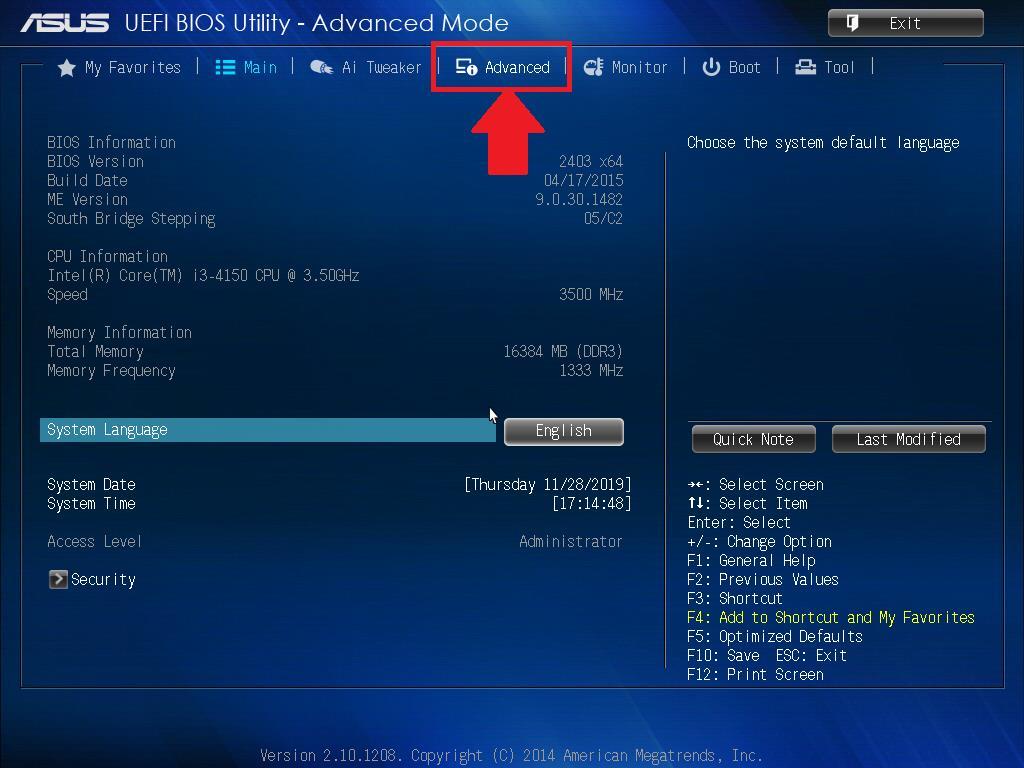
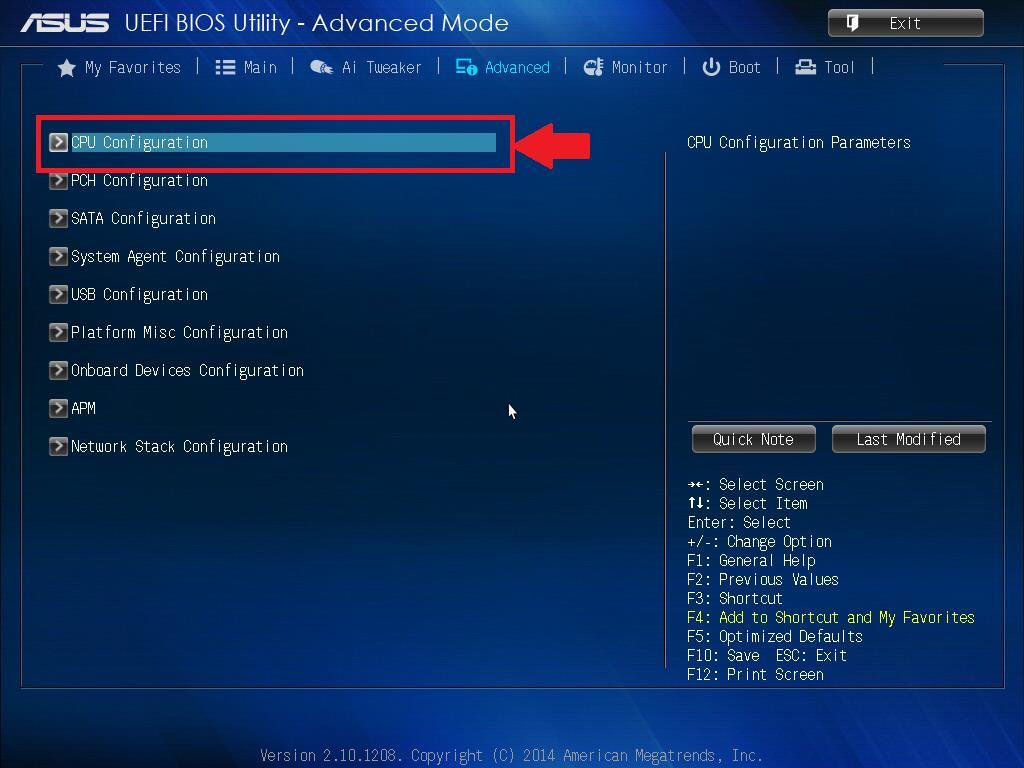
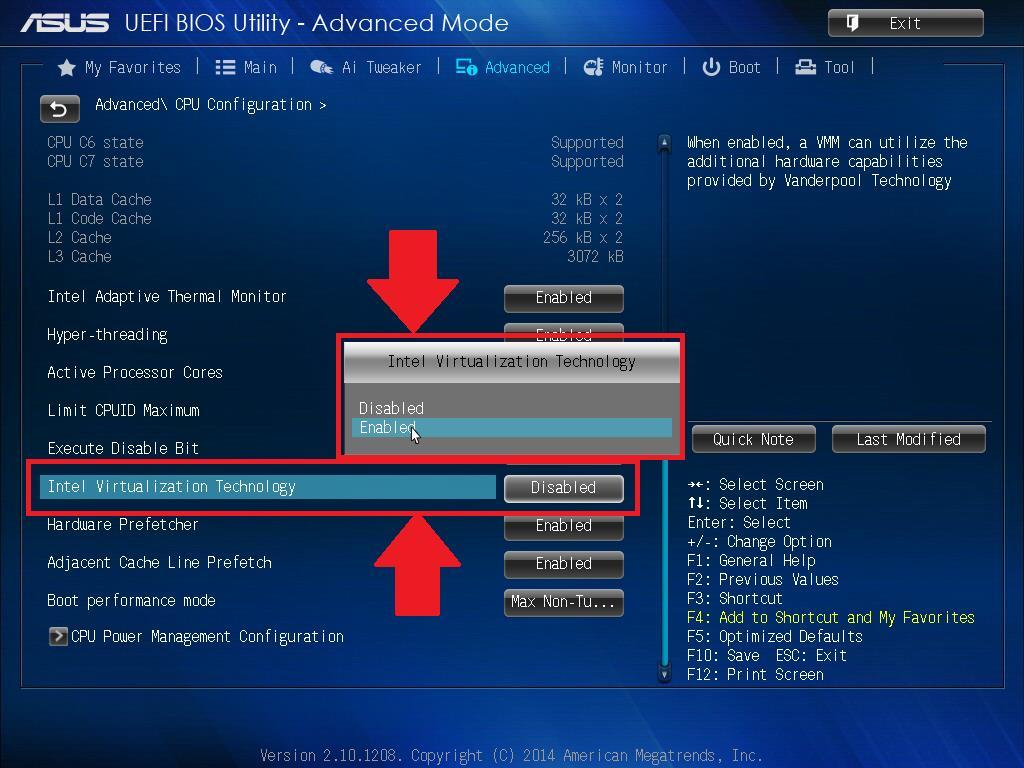
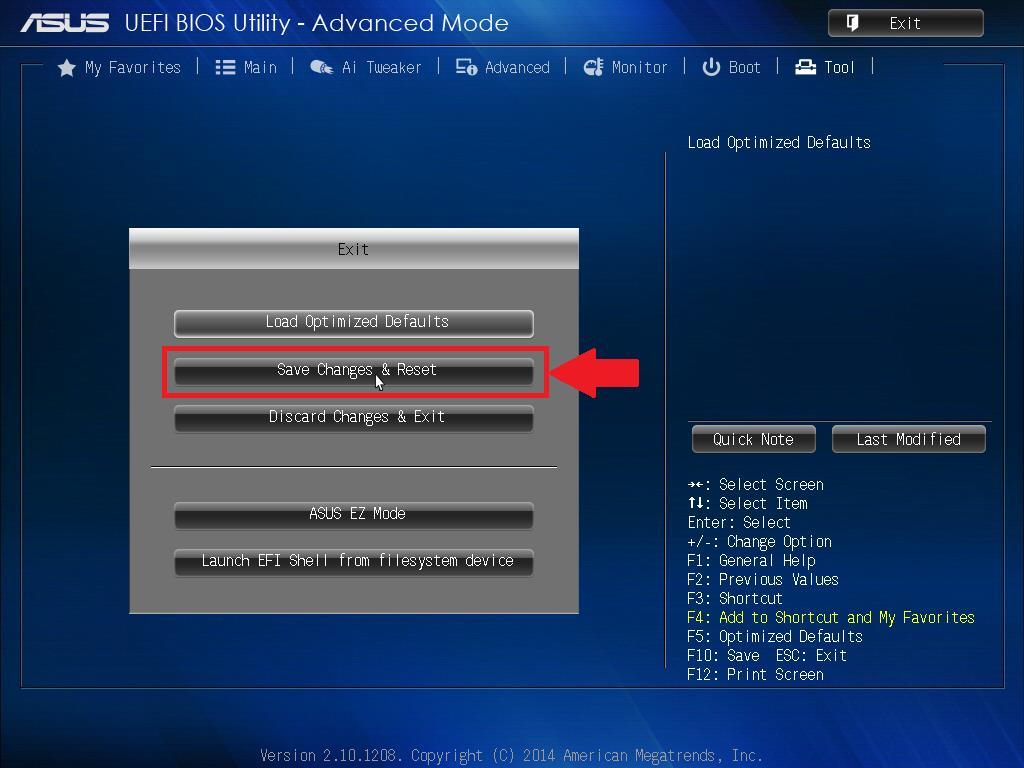
Включение VT на процессорах AMD
Оказавшись в меню BIOS, понадобится выполнить несколько простых шагов: Перейдите в «Advanced Mode».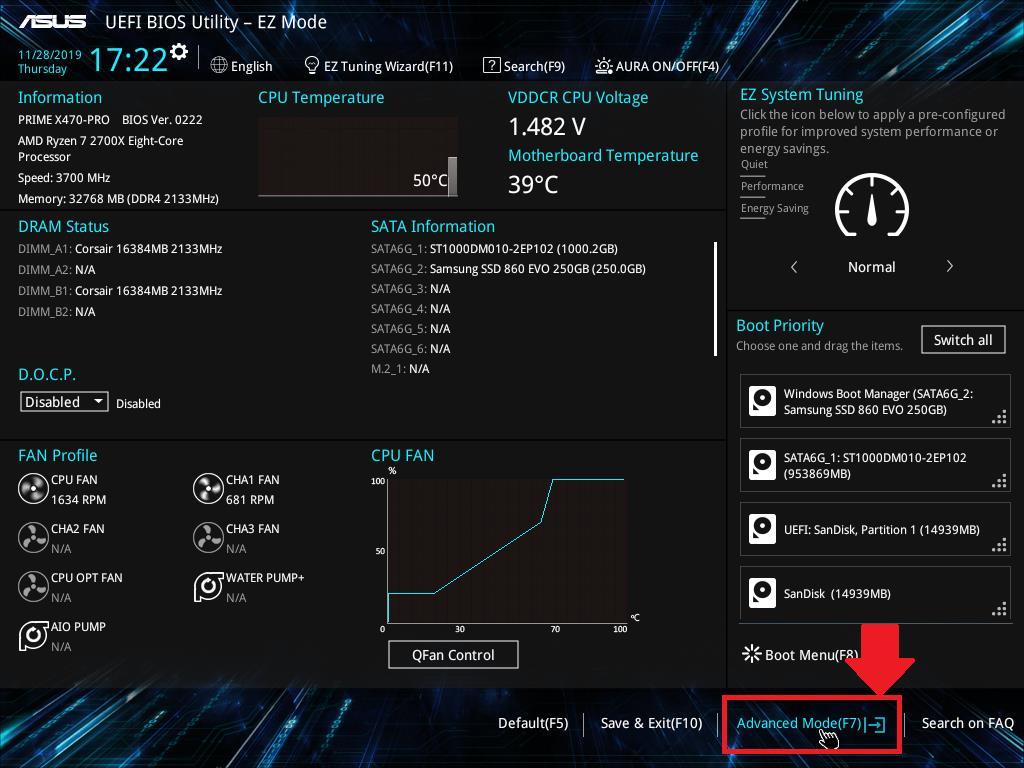

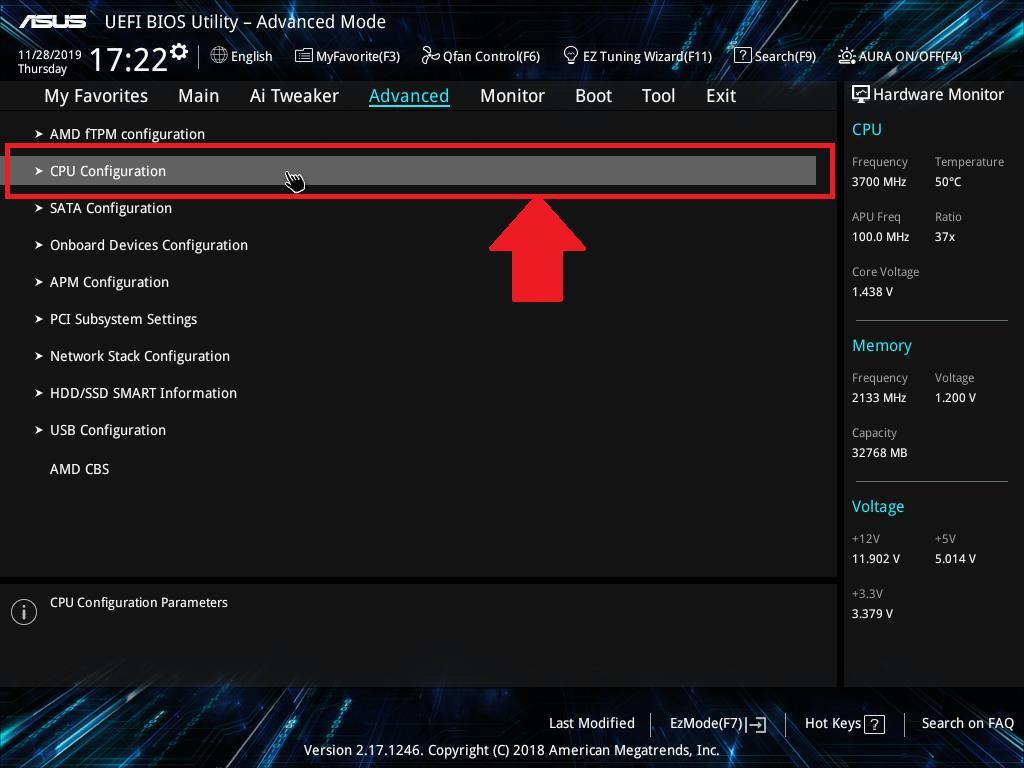
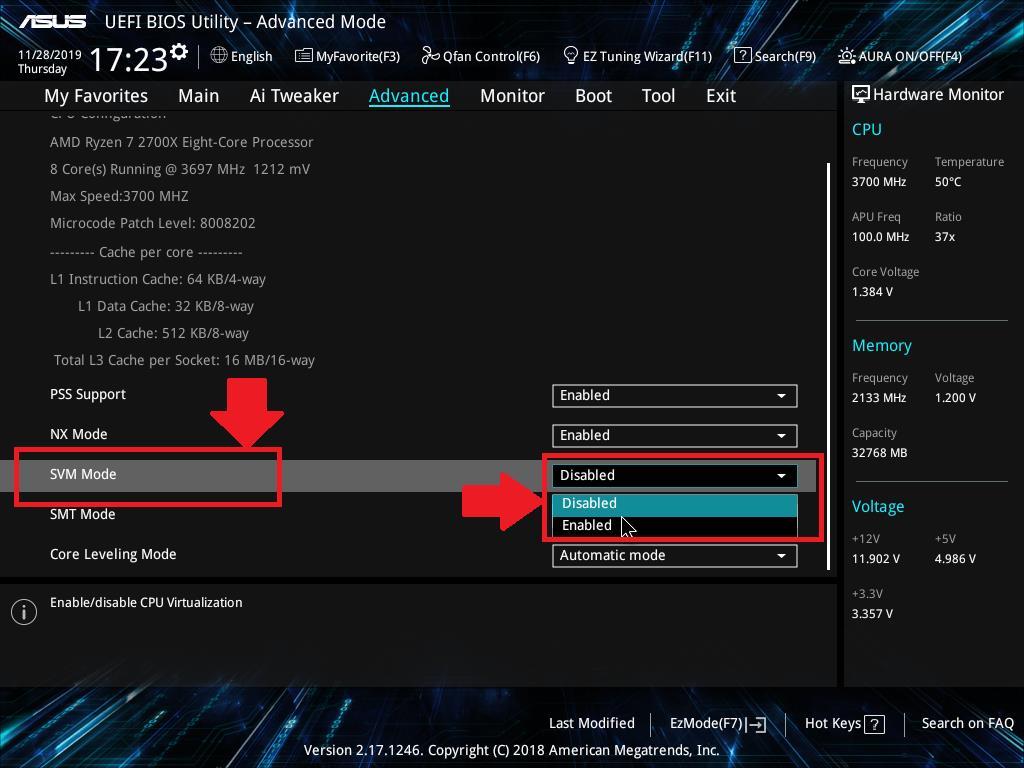
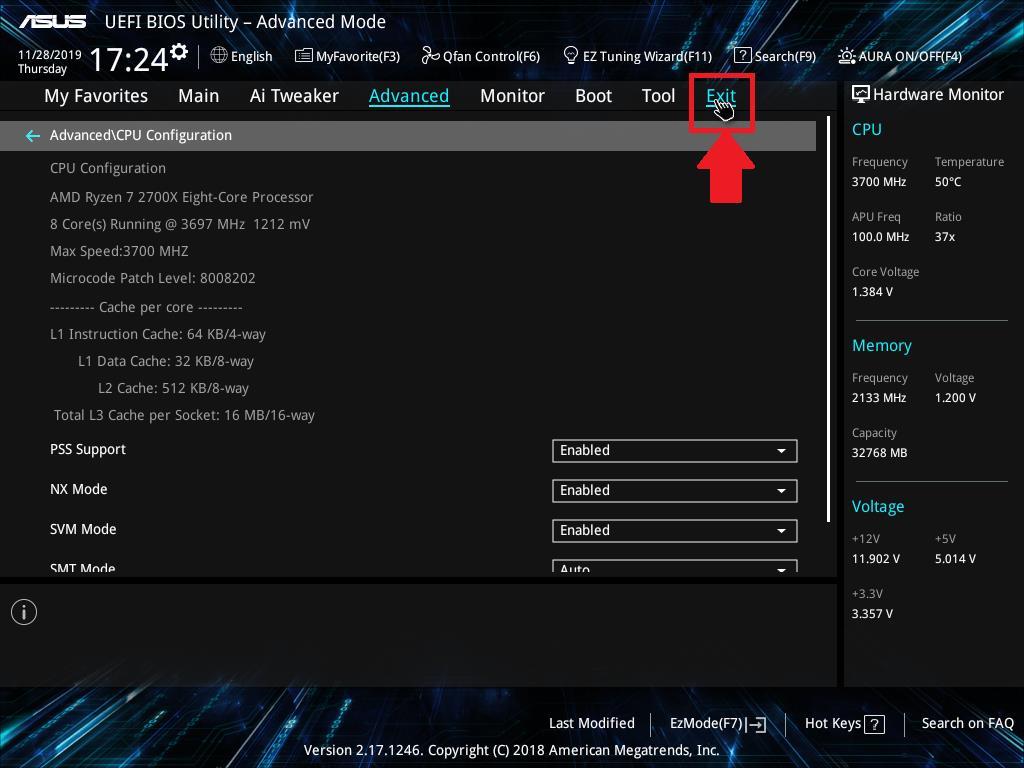

Как отключить быстрый запуск
Среди отзывов пользователей выделяется мнение о том, что функция быстрого запуска Windows негативно сказывается на функционировании технологии виртуализации. Причем не важно, какой способ активации использовал человек. Для отключения быстрого запуска необходимо: Кликнуть по иконке меню «Пуск». 
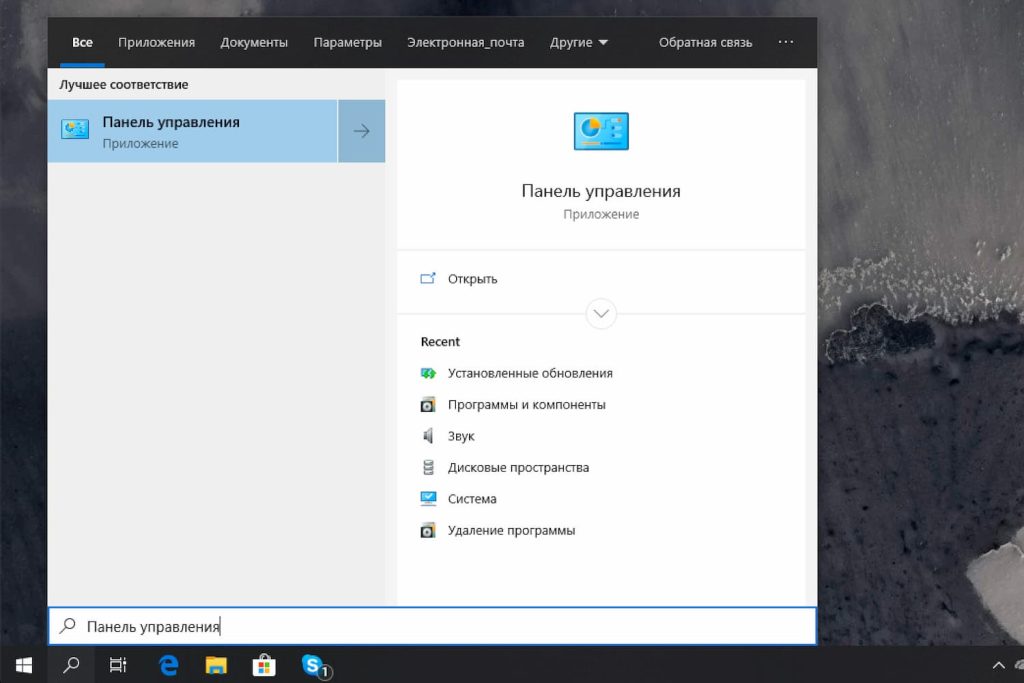
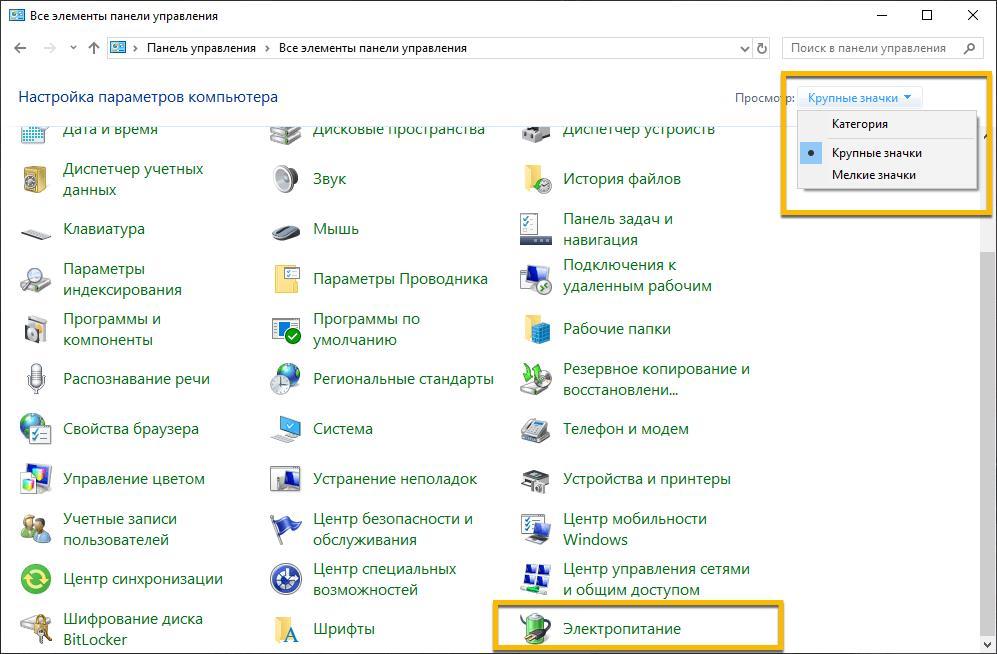
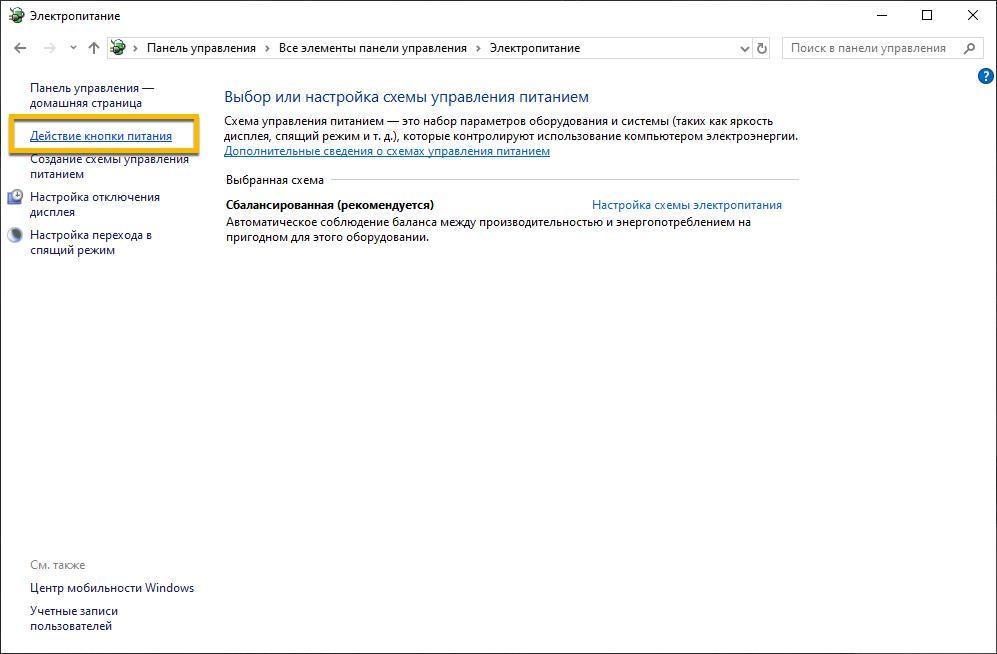
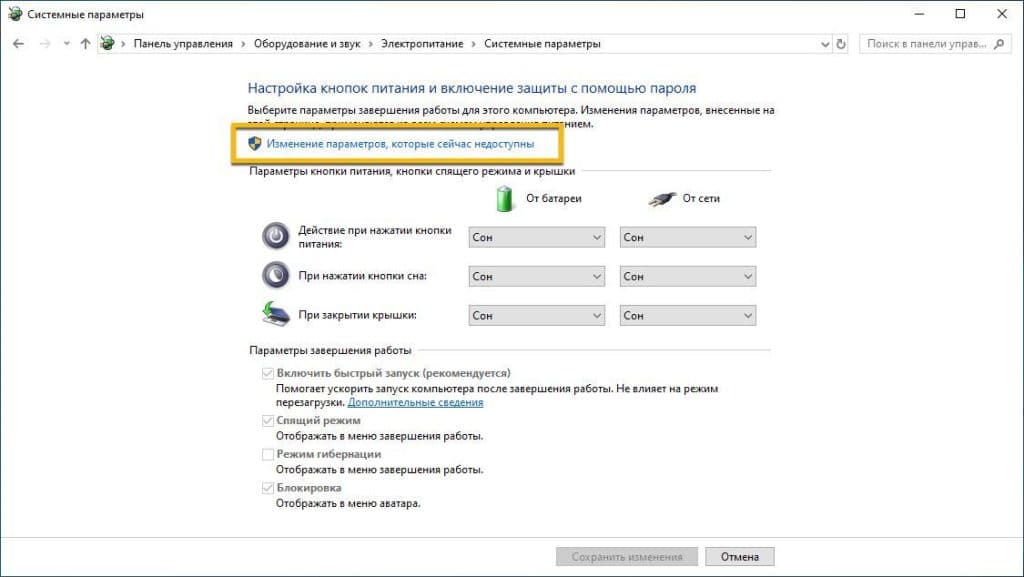
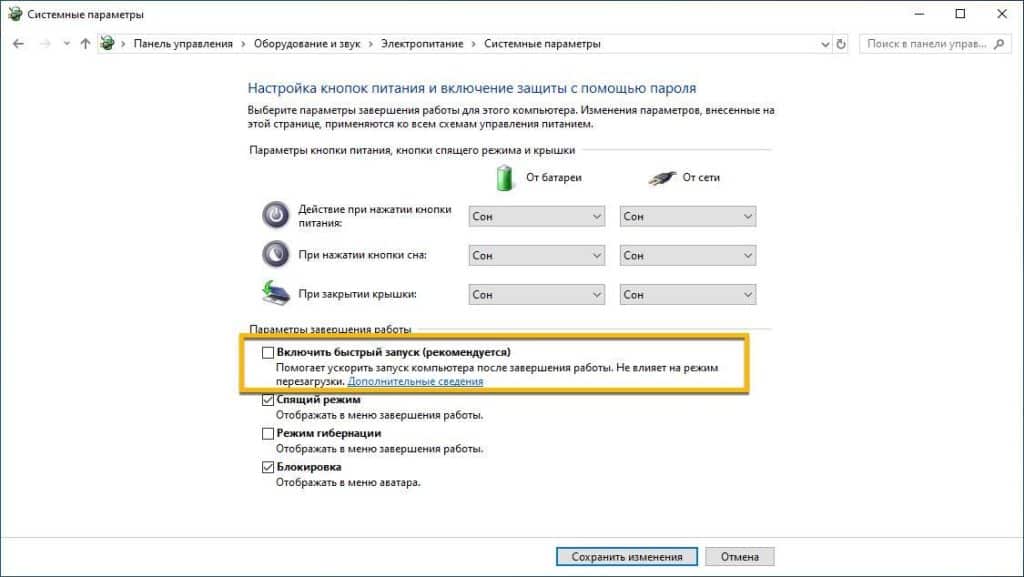
Полезные советы
При настройке виртуализации у пользователей периодически возникают проблемы. Чтобы этого не произошло, рекомендуется изучить полезные советы:
- если у вас не получается войти в BIOS предложенными способами, воспользуйтесь комбинацией клавиш после перезагрузки ПК (зависит от производителя материнской платы);
- удостовериться в том, что на компьютере включена VT можно без помощи сторонних программ (достаточно открыть «Диспетчер задач» и перейти в раздел «Производительность»);
- если вы не хотите выполнять сложные манипуляции с BIOS, можно активировать виртуализацию через настройки программ и компонентов (нажмите «Win» + «R», вбейте запрос «control» и в разделе «Включение и отключение компонентов» отметьте галочкой пункт «Hyper-V»).
Если вы примите во внимание эти рекомендации, у вас наверняка получится без труда включить функцию VT без лишней нервотрепки.