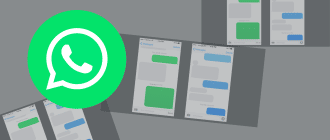Популярный мессенджер WhatsApp, помимо непосредственно общения, предлагает и другие полезные возможности. Например, с помощью него вы можете пересылать и скачивать фотографии и картинки. Это можно делать разными способами: по электронной почте, через USB-кабель, облако или по веб-версии. Все способы разные, у каждого есть особенности, и подходят они для различных ситуаций. Если у вас не получается скинуть фото одним методом, попробуйте другой. В этом материале мы рассмотрим их все.
Зачем сохранять фотографии из Ватсап
WhatsApp поддерживает отправку и открытие файлов различных форматов. Например, можно переслать снимок документа, скриншот экрана, фото близкого человека, кадр из путешествия и другие изображения. Очевидно, что память на телефоне не бесконечная, поэтому можно переправить часть файлов на ПК.
Как скинуть фото на ПК
Чтобы скинуть фото с Ватсап на компьютер, сначала их следует найти в памяти смартфона.
Медиафайлы находятся в галерее либо в папке WhatsApp/Медиа, которая находится во внутренней памяти телефона или на SD-карте.
Чтобы проверить, сохраняет ли Ватсап присланные картинки в галерею, перейдите в «Настройки» – «Чаты» и посмотрите, включен ли параметр «В Фотоплёнку» (на айфоне) или «Видимость медиа» (на андроиде).
Впрочем, если мы пересылаем фото непосредственно из самого мессенджера, то нам неважно, где физически находится файл с изображением.
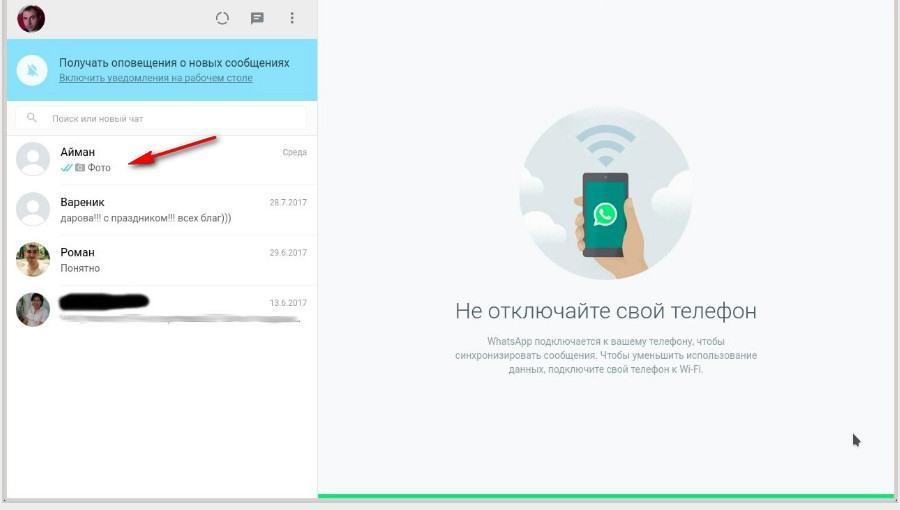
Через USB-кабель
Простой проверенный способ, как из Ватсапа скачать фото на компьютер. Понадобится USB-кабель для телефона с подходящим разъемом.
Порядок действий:
- Соединить телефон и компьютер USB-кабелем;
- Открыть Проводник Windows клавишами Win+E;
- Щелкнуть на иконку мобильного устройства;
- В новом окне перейти в папку «WhatsApp»;
- Выбрать «Media»;
- Найти нужные фото и картинки для скачивания в папке «WhatsApp Image»;
- Для сохранения фото кликнуть мышкой на файл и выделить его, скопировать (Ctrl + C), открыть на компьютере папку для фото и разместить в ней курсор, а затем вставить выделенный файл (Ctrl + V).
В конце проверить скопированные снимки на компьютере. Если они хорошо просматриваются и открываются, можно отсоединять USB-кабель. Для этого надо кликнуть на иконку подключения, выбрать «Безопасное извлечение устройства», после чего отсоединить кабель.
Пересылка на электронную почту
Пересылка фото по e-mail – это быстрый и простой способ. Потребуется действующая электронная почта, к которой у вас есть доступ. Надо сделать следующее:
- Открыть Ватсап и перейти в тот чат, где находится нужное фото.
- Удерживать палец на снимке, пока не появится кнопка меню. Нажать на эту кнопку и из списка выбрать пункт «Поделиться» («Переслать»).
- Сразу либо после нажатия на синюю стрелку в правом нижнем углу будут предложены разные варианты отправки.
- Среди них выбрать электронную почту и указать адрес e-mail.
- Войти в профиль своей почты на ПК и открыть письмо от WhatsApp.
- Использовать функцию «Скачать» из сообщения.
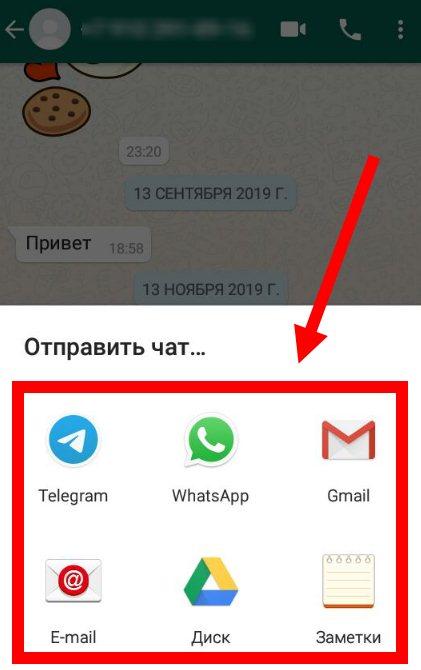
С помощью облачных сервисов
Вы можете перекинуть фото с Вацапа при помощи разных облачных сервисов. Удаленное файловое хранилище будет играть роль промежуточного места для сохранения фото.
Можно воспользоваться разными облачными сервисами: Google Drive, Яндекс.Диск, MEGA, DropBox. Для применения такого способа надо установить клиент сервиса на ПК и смартфоне. В целом применение всех облачных хранилищ происходит похожим образом.
Рассмотрим в качестве примера использование «Яндекс.Диска»:
- Инсталлировать клиент облачного хранилища на мобильный и компьютер. Установочный файл можно скачать с официального сайта приложения, а также из App Store или Play Маркет;
- Открыть программу на телефоне и нажать на «Добавить». У «Яндекс.Диска» она выглядит в виде синего кружка с + в центре;
- Нажать на «Файл с устройства» или «Картинку из галереи». В первом случае нужно указать в памяти смартфона папку «WhatsApp Image», а во втором – из списка всех фото выбрать желаемые;
- После выбора фото смартфон синхронизируется с ПК, после этого файлы скачиваются за минуту.
Оригиналы снимков сохранятся во внутренней памяти смартфона в мессенджере, а изображения на компьютере можно будет просматривать, редактировать, печатать.
Через WhatsApp для Windows
Чтобы перекинуть фото из Ватсап на ПК, можно установить компьютерную версию мессенджера. Мобильная и компьютерная версии синхронизируются, и вы увидите весь свой WhatsApp (все контакты, переписки и медиафайлы) на компьютере.
Далее надо открыть чат, в котором находится нужное фото, найти его и кликнуть на стрелочку в верхнем правом углу. Из выпадающего списка выбрать «Загрузить» и указать путь сохранения картинки на ПК – она скопируется из мессенджера на компьютер.
Также можно щелкнуть по нужной картинке, чтобы она открылась в полном размере, и нажать в верхнем правом углу на стрелку, направленную вниз. Откроется Проводник, нужно будет указать путь сохранения картинки и в конце нажать «Сохранить». Фото скопируется на ПК.
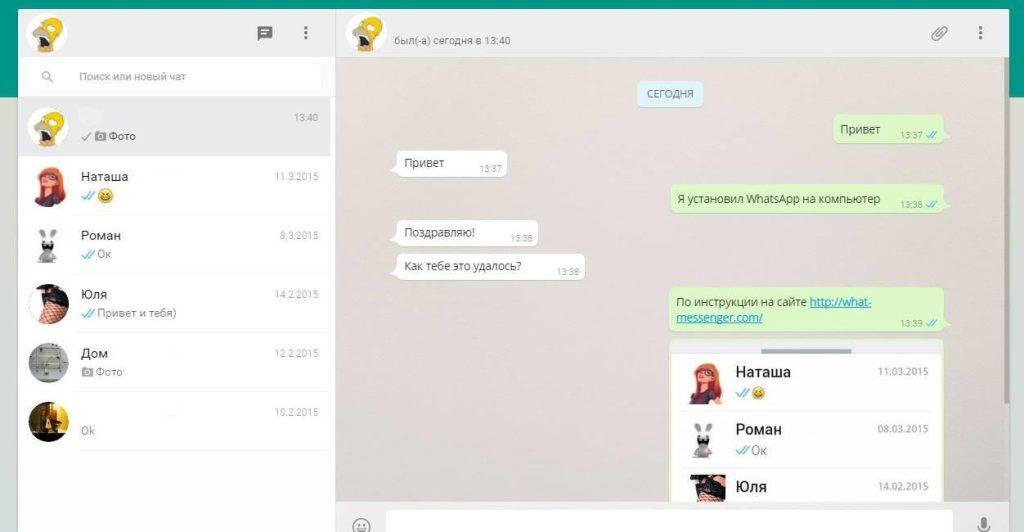
С помощью веб-версии
Помимо клиентской программы WhatsApp для ПК, существует также браузерная версия мессенджера, которую устанавливать не нужно. Как ею пользоваться:
- Открыть на компьютере любой действующий браузер: Google Chrome, Opera, Яндекс Браузер;
- Открыть веб-версию Ватсапа — https://web.whatsapp.com/;
- Войти в WhatsApp с помощью телефона. Открыть «Настройки»;
- Выбрать из списка Whatsapp Web;
- Отсканировать QR-код с экрана компьютера;
- В веб-версии открыть чат с нужным фото, кликнуть правой кнопкой по снимку и выбрать в меню его сохранение. Также надо выбрать папку, где будет сохранено ваше фото.
Таковы разные способы сохранения фото с Ватсап на компьютере. Выберите для себя любой подходящий.