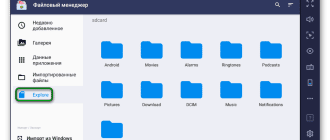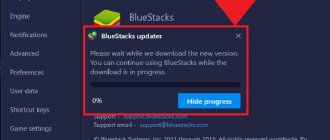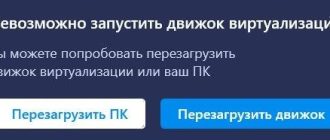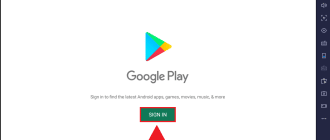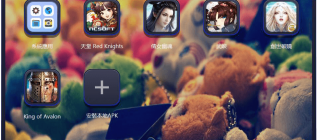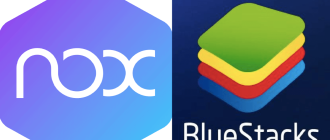В эмуляторе BlueStacks пользователь может подключить камеру. Она поможет в тех случаях, когда человек запускает программы и приложения для организации связи между людьми. Но зачастую BlueStacks не видит камеру. Для решения проблемы понадобится разобраться в ее причинах, а также воспользоваться полезными советами.
Почему программа не видит камеру
Если в BlueStacks камера не работает, сначала человек должен определить, какое устройство используется для захвата изображения. Это может быть встроенная вебка в ноутбуке или стороннее устройство, которое подключается отдельно.
Проблемы со встроенной камерой
Когда в BlueStacks подключить камеру не получается ни при каких обстоятельствах, возможно, причиной возникновения проблемы стали следующие факторы:
- неисправность вебки;
- отсутствие драйверов;
- системный сбой.
Как правило, неполадки со встроенными камерами решаются через настройки Windows. Это не занимает много времени, и позволяет быстро восстановить работоспособность вебки.
Проблемы с внешней камерой
Также люди могут пользоваться внешними камерами в BlueStacks. Это вебки, которые подключаются отдельно. Если устройство не работает, нужно обратить внимание на следующие причины:
- некорректное подключение (сломан разъем ПК или деформировался кабель);
- устаревшее ПО;
- кратковременный сбой софта.
Подключить заново внешнюю веб камеру тоже не составит особого труда, однако в случае с подобными устройствами велик риск того, что оборудование неисправно. Поэтому изменение настроек далеко не всегда завершается успехом.
Решение проблемы
Поскольку внешние и встроенные камеры по умолчанию имеют ряд схожих причин отсутствия работоспособности, проблема решается одинаково в обоих случаях. Но сначала следует рассмотреть рекомендации для периферийных устройств.
Проверьте, правильно ли подключено устройство. Возможно, используемый разъем компьютера вышел из строя. Тогда придется задействовать другой порт. Также рекомендуется убедиться в том, что вебка не имеет внешних дефектов и повреждений.
Далее инструкция будет одна и та же:
- При помощи панели управления откройте «Диспетчер устройств».

- Кликните правой кнопкой мыши по названию своей вебки.
- Нажмите на кнопку «Обновить драйвер».
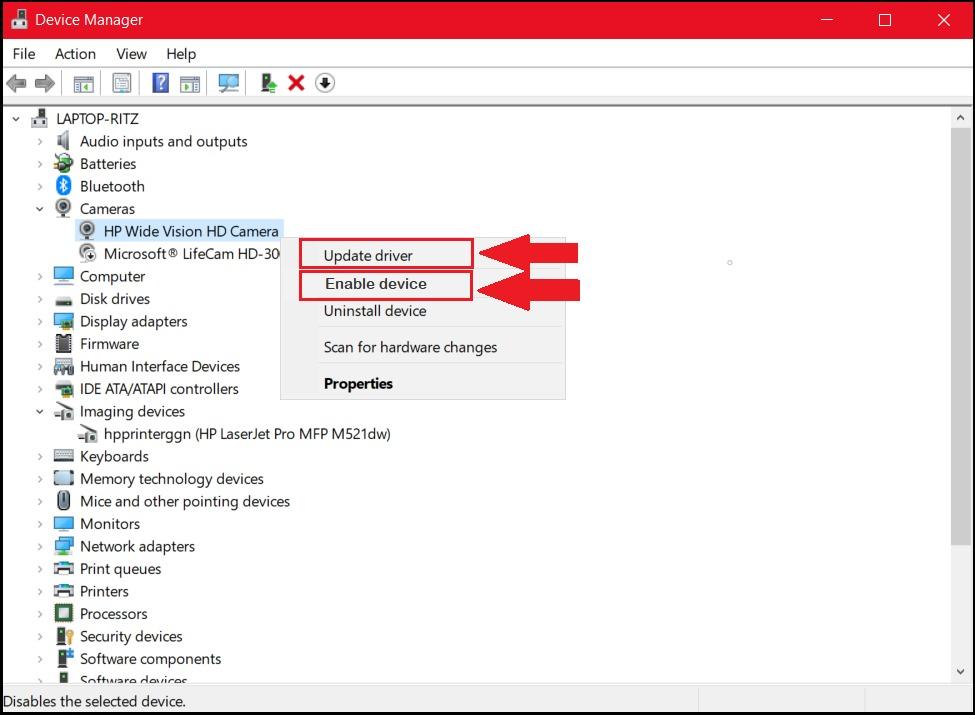
- Если опция недоступна, установите драйвер вручную, используя дистрибутив с официального сайта разработчика.
Если пользователь скачал необходимое ПО, но в BlueStacks настройка камеры так и не заработала, попробуйте отключить, а потом заново активировать вебку через «Диспетчер устройств».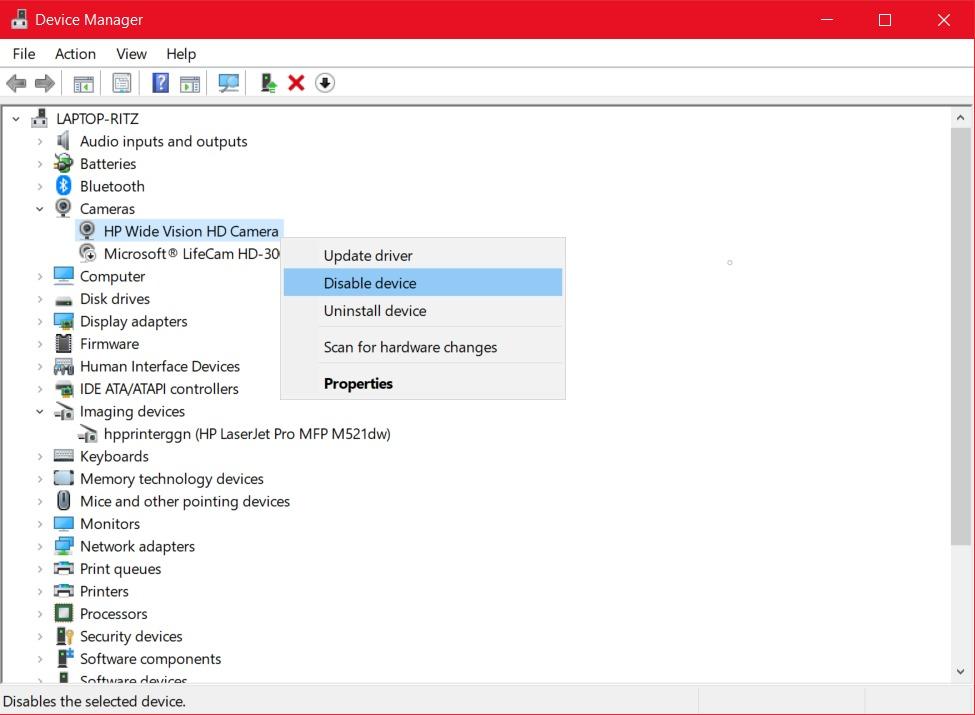
- Через меню «Пуск» откройте «Параметры».
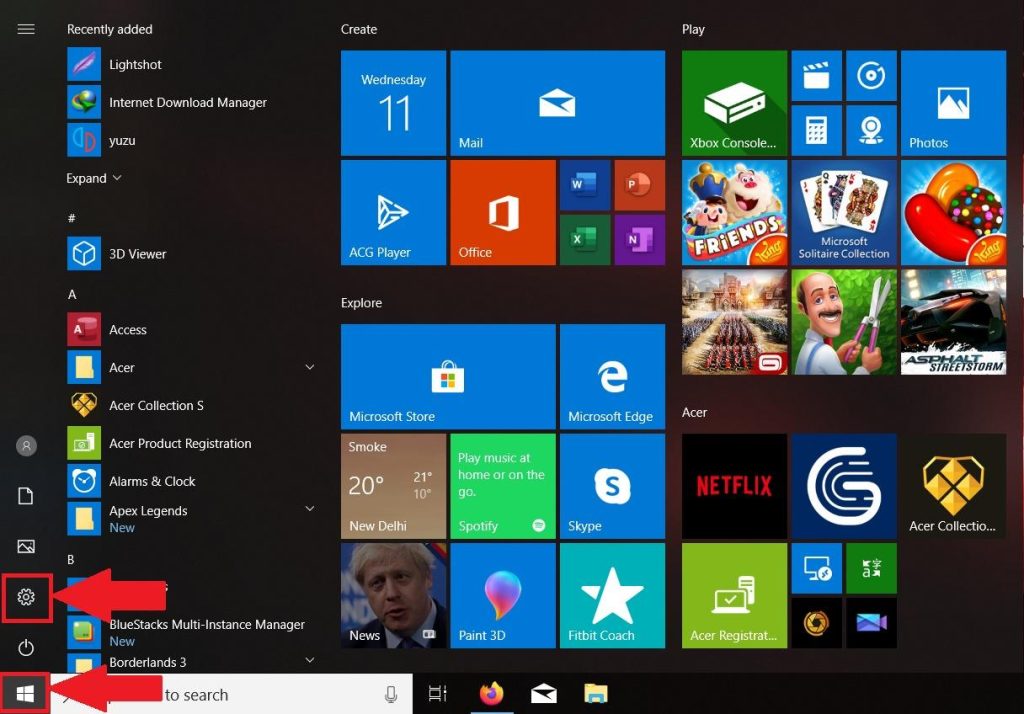
- Перейдите в раздел «Приложения».
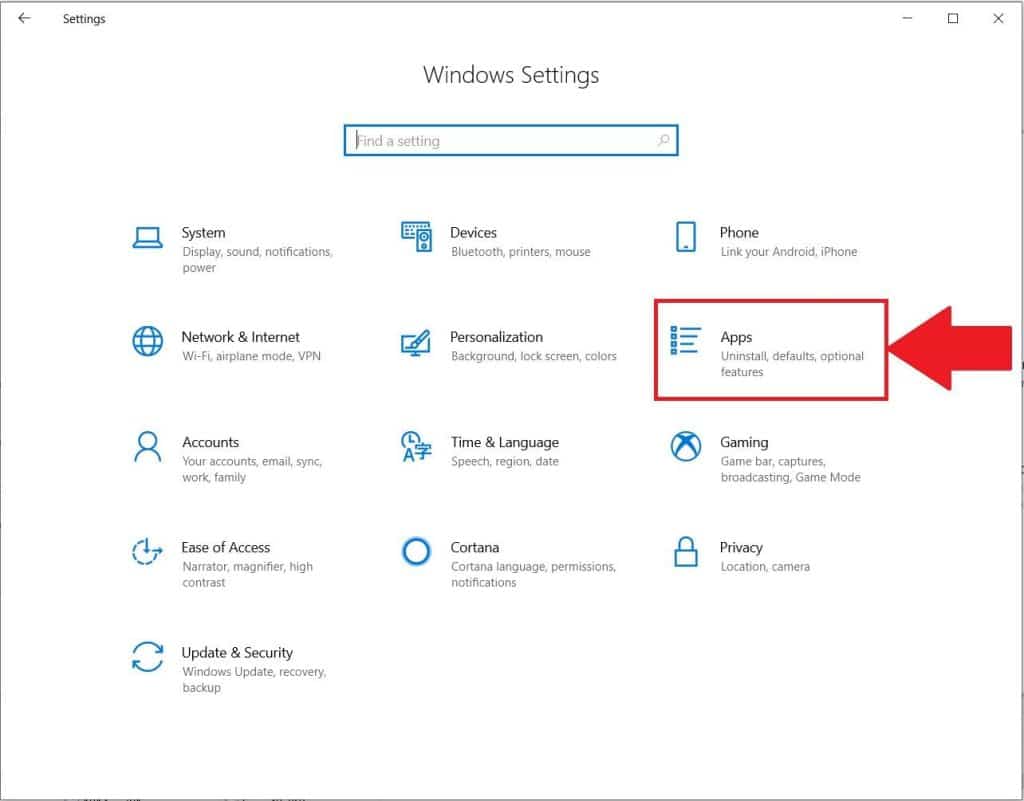
- Выберите вкладку «Приложения и возможности».
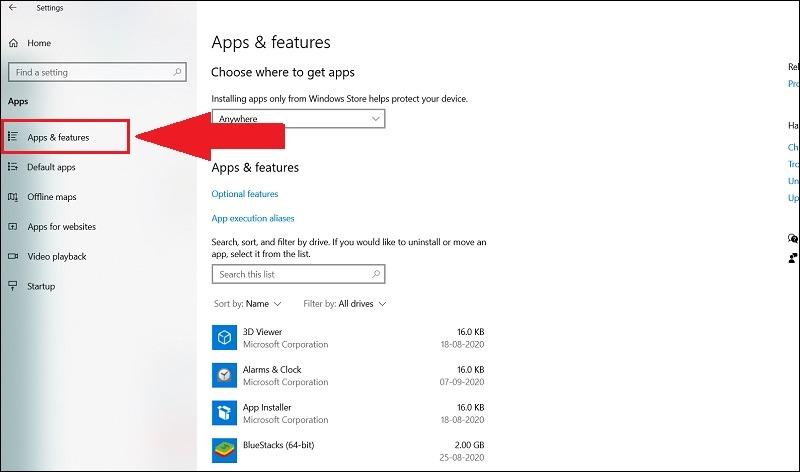
- Найдите в списке свою камеру, а затем откройте ее дополнительные параметры.

- Кликните иконку «Сбросить».
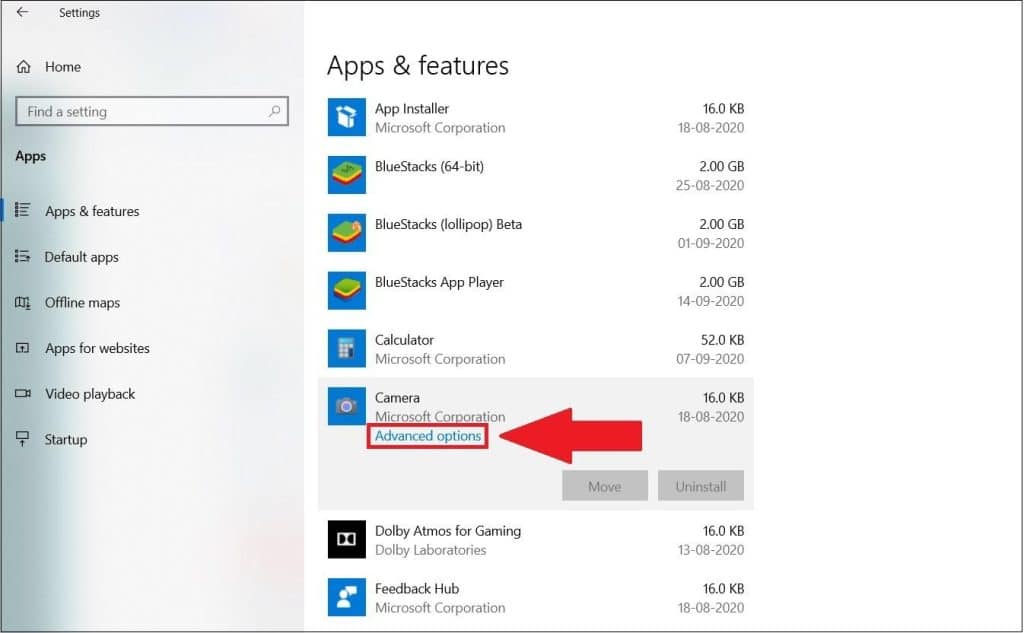
Теперь переходим к тому, как настроить камеру в BlueStacks. Просто запустите эмулятор, перейдите в раздел стандартных приложений, а затем выберите стандартную программу «Камера». 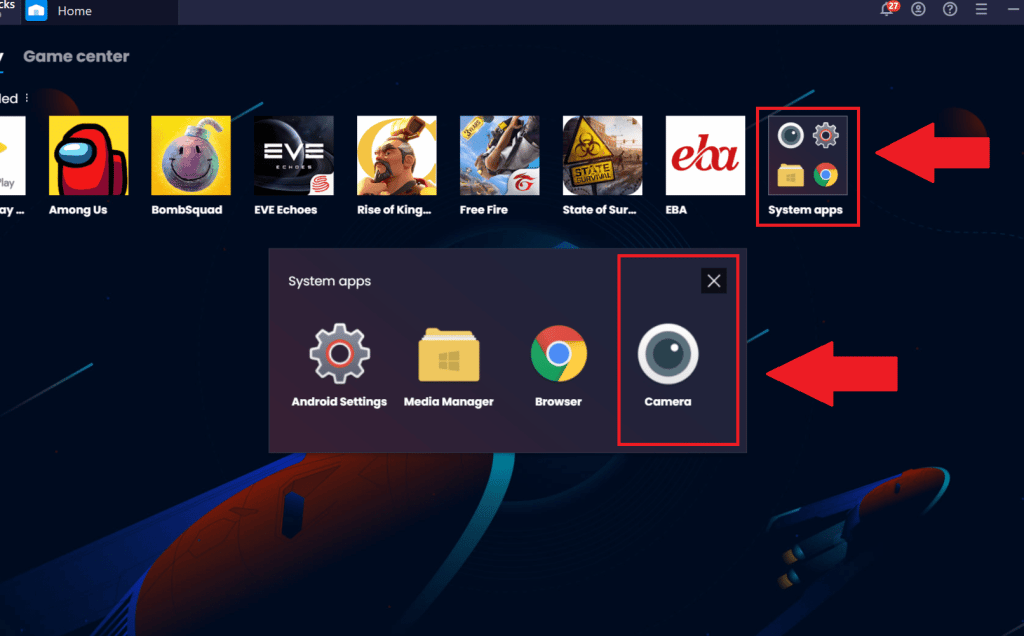
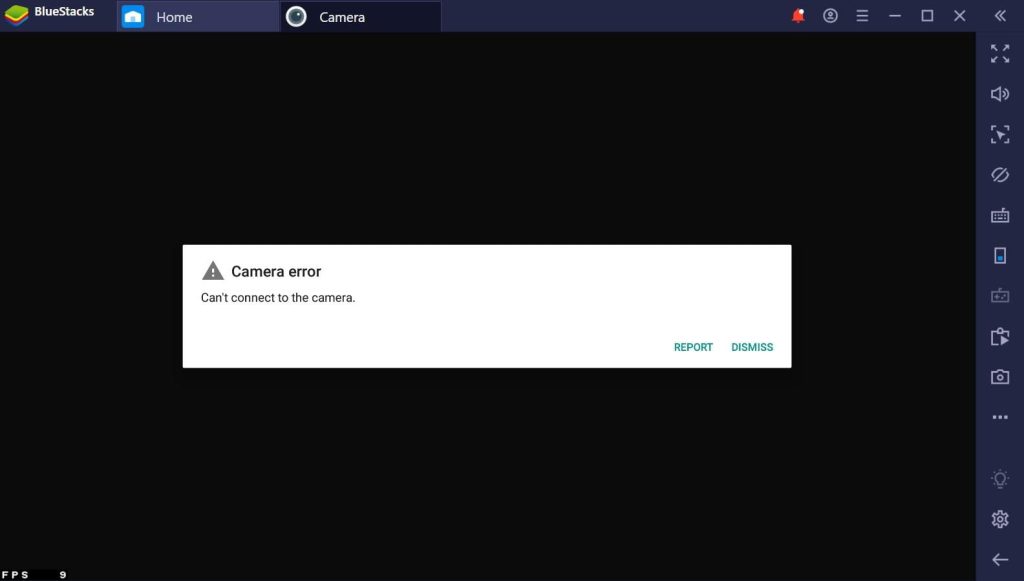
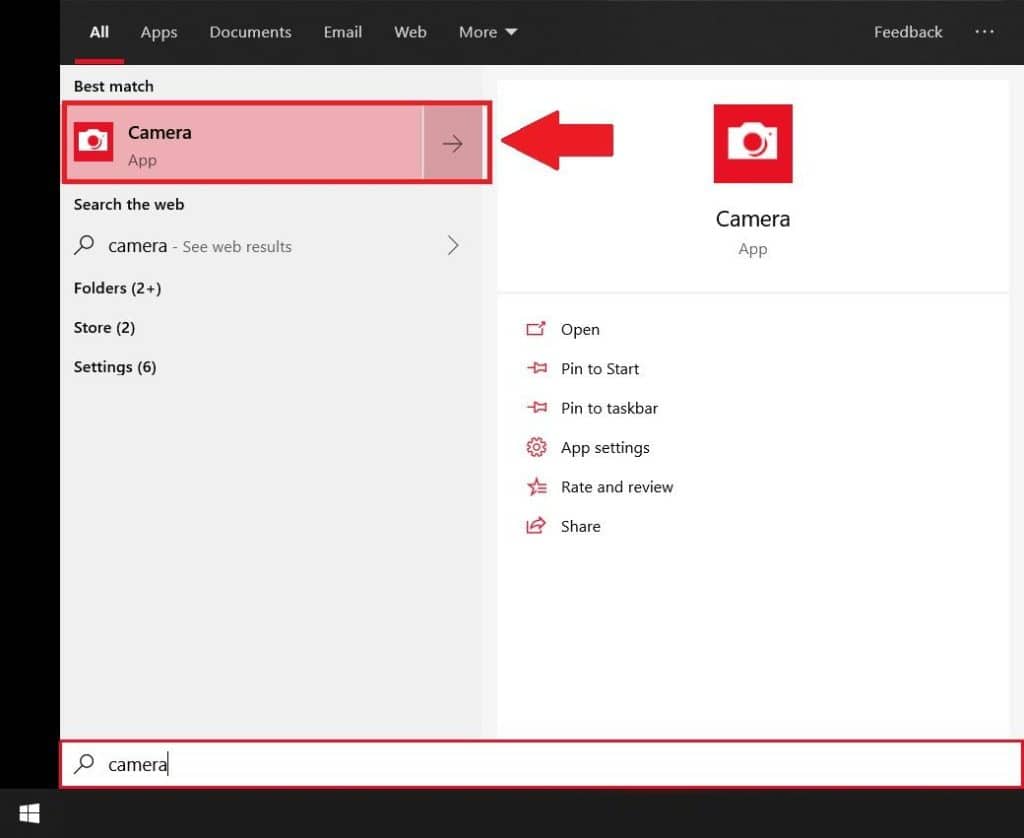
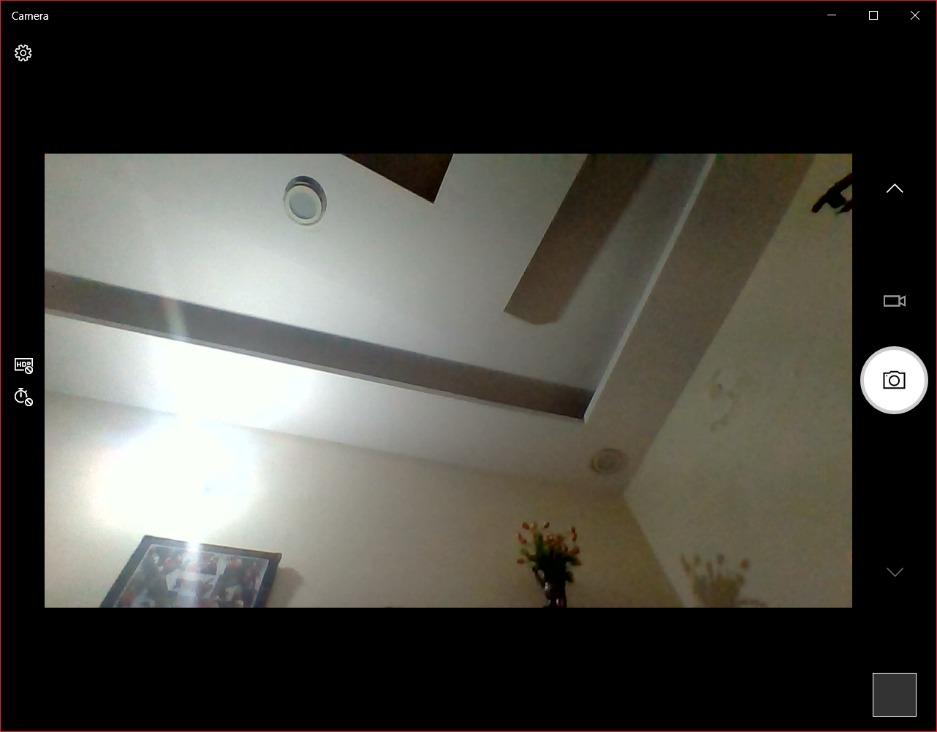
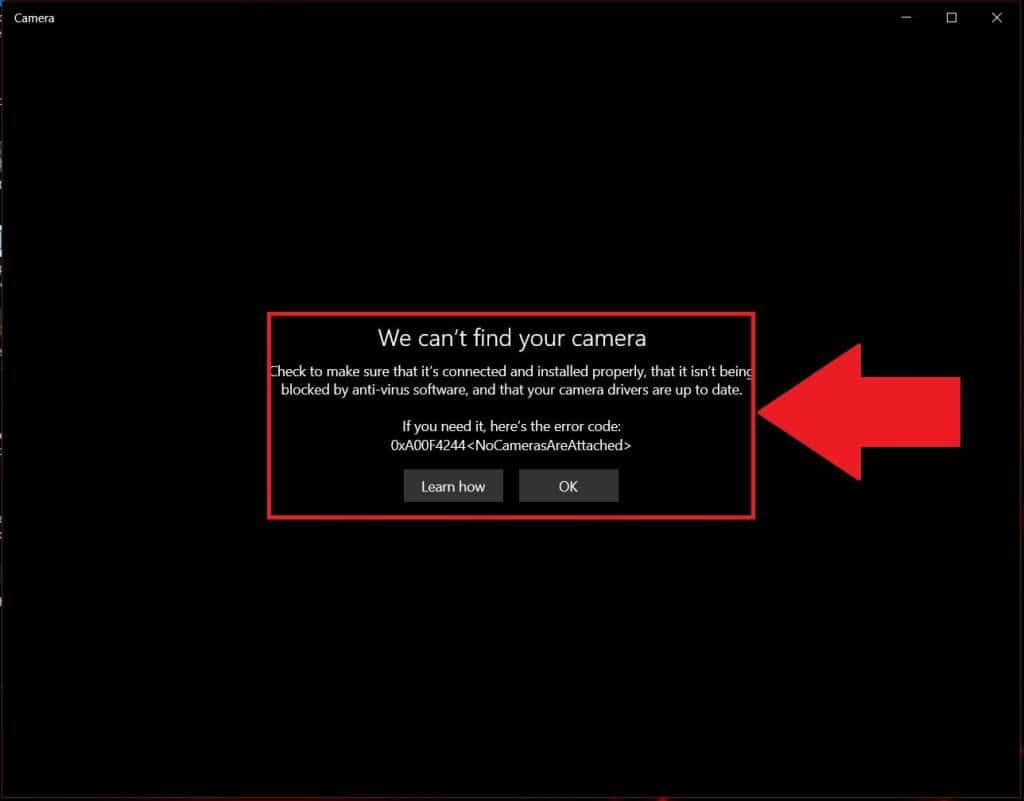
Обращение в техподдержку
В случае, если решить проблему при помощи настоящей инструкции не получилось, следует обратиться в службу техподдержки БлюСтакс:
- Запустите эмулятор.
- Кликните по иконке в виде трех полосок и выберите пункт «Помощь и поддержка».
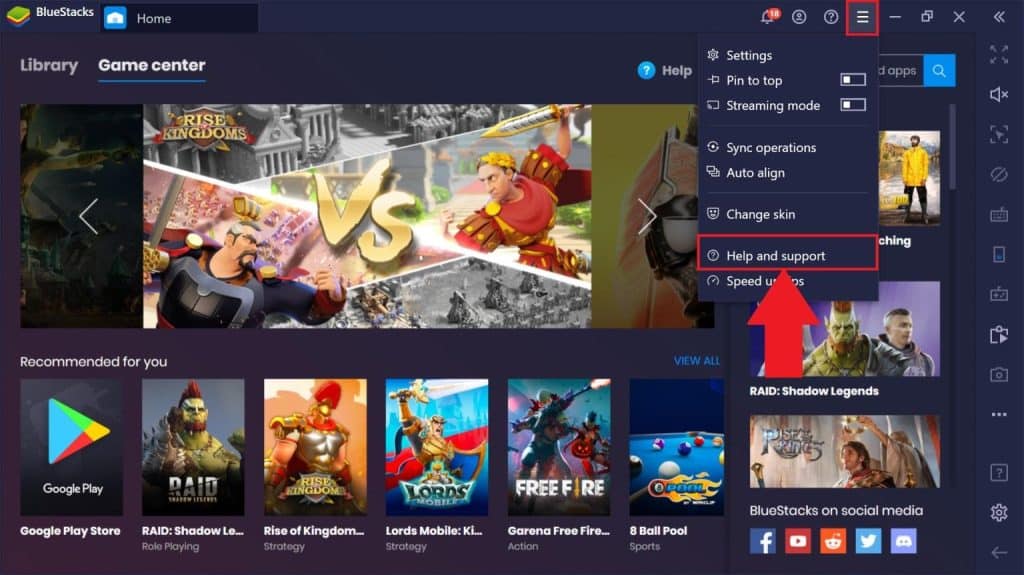
- Нажмите кнопку «Сообщить о проблеме».
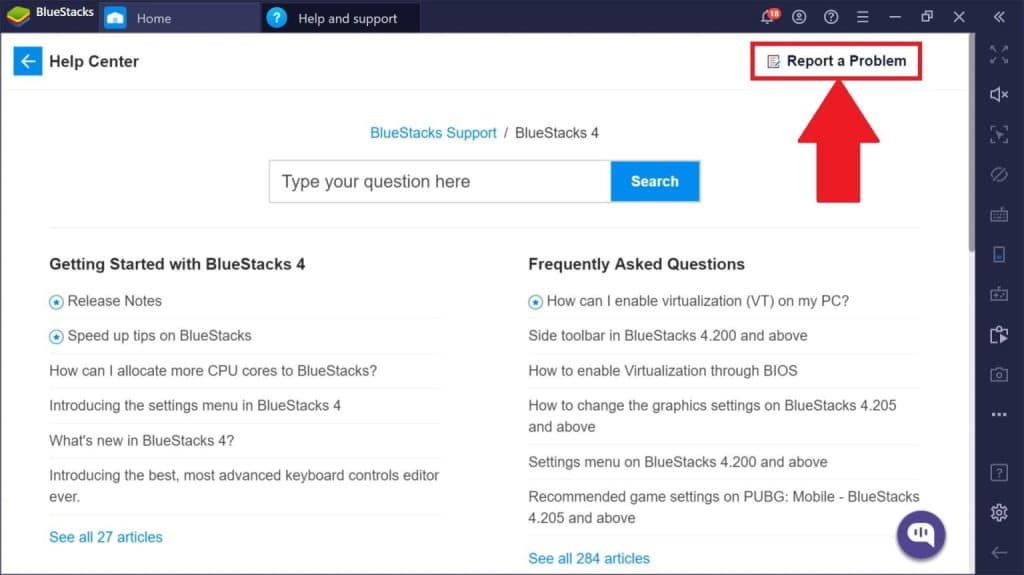
- Заполните необходимые поля и отправьте сообщение.
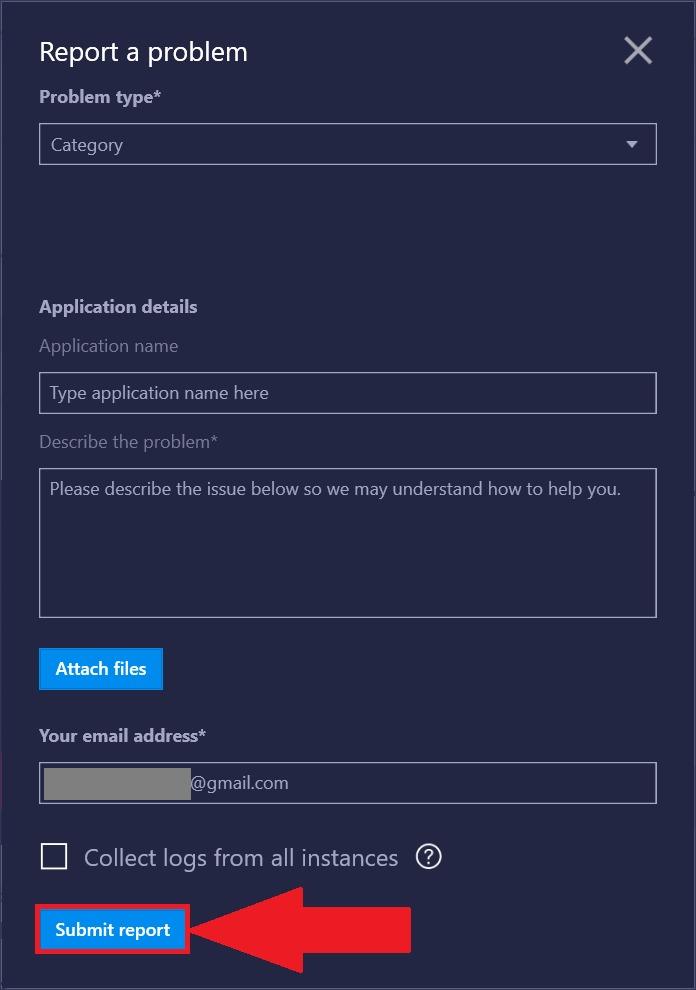
После отправки запроса придется подождать некоторое время, прежде чем специалист службы поддержки пришлет ответ на адрес электронной почты, указанный в обращении.
Полезные советы
Чтобы использование эмулятора доставляло только положительные эмоции, примите во внимание несколько простых советов:
- регулярно обновляйте драйвера веб-камеры;
- следите за апдейтами BlueStacks и своевременно устанавливайте их;
- аккуратно пользуйтесь внешней веб камерой и не допускайте падений;
- не стесняйтесь задавать вопросы в службу поддержки при установке и настройке вебки.
Также вы всегда можете оставить свои пожелания по улучшению эмулятора, отправив сообщение на электронный адрес [email protected].