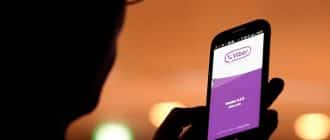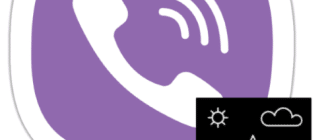Viber ist einer der modernen Messenger, der nicht nur zum Chatten, sondern auch zum Teilen von Fotos und Videos entwickelt wurde. Für manche Leute ist es bequemer, wenn alle Bilder und Videodateien automatisch von Viber gespeichert werden. Andere ziehen es vor, sie einzeln zu retten. Lassen Sie uns herausfinden, wie Sie beides tun können.
Optionen zum Speichern von Fotos aus Viber
Standardmäßig sollte Viber Videos und Fotos automatisch speichern. Wenn Sie Speicherplatz im Speicher Ihres Geräts freigeben möchten, können Sie das Speichern von Dateien vollständig deaktivieren oder das selektive Speichern festlegen.
Selektives Speichern
Diese Option ist sowohl für iPhone als auch für Android verfügbar.Wenn Sie selektiv gespeichert haben und ein bestimmtes Foto benötigen, gehen Sie wie folgt vor:
- öffne den Messenger,
- Finden Sie den Chat mit dem gesuchten Foto,
- Öffnen Sie das Bild im Vollbildmodus, indem Sie einfach darauf tippen,
- Tippen Sie auf das Dreipunktsymbol in der Ecke, das Pfeilsymbol oder die Schaltfläche „Speichern“, um das Foto in der Galerie Ihres Telefons zu speichern.
Das Image sollte sofort gespeichert werden, aber wenn dies nicht der Fall ist, versuchen Sie, die Anwendung zu aktualisieren (installieren Sie die neueste Version von Viber).
Automatisches Speichern
So aktivieren Sie diese Option:
- Viber starten,
- tippen Sie auf dem Startbildschirm auf „Mehr“,
- Öffnen Sie „Einstellungen“,
- weiter zu „Medien“,
- Aktivieren Sie „In Galerie speichern“.
Sie können auch die Qualität der Bilder wählen: normal (~180 KB), gut (~250 KB) oder ausgezeichnet (~650 KB).
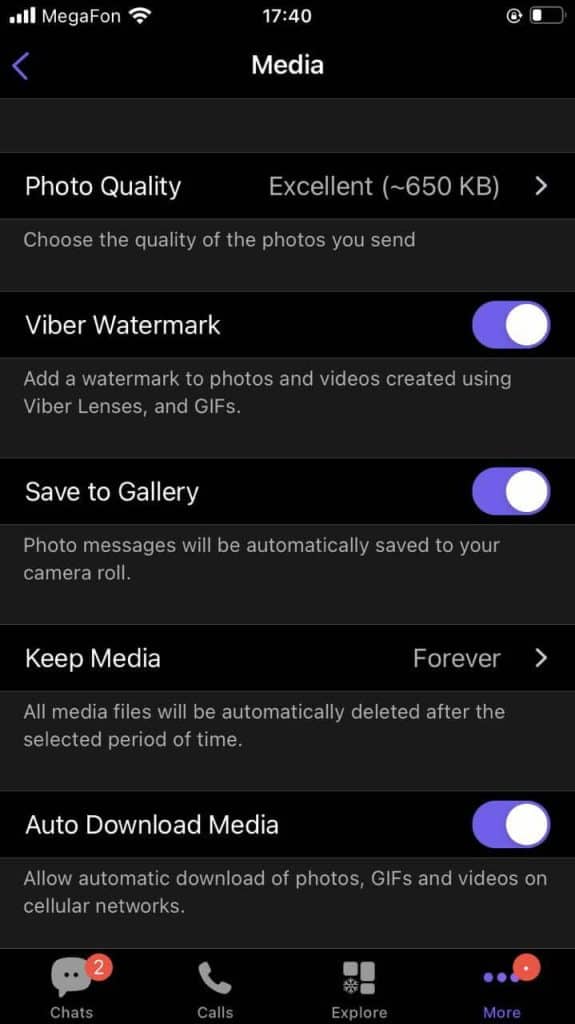
So speichern Sie Fotos in der Galerie
Die Speichermethoden können unterschiedlich sein, je nachdem, ob Sie Viber auf Ihrem mobilen Gerät oder Laptop / Computer haben. Lassen Sie uns jede Option separat betrachten.
Auf Android
So speichern Sie ein Foto auf Android:
- Viber starten,
- Öffnen Sie Ihre Chats,
- Suchen Sie den Chat, der die Datei enthält, die Sie speichern möchten,
- Tippen Sie auf das Bild,
- Es wird ein „Teilen“ -Symbol (ein geteilter Pfeil) oben angezeigt,
- Wählen Sie die Option „Speichern unter… “ Option,
- Wählen Sie den Ordner aus.
Auf iOS
Auf dem iPhone müssen Sie Folgendes tun:
- Melden Sie sich bei Viber an,
- Öffnen Sie Ihre Chats und finden Sie den mit dem Bild, das Sie speichern möchten,
- Tippen Sie auf das Bild Suchen Sie das Pfeilsymbol in der unteren linken Ecke,
- Wählen Sie im angezeigten Menü die Option „In Galerie speichern“.
Sie können Dateien nicht einzeln speichern, sondern alle auf einmal. Oder Sie können das automatische Speichern von Bildern für einen individuellen Chat einrichten.
So speichern Sie mehrere Dateien:
- Starten Sie den Messenger,
- Öffnen Sie den Chat mit dem Bild, das Sie speichern möchten,
- Öffnen Sie das Bild und tippen Sie oben rechts auf das Symbol „Medien“,
- Ordner mit Fotos, die Sie zuvor hochgeladen haben, wird geöffnet,
- tippen Sie auf „Auswählen“,
- Überprüfen Sie mehrere Fotos und tippen Sie auf den Pfeil in der unteren rechten Ecke,
- Wählen Sie die Menüoption „In Galerie speichern“.
So richten Sie das automatische Speichern von Bildern für einen einzelnen Chat ein:
- Öffnen Sie den Chat,
- tippen Sie auf den Namen und wählen Sie „Chat-Informationen und Einstellungen“,
- tippen Sie auf „In Galerie speichern“,
- Wählen Sie „Immer“.
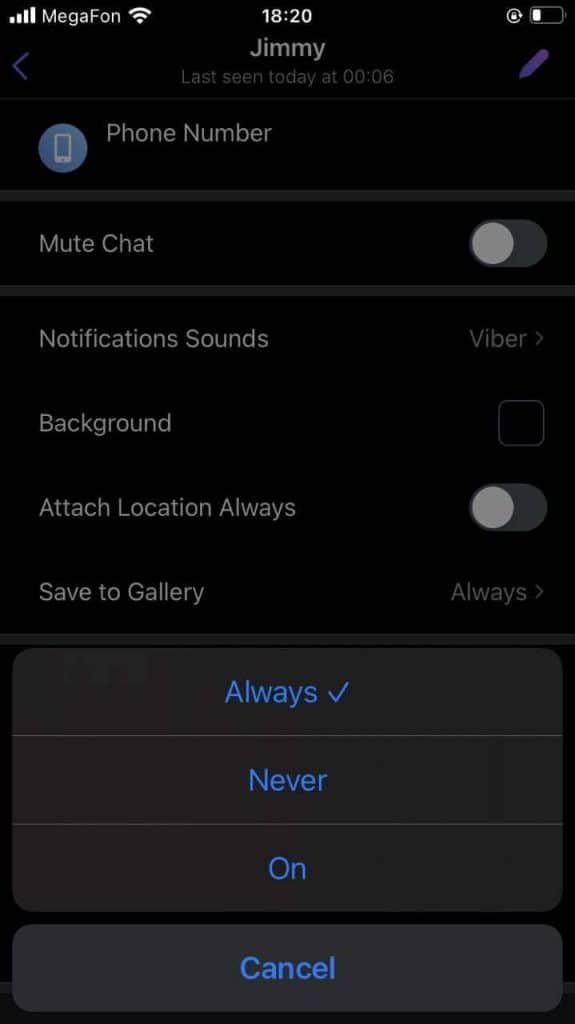
Auf dem PC
Führen Sie Viber auf Ihrem Computer aus und öffnen Sie Chats. Dann:
- Suchen Sie die Datei, die Sie speichern möchten,
- Erweitern Sie das Bild, indem Sie einfach darauf klicken,
- Wählen Sie im Kontextmenü den Pfeil,
- Wählen Sie den Ordner, in dem Sie die Datei speichern möchten, geben Sie den Dateinamen ein und klicken Sie auf „Speichern“.
So speichern Sie ein Profilbild
Das Speichern von Profilbildern ist nicht so einfach wie das Speichern von Fotos und Videos aus Chats. Sie müssen etwas arbeiten, da diese Option nicht für Viber gedacht war. Hier sind die spezifischen Schritte:
- Starten Sie den Dateimanager auf Ihrem Telefon,
- Wählen Sie den Speicher, in dem sich die Viber Messenger-Dateien befinden,
- Klicken Sie auf „Interner Speicher“.
- Suchen und öffnen Sie den Ordner „Android“,
- Suchen Sie den Ordner „Data“ und öffnen Sie ihn,
- Suchen Sie nach „com.viber.voip“ und navigieren Sie zum Inhalt,
- Klicken Sie auf den Ordner „Dateien“ und öffnen Sie „Benutzerfotos“,
- Wählen Sie das gewünschte Bild aus,
- Klicken Sie auf die Schaltfläche mit den drei Punkten, um weitere Optionen anzuzeigen.
- Als nächstes wählen Sie eine von zwei Aktionen – „Verschieben“ oder „Kopieren“,
- Nachdem Sie auf die Schaltfläche „Kopieren“ geklickt haben, sehen Sie eine Auswahl, wo Sie die Kopie des Fotos speichern können.
- Wählen Sie die SD-Karte,
- Wählen Sie den Ordner aus, in dem die Bilder gespeichert werden sollen,
- Klicken Sie zum Speichern auf „OK“.
Wo finde ich gespeicherte Bilder?
Wir wissen bereits, dass Sie Fotos von Viber auf Ihrem Telefon speichern müssen. Jetzt wollen wir sehen, wo sie zu finden sind.
Wie Whatsapp und Telegram erstellt Viber auch einen eigenen Ordner zum Speichern empfangener Fotos. Um diesen Ordner auf Android zu finden, gibt es 2 Möglichkeiten.
Option eins ist über die Galerie:
- auf Ihrem Mobilgerät gehen Sie in die Galerie,
- gehe zu Alben,
- Scrollen Sie durch und suchen Sie den Ordner „Andere Alben“, der die gesuchten Fotos enthält.
Eine weitere Option ist der Datei-Explorer:
- Öffnen Sie den Explorer auf Ihrem Telefon,
- Gehen Sie in den Speicher des Geräts,
- finden Sie das Verzeichnis „Viber“,
- Fahren Sie mit „Viber-Bilder“ fort.
Auf dem iPhone speichert Viber Bilder in der App „Fotos“.
Mac-Benutzer sollten zu „Dokumente“ gehen und den Ordner ViberDownloads finden, dh Viber Downloads.
Windows-Benutzer sollten unter Bilder oder Downloads nach gespeicherten Dateien suchen. Dies hängt von Ihren Einstellungen ab.