Если вы пользуетесь различными сервисами через браузер Google Chrome, то нередко он запрашивает доступ к камере или микрофону. Зачастую это происходит, если через Chrome заходить в Инстаграм, Дискорд или Скайп. Пользователь в нерешительности боится включать микрофон и камеру, не разобравшись, что значит Гугл Хром использует веб камеру. Поэтому в данном материале мы разберем механику этого процесса – как разрешить доступ к микрофону и камере в Google Chrome.
Использование камеры в Гугл Хром
Если на смартфоне, компьютере или планшете есть камера, то на сайтах, где она требуется, она будет автоматически включаться. Многие сомневаются в том, безопасно ли размещать доступ к камере и не передаются ли данные другим людям или злоумышленникам.
Обычно браузер запрашивает доступ к камере только на HTTPS-сайтах, которые защищены шифрованными транспортными механизмами SSL и TLS.
Однако стоит быть бдительным и самостоятельно не нажимать кнопку «Разрешить» на сайтах HTTP. Браузер и сам помечает их как небезопасные.
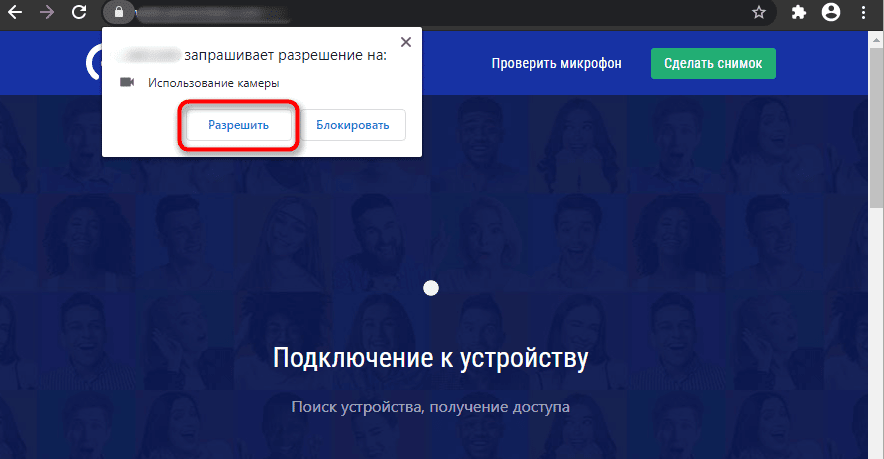
Как включить доступ к камере
Можно разрешить доступ к камере в Гугл Хром для всех сайтов или только для некоторых. Или можно запретить доступ везде и оставить его лишь нескольким избранным ресурсам. Эти тонкости мы рассмотрим в разделе «Настройка».
В общем случае вам достаточно лишь нажать кнопку «Разрешить», когда браузер отправит вам соответствующий запрос.
Посмотрим, как включить веб-камеру в Гугл Хром на разных платформах – везде примерно одинаково.
На ПК
На компьютере нужно:
- Открыть Хром и перейти на нужный сайт.
- Из двух вариантов, которые вам предложит Хром – «Разрешить» или «Блокировать» – выбрать нужный.
Если запрос на экране не появляется, то вероятно, вы уже заблокировали сайт ранее. Разблокировать его можно в «Настройках» Хрома.
На смартфоне
На телефоне – неважно, с какой операционной системой, Android или iOS – разрешение на доступ выдается аналогичным способом: когда Хром вас спрашивает, вы жмете «Разрешить».
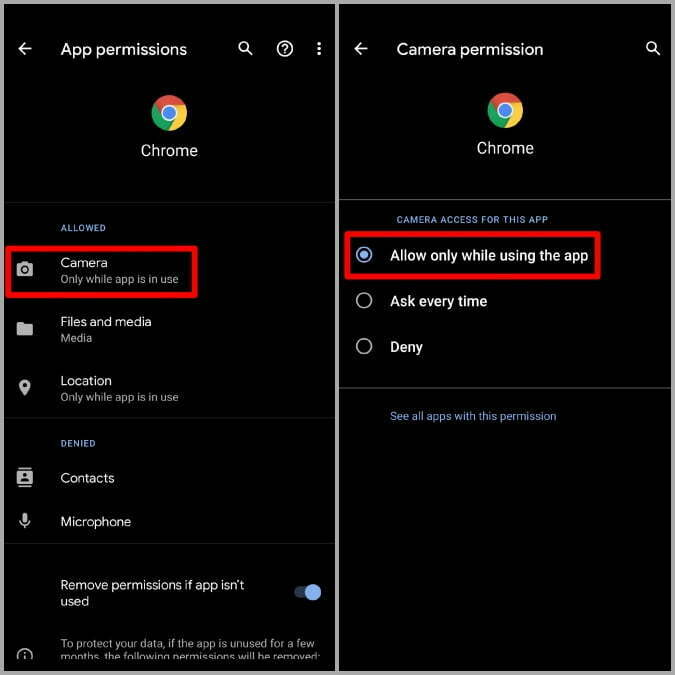
Настройка
Разрешить доступ к камере и микрофону можно в настройках браузера. Для этого нужно:
- Нажать на три точки в углу Хрома.
- Открыть «Настройки».
- Перейти в раздел «Конфиденциальность и безопасность».
- Открыть «Настройки сайтов».
- Выбрать «Камера» или «Микрофон».
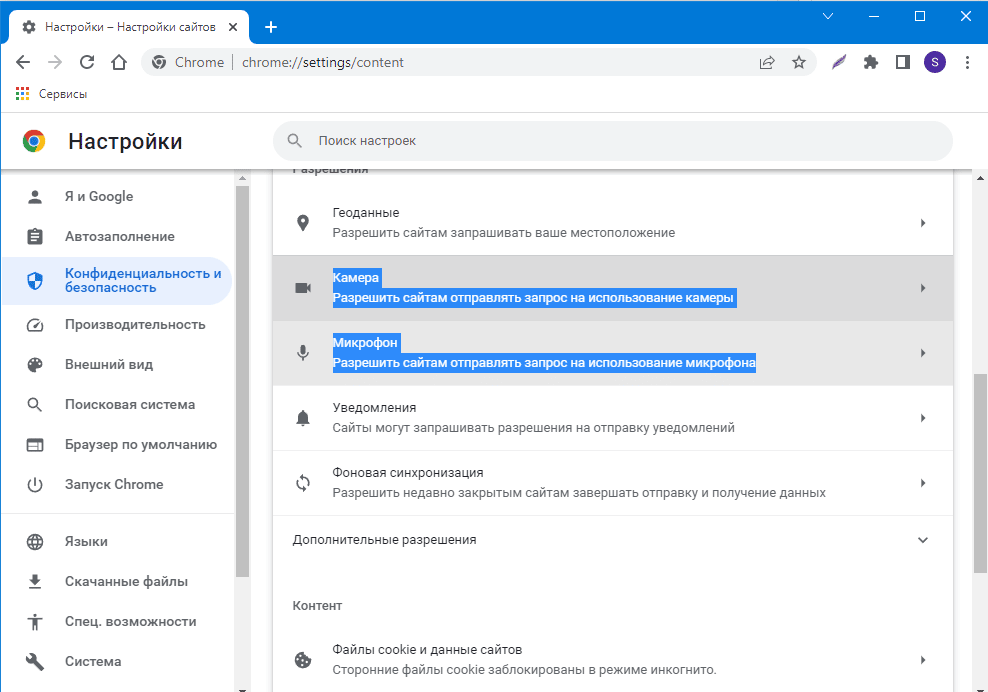
Далее выставить желаемые параметры: разрешить сайтам, запретить сайтам, установить специальные настройки для конкретных ресурсов.
Порядок отключения
Отключить доступ к камере или микрофону можно всё в том же разделе «Настройки сайтов». Его адрес – chrome://settings/content
Выбираем «Камера» или «Микрофон» и устанавливаем общий или выборочный запрет на доступ.
Как разрешить доступ к микрофону
Выше мы уже увидели, что «Камера» и «Микрофон» находятся рядом в разделе «Настройки сайтов». Там для них можно установить отдельные разрешения и запреты: например, запретить доступ к камере, разрешить к микрофону.
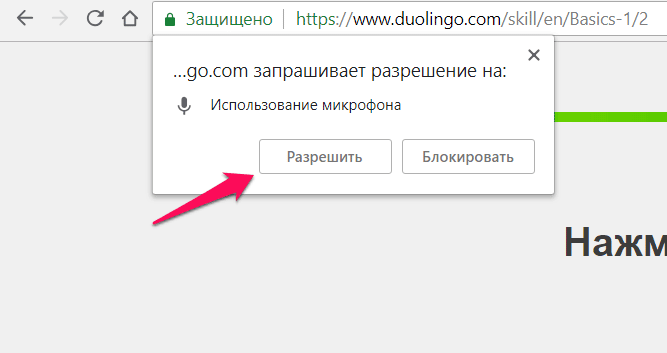
Быстрая ссылка для перехода к настройкам доступа микрофона – chrome://settings/content/microphone






