Работая с Google Chrome или другим браузером, вы наверняка открываете множество вкладок. Но что делать, если вы случайно закрыли одну или несколько из них? Браузер позволяет восстановить закрытые вкладки из текущей, предыдущей или даже давно прошедшей сессии. Вы можете восстановить старые вкладки недельной или даже месячной давности. Вам придется потрудиться, чтобы найти их — для этого желательно помнить дату посещения страницы и то, о чем она была — но техническая возможность восстановления есть.
Варианты восстановления вкладок
Независимо от того, по какой причине произошла такая ситуация (сбой программы или вы сами закрыли Chrome, забыв сохранить важные вкладки), все потерянные страницы можно вернуть. Существует несколько способов.
После закрытия страницы
Наиболее распространенная ситуация — вы перешли на новый адрес в пределах одной вкладки. Это можно исправить, просто нажав клавишу «Назад» (стрелка в левом верхнем углу Chrome). Если вы нажали на крестик, то вы можете снова открыть вкладку, которую только что закрыли, следующим образом:
- щелкните на верхней панели браузера;
- щелкните правой кнопкой мыши на пустом месте справа от последней активной вкладки;
- в появившемся меню выберите пункт «Открыть закрытую вкладку».
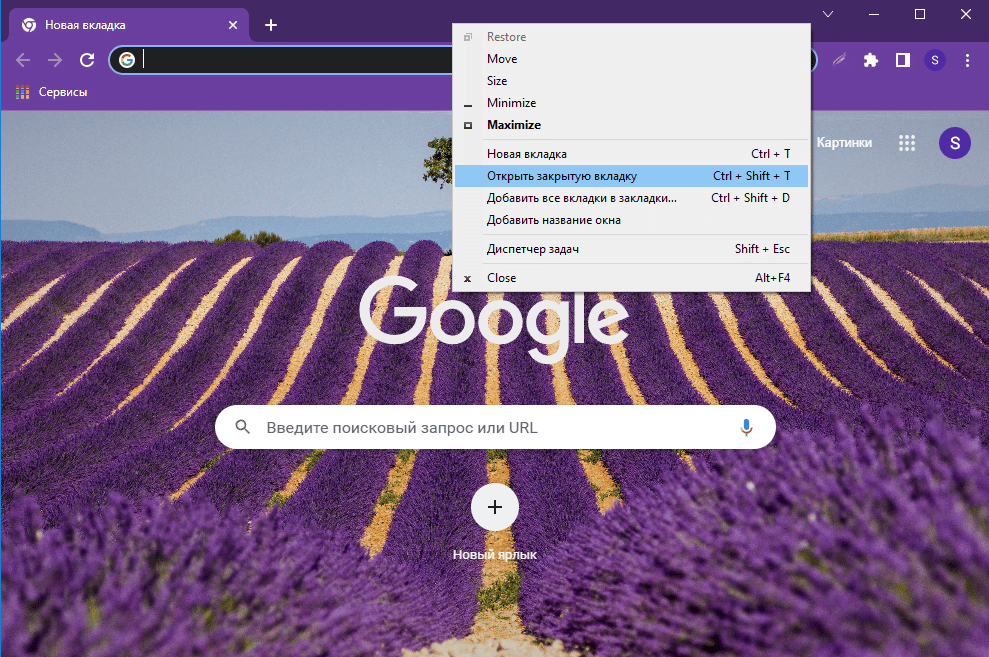
При закрытии браузера
Вы открыли несколько важных страниц, но случайно вышли из Chrome? Все сайты, открытые в предыдущем сеансе, откроются при новом запуске Chrome, если соответствующая функция включена в настройках:
- три точки в правом верхнем углу;
- «Настройки» — «Запуск Chrome»;
- «Ранее открытые вкладки».
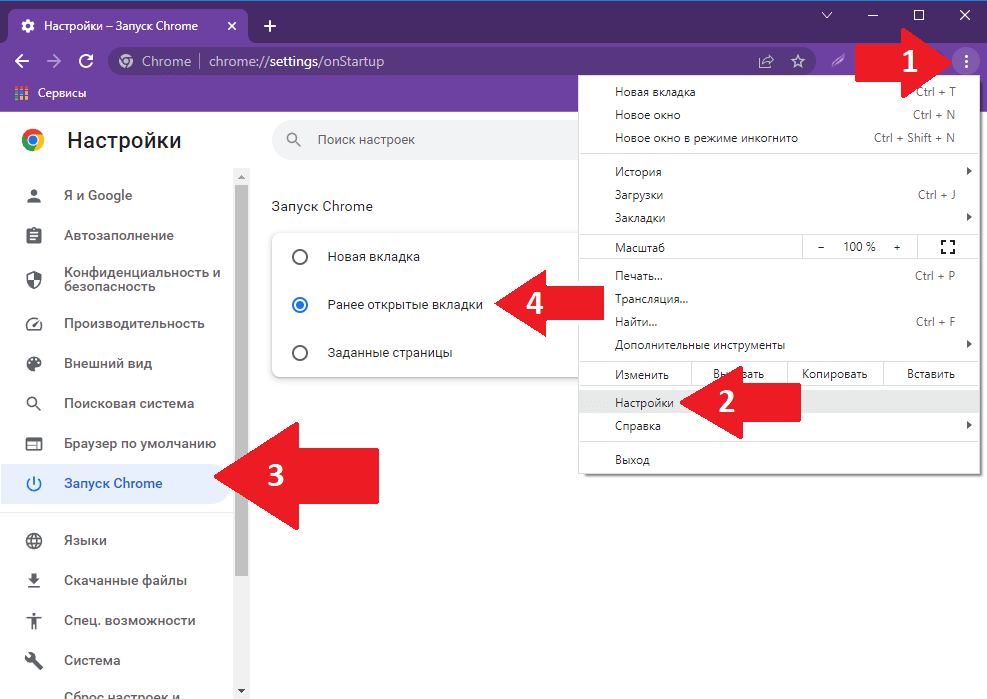
Если эта опция была отключена, то вам придется перейти по нужному адресу через историю просмотров (три точки — «История») и восстановить вкладки вручную.
При выключении или перезагрузке компьютера
Бывает, что во время работы компьютер зависает или отключается электричество. В этом случае вы также можете «спасти» закрытые вкладки.
Этот случай ничем не отличается от описанного выше (см. «При закрытии браузера»).
Если была включена опция «Ранее открытые вкладки», то при перезапуске браузер сам восстановит все вкладки. Если нет, то восстановить утраченное можно через «Историю» (сочетание клавиш Ctrl + H).
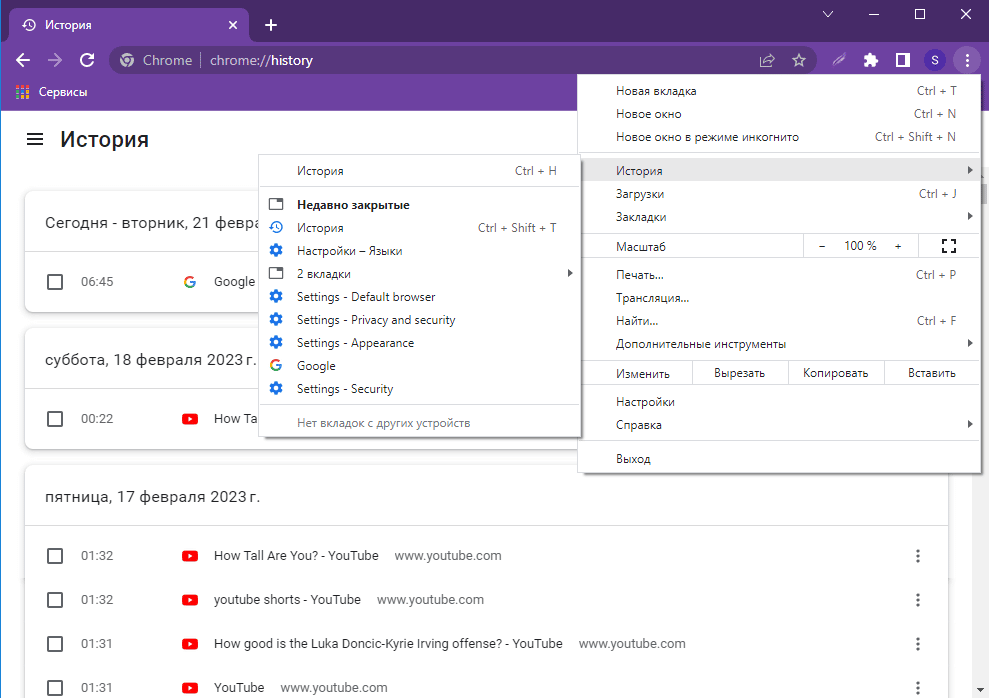
При помощи расширений
Помимо большого количества инструментов, встроенных в браузер, у вас есть возможность использовать дополнительные плагины, которые значительно упростят вашу работу с Google Chrome.
Одно из таких расширений — Session Buddy — помогает восстанавливать сайты и отслеживать историю просмотров. Чтобы загрузить его, вам необходимо:
- Зайти в Chrome Web Store.
- В поиске введите Session Buddy.
- Нажмите «Добавить в Chrome», затем «Добавить расширение».
- Активировать расширение в правом верхнем углу браузера.
Расширение позволяет легко восстанавливать закрытые сайты и целые сессии, а также выполнять ряд других действий с вкладками.
Как восстановить целую сессию
Google Chrome по какой-то причине закрылся, а вместе с ним и все открытые страницы? Чаще всего закрытую сессию можно полностью восстановить. Если в настройках запуска Chrome включена опция «Ранее открытые вкладки», при повторном запуске браузера будут запущены все сайты из последней сессии.
Но по умолчанию при загрузке Google Chrome всегда загружается пустая страница. Как вернуть вкладки в этой ситуации? В системной папке браузера «Last session» находится файл с данными сайтов, открытых в последней сессии.
Вам нужно зайти в %LOCALAPPDATA%\Google\Chrome\User Data\Default и переименовать Last Session в Current Session и Last Tabs в Current Tabs.
Где ввести этот адрес? Нажмите Win+E, чтобы открыть Проводник Windows. Если нужная папка в нем не видна (она скрыта), то вам следует:
- развернуть Проводник на весь экран;
- нажать «Вид»;
- установить флажок «Скрытые элементы».
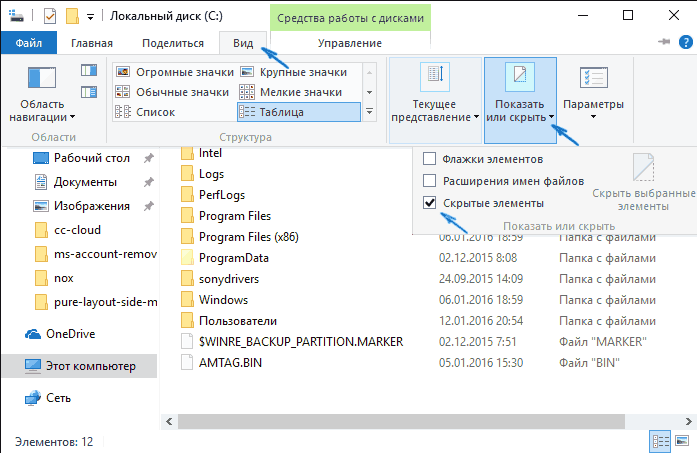
Если при каждой загрузке браузера все ранее открытые страницы теряются, измените параметры запуска в настройках. Найдите раздел «Запуск Chrome» и выберите, что будет открываться после перезагрузки — новая страница, предыдущая сессия или определенный сайт.
Теперь при непредвиденных обстоятельствах вам не придется устанавливать сторонние плагины, проверять историю или искать системные файлы. Каждый раз браузер будет открываться тем же способом, которым вы его закрыли.
Восстановление закрепленных вкладок
Интерфейс Google Chrome содержит панель закрепленных вкладок, которые при любых обстоятельствах, даже при неожиданном закрытии браузера, остаются на месте. Однако что делать, если при следующем включении Chrome ваши любимые сайты по-прежнему исчезают с панели?
Наиболее распространенной причиной является наличие вирусной активности, поэтому, прежде всего, компьютер необходимо просканировать защитным ПО, а в качестве альтернативы попробовать найти все нужные адреса в истории или синхронизировать их.
Если помимо компьютера вы используете браузер на других устройствах, рекомендуется синхронизировать их с помощью сервисов Google:
- запустите Chrome;
- нажмите на изображение своего профиля в правом верхнем углу;
- нажмите Включить синхронизацию;
- войдите в свой аккаунт Google.
Теперь вся ваша активность, закладки, часто посещаемые сайты и другая личная информация будет отображаться везде, где у вас есть доступ к аккаунту Google, поэтому закрытые вкладки можно будет найти на другом синхронизированном устройстве.
Практически всегда можно решить проблему потерянной страницы. В крайнем случае, можно просто добавить нужный адрес в закладки и не беспокоиться, что он исчезнет в будущем.






