Google Chrome считается одним из самых быстрых и удобных браузеров. Он имеет в своем арсенале большое количество полезных функций. Вы можете использовать опции, которые на первый взгляд могут показаться невозможными, например, восстановление удаленной истории. Такая необходимость может возникнуть, когда нужно что-то вспомнить, или найти потерянную информацию, или просто просмотреть страницы, которые посещали другие пользователи этого компьютера. Итак, насколько осуществима такая операция, и какими способами можно увидеть удаленную историю браузера?
Можно ли восстановить историю в Гугл Хром
История браузера – это стандартное меню для любого веб-обозревателя, где отражается список посещенных сайтов. Через меню настроек можно сортировать посещенные сайты по дате, времени, найти нужный веб-ресурс и очистить истории. Если вы не проводили очистку истории или cookies, то вы можете легко зайти на любой из сайтов, которые вы посещали ранее. В Гугл Хроме под список открываемых страниц отводится отдельный раздел. Помимо стандартного набора функций, вы можете даже восстановить удаленные сайты из истории и просмотреть их. Однако чтобы восстановить историю, необходимо прибегнуть к хитрым методам, используя сторонние инструменты.
Варианты восстановления
Итак, мы выяснили, что историю в Google Chrome можно восстановить, даже если вы случайно или намеренно удалили ее. Чтобы восстановить ее, необходимо воспользоваться одним из следующих методов.
Аккаунт Google mail
Самый простой и быстрый способ восстановить историю в Google Chrome – это обратиться к своему личному аккаунту Google. Если во время работы в браузере вы вошли в свой аккаунт Gmail, то все ваши действия в Интернете синхронизируются и хранятся на сервере Google. Если вы удалили закладки, историю или сам браузер, а затем переустановили его, вы можете восстановить всю необходимую информацию из облака под своим аккаунтом.
Обратите внимание, что история начинает записываться с того момента, когда вы включили синхронизацию. Если до удаления истории вы никогда не входили в систему и не включали синхронизацию, то восстанавливать будет нечего.
Что вам нужно сделать:
- Запустите Google Chrome.
- Нажмите на значок своего профиля в правом верхнем углу.
- Нажмите «Включить синхронизацию».
- Войдите в свой аккаунт Gmail.
- Снова нажмите на значок своего профиля и выберите «Перейти в настройки аккаунта Google».
- Выберите «Данные и конфиденциальность».
- В «Настройках сохранения истории» включите «Историю приложений и веб-поиска».
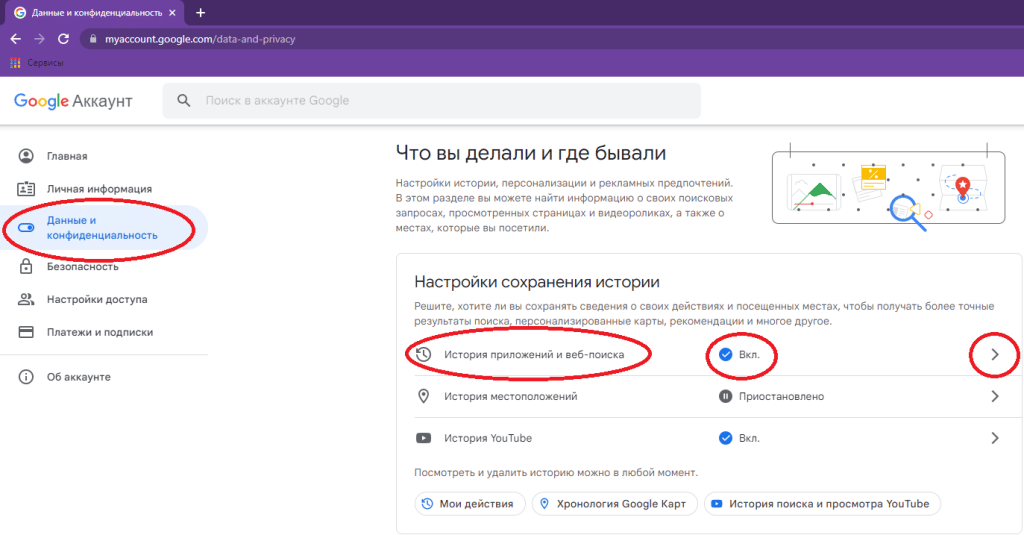
Когда вам нужно восстановить какую-то удаленную информацию, просто нажмите кнопку со стрелкой, а затем щелкните на нужный значок: Поиск, Chrome, Google Play и так далее.
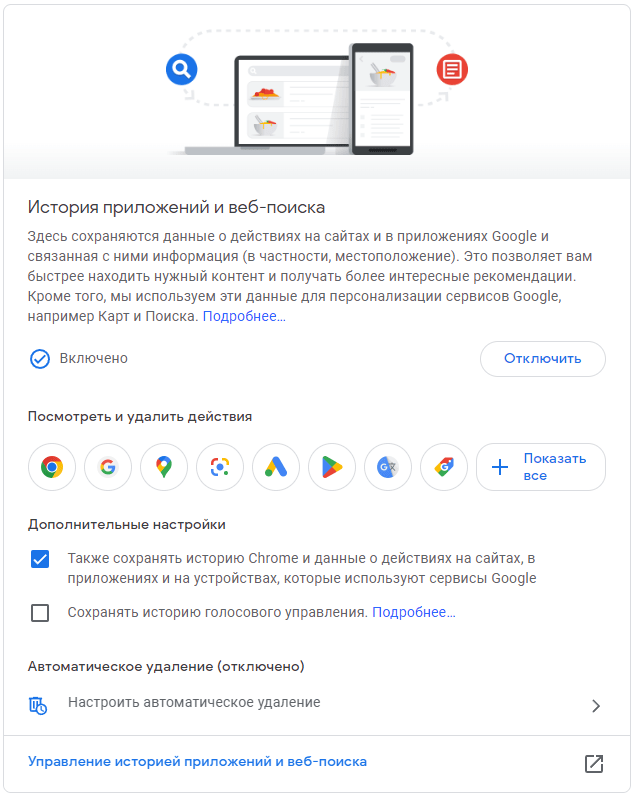
Кэш браузера
Этот метод позволит вам просмотреть только ограниченный список последних историй.
До версии 66 Chrome можно было просмотреть кэш с помощью команды chrome://cache/. Теперь это не работает.
Чтобы просмотреть кэш, вам понадобятся специальные программы – например, ChromeCacheView или ImageCacheView.
Программа Handy Recovery
Handy Recovery – это бесплатная программа, которая поможет вам восстановить историю браузера. Вы можете бесплатно скачать ее на официальной странице разработчика.
Порядок действий:
- Установите скачанный установочный файл на свой компьютер;
- Откройте программу Handy Recovery;
- Перейдите в: C:\Users\username\AppData\Local\Google\Chrome\;
- Выберите папку User Data;
- Нажмите на кнопку «Восстановить».
Некоторые из этих папок скрыты, поэтому сначала откройте Проводник Windows (сочетание клавиш Win + E), откройте в нем вкладку «Вид» и установите флажок «Скрытые элементы».
После завершения процесса восстановления истории Google Chrome откройте браузер, перейдите в раздел «История». В списке будут отображены все удаленные ранее посещенные страницы.
Cookies
Этим методом можно восстановить только недавно посещенные страницы.
Порядок действий:
- Зайдите в меню Chrome, нажав на три точки в правом верхнем углу, и выберите пункт «Настройки»;
- В разделе «Конфиденциальность и безопасность» нажмите на строчку «Файлы cookie и другие данные сайтов»;
- Нажмите на стрелку «Все файлы cookie и другие данные сайта».
Этот метод работает при условии сохранения файлов cookie и дает очень скудные результаты. Скорее всего, вы даже не найдете конкретных страниц — только основные страницы сайтов, которые вы посещаете. Они будут отмечены цветными значками в серой массе технических cookies.
Откат системы
Суть метода заключается в том, что мы возвращаем Windows в состояние до того момента, когда мы удалили историю. Мы откатываем систему во времени.
Перед проведением процедуры восстановления системы необходимо сделать резервную копию важных файлов.
Порядок действий (для Windows 7):
- Перейдите в меню «Пуск»;
- Откройте вкладку «Панель управления»;
- Откройте раздел «Восстановление», а затем «Восстановление файлов»;
- В разделе «Выберите резервную копию для восстановления» нажмите на кнопку «Далее».
- Во всплывающем окне установите время отката.
- Нажмите на кнопку «Готово».
Далее необходимо перезагрузить компьютер, после чего можно запустить браузер Google Chrome и проверить наличие удаленной истории.
Инструкция для Windows 10:
- В строке рядом с кнопкой «Пуск» напишите «Восстановление»;
- Нажмите на появившуюся надпись;
- Выберите пункт «Запустить восстановление системы»;
- Далее выберите нужную точку отката, начните загрузку данных;
- После завершения процесса создания копии перезагрузите ПК.
Следует отметить, что не все точки восстановления создаются автоматически. Необходимо зайти в раздел «Восстановление» и убедиться, что он вообще включен.
Дополнительные методы восстановления
Приложение Recuva — позволяет восстанавливать данные всех форматов в любом браузере. Программа доступна для бесплатного скачивания.
Инструкция:
- Запустите программу;
- Введите макет, нажав кнопку Next;
- Выделите графу «В определенном месте», нажмите кнопку Обзор;
- Установите место хранения файлов — C:\Users\PC Name\AppData\Local\Google\Chrome\User Data\Default;
- После проверки файлов, найдите файл History-Journal, затем нажмите на кнопку Recover;
- Укажите место для сохранения файла со списком историй просмотров.
Приложение DiscDigger — это программа, аналогичная утилите Recuva по алгоритму действия. DiscDigger не требует установки, просто распакуйте скачанный файл.
Восстановление истории просмотров на телефоне
Процедура восстановления удаленной истории посещений Google Chrome на смартфоне несколько сложнее, чем на ПК. Ведь вернуть операционную систему к предыдущей версии невозможно.
Есть два способа:
- Подключите телефон к компьютеру и воспользуйтесь программой Handy Recovery.
- Заранее привяжите аккаунт Google Mail к браузеру.
Если синхронизация была выполнена заранее, то восстановить историю Google Chrome не составит труда (см. раздел «Аккаунт Google mail»).






