В процессе серфинга в интернете пользователи браузера Google Chrome иногда могут столкнуться с такой проблемой, когда при переходе на определенный сайт он будет отображаться некорректно и вместо русских или английских букв будут видны нечитаемые каракули. Возникать эта неполадка может из-за неправильных настроек браузера, программных конфликтов с установленными дополнениями, или с проблемами на стороне сервера. В любом случае пользователь может самостоятельно попробовать поменять кодировку в Хроме, чтобы сайты отображались в читабельном виде.
Что такое кодировка страницы
В мире существует много различных алфавитов с буквами и цифрами. Каждому из этих символов соответствует конкретная последовательность единиц и нулей, за счёт чего процессор компьютера идентифицирует букву или цифру. Поэтому по мере развития компьютерных технологий было создано много специальных таблиц, в которых по столбцам и строкам высчитывается необходимый символ. Эти таблицы и представляют собой кодировку.
Среди множества кодировок в русскоязычном интернете наибольшее распространение получили Unicode (UTF-8) и Windows 1251.
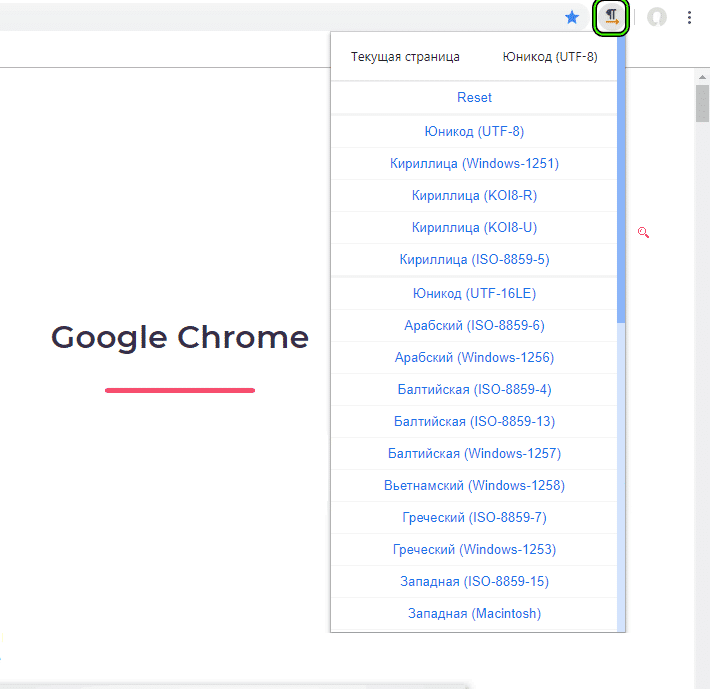
Зачем менять кодировку
В тех случаях, когда пользователь Google Chrome обращается к сайтам, которые не поддерживают кодировку, активированную в обозревателе и несоответствующую установленной на сервере, то сайт будет отображать некорректные символы. Поэтому нужно вручную изменить кодировку страницы в Google Chrome, чтобы привести ее в читабельный вид.
Порядок действий
Увеличение кода программы несёт с собой замедление её функционирования. Поэтому разработчики Google Chromе при добавлении новых функций одновременно производят оптимизацию своего программного продукта посредством удаления мало используемых элементов. Именно такой был подход применён в релизе 55 версии, где была упразднена интегрированная функция смены кодировки. Если вы пользуетесь Google Chrome до 55 версии, то сменить кодировку можно следующим образом:
- Запустите обозреватель на своём компьютере;
- Перейдите в меню браузера, нажав с правой стороны в верхнем углу его окна соответствующий знак. В зависимости от версии обозревателя этот знак может быть в виде трёх точек, трёх горизонтальных линий или в виде фигуры гаечного ключа;
- Найдите раздел с названием «Дополнительные инструменты» и в нём выберите подпункт меню с названием «Кодировка»;
- Во всплывающем окне выберите нужный тип кодировки.
Для пользователей 55 и более поздних версий Google Chrome смену кодировки можно произвести с помощью установки плагинов – например, Сharset.
Автоматическая кодировка
Иногда некорректное отображение сайта можно исправить, если кодировка страницы в Chrome будет установлена в положение «Автоматически». Для этого выполните следующие действия:
- В правом верхнем углу браузера нажмите на три точки;
- В зависимости от версии обозревателя выберите раздел с названием “Инструменты” или “Дополнительные инструменты”;
- В появившемся новом всплывающем окне меню выберите раздел с названием «Кодировка»;
- В новом всплывающем окне среди множества различных кодировок выберите пункт обладающий названием «Автоматически».
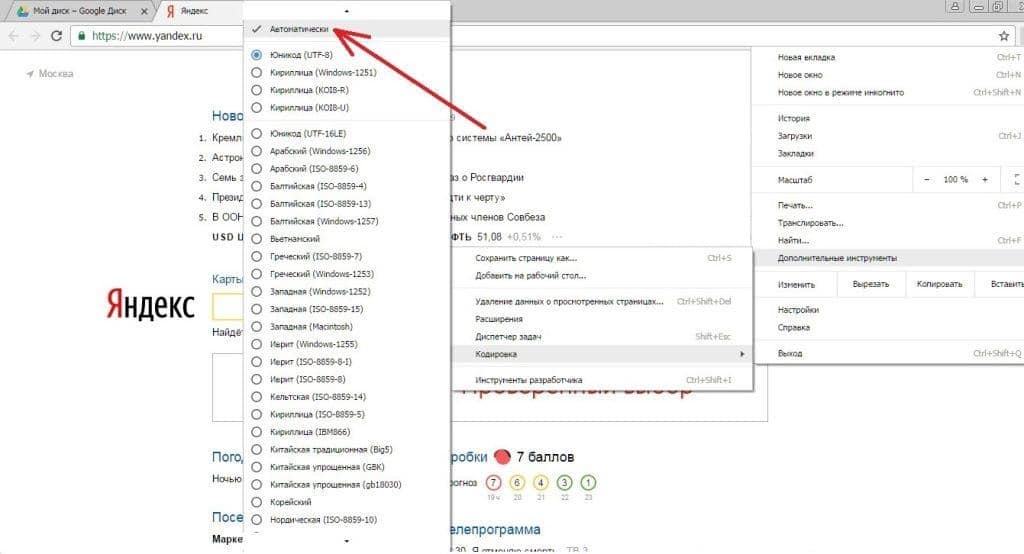
Windows 1251
В русскоязычном интернете кодировка Windows 1251 достаточно распространена. Поэтому нередко переустановка кодировки браузера Google Chrome в этот тип может помочь решить проблему и требуемый интернет-ресурс будет правильно отображаться. Для перевода браузера в кодировку Windows 1251:
- Нажмите на три точки в правом верхнем углу;
- Выберите строку “Дополнительные инструменты”;
- В новом появившемся окне меню выберите раздел с названием «Кодировка»;
- Среди множества появившихся кодировок выберите «Windows-1251”.
Выбор автоматической кодировки и ручное переключение на Windows 1251 работают только на старых версиях Chrome.
Дополнение Charset
Плагин Charset можно найти в официальном магазине Chrome:
- В поисковую строку магазина впишите название расширения;
- Нажмите «Установить» – «Установить расширение»;
- Оно начнет работу сразу, без перезагрузки браузера.
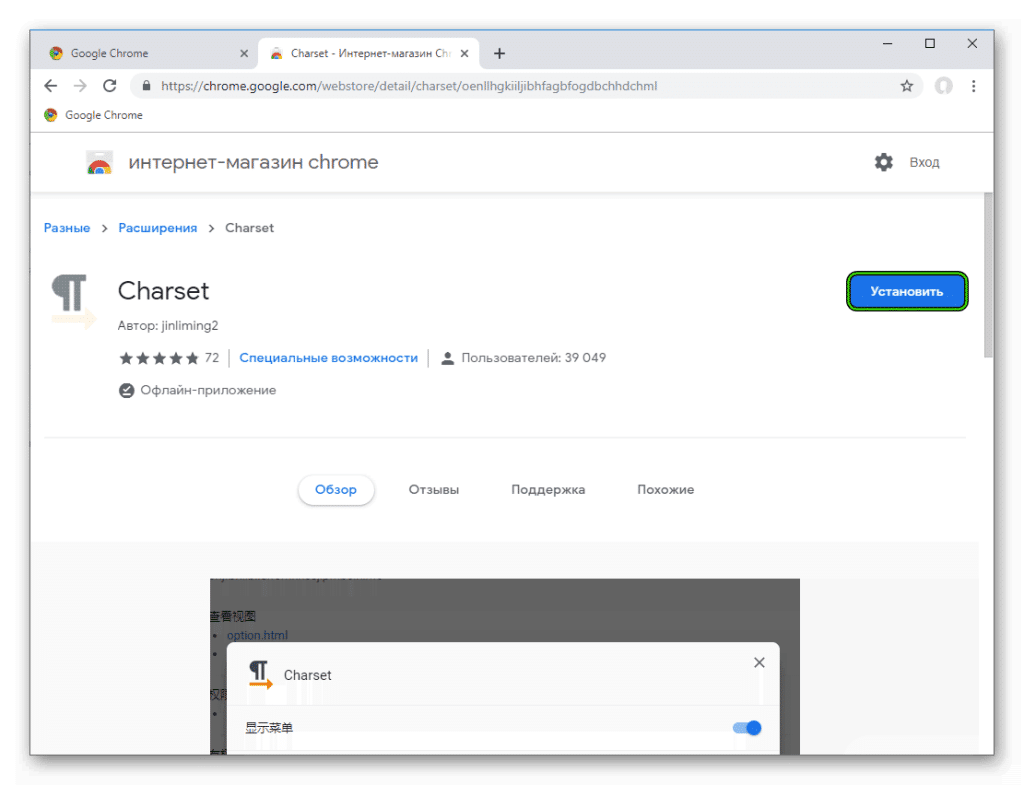
Для смены кодировки просто щелкаем на значок Charset в правом верхнем углу браузера и выбираем нужную из выпадающего списка.






