Viber – это мессенджер, который представлен в виде мобильного приложения, но благодаря постоянно усовершенствованию программы, сейчас ее можно использовать не только на телефоне, но и на любом устройстве. Кроме основных функций – бесплатных звонков и сообщений, в Вайбере очень удобно обмениваться медиафайлами, причем после получения фото или видео, его можно сохранить или переслать другому пользователю. При помощи Вайбера также можно синхронизировать полученные файлы и на других ваших устройствах. Сделать это совершенно несложно.
Можно ли скачать фото с Вайбера на ПК
Если вам прислали в Вайбере фотографию или картинку, и вы хотите ее перекинуть на свой компьютер для дальнейшего сохранения, то сделать это можно и довольно просто. Здесь подойдут несколько способ для реализации плана: или установить Viber на компьютер и синхронизировать переписку или сохранить фото с Вайбера в галерею телефона, а после перебросить на ПК через шнур или через использование специальных программ. Вы можете ознакомиться с каждым из предложенных способов и выбрать для себя боле легкий и оптимальный.
Порядок загрузки с Вайбера на компьютере
Так как Viber представлен не только в мобильной, но и в десктопной версии – для компьютеров, то начать можно с этого способа. Компьютерная версия привязывается к смартфону и выступает его «зеркалом», то есть вся история сообщений, звонков, в том числе и присылаемые медиафайлы синхронизируются на обоих устройствах. А это значит, что если вам прислали фото, то оно отразиться и там, и там, в результате чего вы можете его открыть и сохранить на устройстве.
Итак, если у вас еще нет Вайбера на компьютере, то начать нужно с установки программы. Скачать Viber на ПК вы можете на нашем сайте, выбрав только свой тип системы, и нажать на кнопку загрузки. Когда установочный файл загрузится, далее выполните установку и авторизуйтесь в системе:
- Запускаете установочный файл и ждете окончания установки.
- Нажимаете «Продолжить» и переходите к регистрации.
- На вопрос «Есть ли у вас Viber на телефоне?», отвечаете «Да».
- Указываете свою страну, а далее номер мобильного телефона, под которым зарегистрировано приложение на смартфоне (это обязательно).
- На экране появляется QR-код, его нужно отсканировать для сопряжения телефона и компьютера. Для этого войдите в приложение со смартфона, перейдите в настройки, выберите «Компьютеры и планшеты», а когда включится камера, наведите ее на QR-код.
- После успешного сканирования ваша учетная запись теперь доступна и на компьютере.
Обязательным условием установки Вайбера на компьютер является наличие данного приложения на смартфоне под одинаковыми зарегистрированными данными.
С этого момента вся переписка, настройки и присылаемые файлы, будут дублироваться на двух устройствах. Если вы хотите сохранить фото, которое было прислано ранее, то для обновления даты истории, попросите, чтоб вам его отправили снова или сами перешлите с телефона его другому пользователю с пометкой. Оно сразу отразиться в программе на ПК, после чего вы зайдете в чат, откроете фотографию и нажмете «Сохранить». В качестве удобной альтернативы можете зайти в «Настройки» Вайбера и в пункте «Мультимедиа», активировать функцию автосохранения всех медиафайлов в приложении. Тогда они будут автоматически переноситься на компьютер, в папку «ViberDownloads».
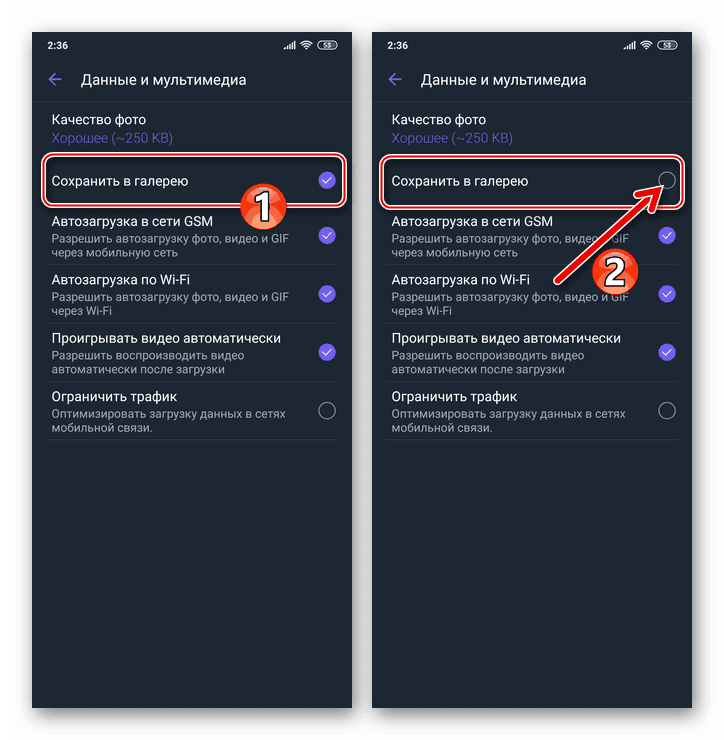
Способы сохранения фото с телефона на ПК
Если не хотите устанавливать Viber на компьютер, можно скинуть фото другим доступным способом, например, через USB-шнур или скачав специальную программу для обмена файлами с компьютером. Для каждой операционной системы метод может отличаться. Однако перед тем как приступить к отправке файлов, сначала вы должны сохранить желаемое фото с Вайбера в галерею телефона. Для этого просто откройте фотографию, и внизу появится кнопка «Сохранить».
Если вы хотите сохранить с Вайбера фото, которое вы нечаянно удалили, то сделать это невозможно, так как сервер программы не содержит ваших личных файлов и переписок.
С Android
С телефонами на платформе Android очень удобно работать. Достать из смартфона нужный файл и сохранить его на компьютере не составляет труда, причем не нужно прибегать к помощи сторонних программ. Сделать это можно одним из удобных способов:
- Через USB шнур.
Чтобы перебросить необходимые файлы с телефона или на телефон, подключите к USB-разъему шнур с телефоном и войдите в систему. В этом случае смартфон будет работать в качестве флешки. Если вы сохранили нужные фото с Вайбера в галерею телефона, то открываете папку DCIM и находите нужные файлы, а после просто перетягиваете их на компьютер или копируете.
- Через функцию в Вайбере «Поделиться».
Если у вас с первым способом не заладилось, то есть альтернативный, однако при таком сохранении фото может потеряться их качество. Переходим к реализации. Заходите в Вайбер со смартфона, переходите в переписку, откуда вы хотите скачать фото, нажимаете на снимок и через кнопку функций выбираете «Поделиться». Программа предложит вам несколько способом отправки файла. Выбираете почту и указываете адрес электронного ящика, к которому вы можете получить доступ на компьютере. Далее с компьютера заходите в почту, и скачиваете медиафайлы. Подобная функция доступна и для снимков, которые хранятся в галереи телефона.
С iOS
Если у вас Айфон, то здесь также существует несколько удобных вариантов, как можно скинуть фото с Вайбера на ПК. Начнем с самого простого – через USB-шнур:
- Подсоедините мобильное устройство к ПК.
- Разблокируйте телефон, если появится предупреждение, нажмите «Доверять этому компьютеру».
- Далее запускается проводник на рабочем столе, где нужно выбрать желаемую функцию для дальнейшей работы с телефоном, выбираете «Открыть устройство для просмотра файлов».
- Переходите в вашу галерею и методом копирования, переносите фото на ПК.
Данный способ подойдет только для копирования медиафайлов со смартфона. А вот чтобы закинуть фото или видео с компьютера на Айфон без специальной программы iTunes не обойтись.
Теперь рассмотрим второй способ, как быстро пересохранить фото с Айфона на компьютере. Для этого будем использовать функцию «Поделиться»:
- Заходите или в сам Вайбер или в галерею телефона, где вы ранее уже сохранили желаемое фото.
- Нажимаете на него, внизу будет иконка со стрелочкой вниз в квадрате, эта опция означает «Поделиться».
- Выбираете, и вам открывается список, куда можно отправить медиафайл, нажимаете на почту, и вписываете адрес электронной почты, на которую вы сможете зайти с компьютера.
- Отправляете, а после пересохраняете через полученные файлы на почте в компьютер.
Последним и проверенным способом получить доступ к медиафайлам с компьютера на телефоне является облачное хранилище. Все телефоны Apple работают под учетной записью iCloud. За ней можно не только закрепить своей устройство, но и синхронизировать все данные. Как это работает:
- Открываете с телефона «Настройки».
- Переходите в пункт «Пароли и учетные записи».
- Если у вас нет в списке iCloud, то сначала регистрируйтесь на сервере, а после добавляете сюда свой логин и пароль.
- Переходите в хранилище iCloud и внизу можете отметить, какие данные необходимо дублировать в облаке, активируйте «Фото», после чего все изображения с галереи переносятся и в учетную запись iCloud.
- Заходите в iCloud с компьютера под своими данными, на экране появится привычное меню Айфона, переходите в иконку «Фото» и достаете оттуда те снимки, которые хотите пересохранить на ПК.
Хранилище iCloud позволит перенести с Айфона все необходимые данные в облако, не только фото, но и контакты, видео, резервные копии приложений, в том числе и Вайбера.
С Windows Phone
Если вы используете Viber на смартфоне с платформой Windows Phone, то здесь так просто через шнур сбросить сохраненное фото в галереи телефона на компьютер не получится. Для этой цели придется немного заморочиться и установить на ПК специальную программу, называется она – Zune. Итак, скачиваете программу на свой компьютер или ноутбук, устанавливаете ее и запускаете. Далее выполняете следующее:
- Подключаете телефон через USB-шнур к компьютеру.
- Подтверждаете действие подсоединения, после чего в программе отображается активный значок подключенного смартфона.
- Нажимаете на него, в открывшемся меню выбираете папку «Изображения».
- На экране появляется галерея, и вы выбираете те фото, которые хотите пересохранить на компьютере, путем перетаскивания на значок ПК в левом нижнем углу.
Сохраненные фото с Вайбера вы сможете найти на компьютере через «Мои документы», в папке «Мои рисунки», далее заходите в папку с названием вашего телефона.
Несмотря на то, что дополнительно пришлось устанавливать специальное программное обеспечение на компьютер, перенести медиафайлы со смартфона Windows Phone было абсолютно несложно. После того как вы справитесь, необязательно удалять утилиту Zune с компьютера, она может вам пригодиться в будущем, в том числе и для копирования видео.

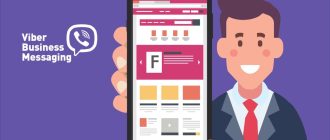


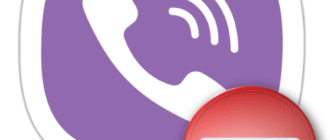

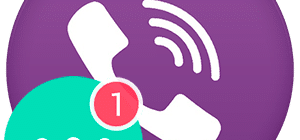
Добрый день,
Только сегодня утром я мог просто переносить фото или тексты на компе из папки на вайбер. Зацепил мышкой, и перетащил в вайбер. А теперь осталось только функция переноса с вайбера в папку. Никаких обновлений не делал, просто перестало работать.
Вы можете подсказать в чём может быть причина такой дисфункции