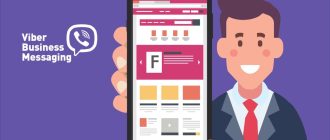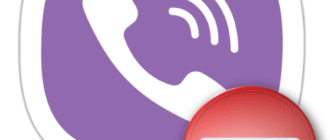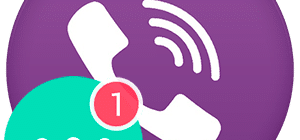Viber – это одно из самых популярных мобильных приложений на телефоне, через которое можно бесплатно общаться с другими пользователями мессенджера. Для полноценной и бесперебойной работы Вайбера достаточно только подключения к интернету. Кроме бесплатных звонков и сообщений, вам также станет доступен ряд и других возможностей. Некоторые пользователи устанавливают Вайбер для создания групп по интересам. Количество участников в группе не ограничено, все могут участвовать в переписке и получать уведомления.
Что такое группа в Вайбере
Зачем создавать группу в Вайбере и что это такое? Группа – это коллективный чат, где все вступившие пользователи могут обмениваться информацией и обсуждать какую-то конкретную тему. Созданная группа может содержать неограниченное количество людей. Чаще всего та ли иная группа в Вайбере отрывается с целью решения какого-то вопроса, например:
- семейного;
- личного;
- рабочего;
- пропаганда развлекательного контента;
- продажа услуг или товаров.
Обновленная версия приложения позволяет открывать группы в Вайбере на телефоне численностью до 2 млрд. людей, иными слова можно сказать, что на неограниченное количество участников.
В зависимости от тематики и цели, с которой был создан общий чат, присваивается имя группе, и приглашаются заинтересованные лица. Только после своего подтверждения участник вступает в коллективный чат и обменивается сообщениями, как и при обычной переписке. Если пользователей в группе много, либо она насыщена новостями, то при желании вы можете убрать звук уведомлений или вовсе их отключить.
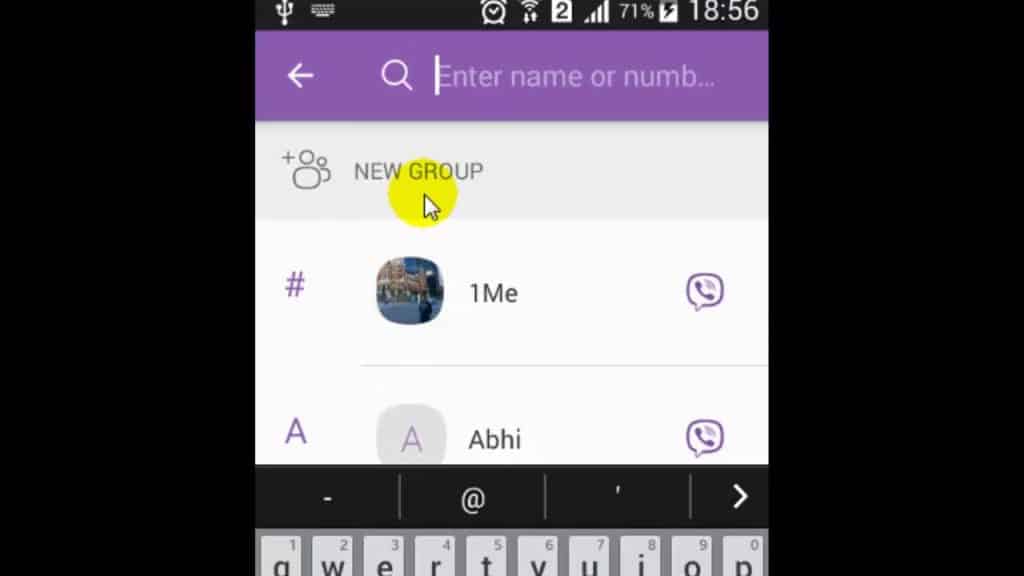
Как создать группу на Андроиде
Если вы впервые столкнулись с заданием создать группу, назвать ее и пригласить участников, то ниже представлена инструкция, выполняете ее пошагово для устройств, работающих на платформе Андроид.
Запуск и авторизация
Начать нужно с настройки и регистрации в приложении. Сначала скачайте приложение Viber из магазина телефона Play Market, дождитесь, пока мессенджер закачается и автоматически установится. Теперь запускаете Вайбер и проходите процесс авторизации. Он заключается в выборе страны и указании номера мобильного телефона, за которым будет закреплен Вайбер. Подтверждаете номер телефона и входите в главное меню программы. При последующих входах в приложение проходить процесс авторизации не требуется.
Создание группы
Когда приложение будет настроено, можете создать группу в Вайбере. Ниже представлен последовательный алгоритм действий:
- Заходите в Вайбер и внизу на панели инструментов нажимаете на «Чаты».
- Справа внизу появится кнопка создания нового чата, кликаете по ней.
- В открывшейся странице будут предложены доступные действия, выбираете «Новая группа».
В доступных действиях также высветится кнопка «Создать сообщество». Не перепутайте, так как это две разные опции и работа группы отличается от сообщества.
Выполнив такие несложные действия, вы сможете так быстро создать группу в Вайбере. Вы будете наделены правами администратора, соответственно в последующем вносить изменения в информацию и работу группы. Другие участниками под вашим именем увидят, что именно вы являетесь администратором. При необходимости вы можете выбрать из списка контактов себе помощника и также наделить его правами администратора.
Кроме основного, также есть и другой способ так же легко открыть группу:
- После запуска Вайбера нажмите на одного из участников, с кем у вас уже есть переписка и войдите в нее.
- После в правом верхнем углу нажмите на кнопку функций (вертикальное троеточие) и выберите «Создать группу с участником».
- Когда группа уже будет создана, можете присоединить к ней других пользователей.
Далее вам останется придумать название группы, присвоить ей картинку, отрегулировать настройки, а только потом можете добавлять участников. Не стоит игнорировать данные требования, так как они создают настроение в группе и поддерживают ее цель создания. Чтобы проделать эти этапы, вверху возле слова «Группа» в конце будут три точки, обозначающие настройку. Нажимаете на них, далее выбираете «Информация» и вносите соответствующие изменения – название, заставка, фон чата, регулировка уведомлений, прочее.
Выбор контактов
Когда настройка группы будет закончена, останется только добавить контакты. Сделать это очень просто. Заходите в созданную группу, рядом с ее названием вверху будет нарисован человечек со знаком плюс. Именно эта кнопка и обозначает «Добавить участника». Вы нажимаете на нее, далее открывается весь список доступных пользователей Вайбер из вашей телефонной книги и от вас требуется только по нему кликнуть, после чего появится галочка над его фото. Листаете вниз список и поочередно всех добавляете. Когда список закончится, внизу нажимаете на кнопку «Готово». Через секунду всем приглашенным рассылается уведомление о вступлении в группу.
Приглашение и удаление участников
В процессе работы вашей группы вы можете и дальше приглашать новых пользователей или удалять тех, кто не участвует, мешает вам вести общение с другими участниками или портит репутацию коллективного чата. Чтобы пригласить новых участников, вы используете ту же инструкцию, что при первоначальном выборе контактов – нажимаете на иконку возле названия группы с человечком и плюсиком сверху, а после из списка выбираете нужного человека.
А вот для удаления существующих участников выполните такие действия:
- Вверху справа в строке с названием группы нажимаете на кнопку с настройками (три точки вертикально).
- Выбираете раздел «Информация».
- Переходите к списку участников.
- Нажимаете на контакт, который хотите исключить из группы через кнопку «Удалить из чата», после подтверждаете действие.
А чтобы удалить группу полностью из Вайбера, нужно сначала исключить из нее всех участников, а после когда в ней останетесь только вы, внизу будет представлена кнопка «Выйти и удалить». Нажимаете на нее, снова подтверждаете данное действие, и на этом работа группы будет прекращена. Ее история также удалится из доступных чатов при запуске приложения.