Viber – это популярное приложение, которое используется для бесплатного общения. Вы можете звонить и переписываться, независимо от места вашего расположения, мобильного оператора и используемого устройства. Вайбер адаптирован не только под разные модели смартфонов, но и стал доступен для других устройств – компьютеров, планшетов и ноутбуков. Несмотря на то, что в компьютере нет сим-карты, вы можете зарегистрировать ПК под данными учетной записи на телефоне. Такая возможность добавляет удобства общению с другими пользователями и позволяет всегда оставаться на связи. С какими особенностями нужно ознакомиться перед началом использования мессенджера на компьютере?
О программе Вайбер для ПК
Важной особенностью компьютерной версии является то, что она может работать только под руководством мобильной версии, и выступает всегда дополнительной. Так как профиль в Вайбере обязательно должен подвязываться к мобильному номеру, то компьютерная версия не может существовать самостоятельно. Такой релиз называется десктопной версией. Преимуществом ее использования можно назвать:
- удобный формат общения – на большом экране, с лучшим качеством видеосвязи;
- использования клавиатуры для быстрого набора сообщений;
- возможность сохранять медиафайлы сразу на компьютер;
- отправлять фото, видео и картинки с компьютера;
- не быть привязанным к телефону при работе на компьютере;
- высокая совместимость с операционными компьютерными системы – Windows, Mac, Linux.
Компьютерная версия подвязывается к основной – к мобильной, а история звонков, сообщений и список контактов полностью синхронизуются. Вайбер на ПК имеет некоторые ограничения, которые сказываются на некоторых настройках учетной записи и могут быть применены только со смартфона. В остальном принцип работы и набор опций практически одинаковый и вам не нужно будет его осваивать, если вы уже давно пользуетесь Вайбером на телефоне.
Как скачать мессенджер
Чтобы пользоваться мессенджером на компьютере, его необходимо скачать и установить. Вы можете скачать десктопную версию с нашего сайта. Внизу выберите свой тип операционной системы – Windows, Linux, Mac и нажмите «Скачать Viber». Все представленные файлы с программным обеспечением являются безопасными и не представляют угрозы. Загрузка начнется автоматически и сохранится в указанной папке на компьютере. Вам останется только распаковать установочный файл ViberSetup.exe, нажать «Далее» и дождаться окончания установки, а после перейти к авторизации.
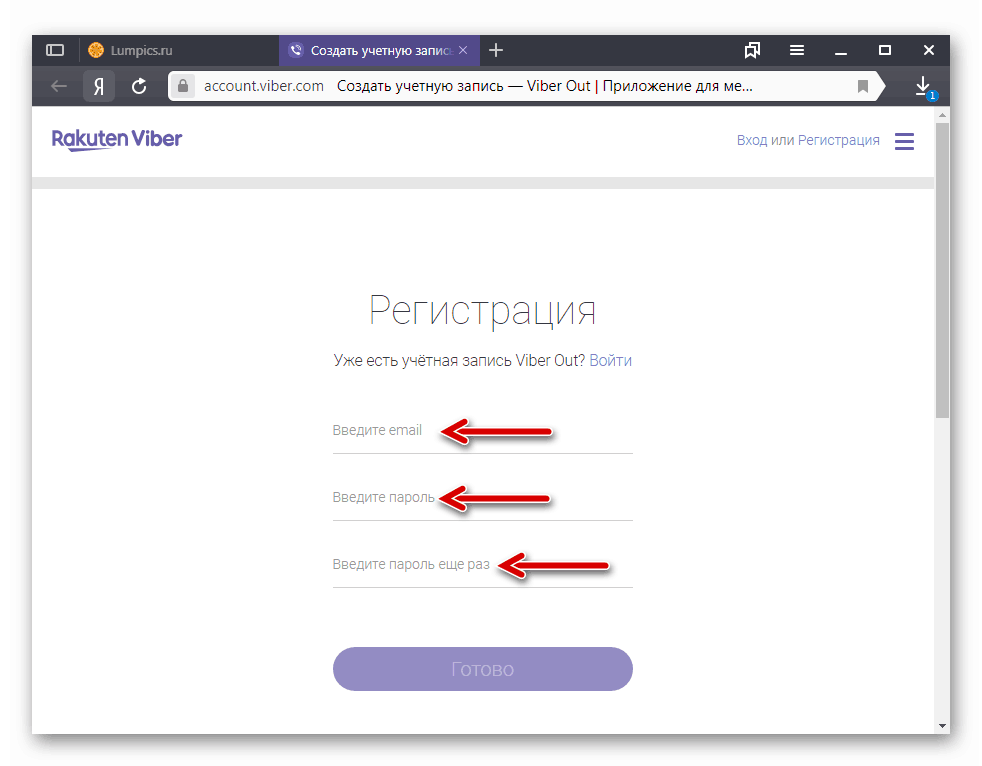
Создание учетной записи
Когда Вайбер будет установлен на компьютер, нужно в нем зарегистрироваться. Так как без смартфона компьютерная версия не работает, то вы просто подвязываете новое устройство – ПК, к мобильному приложению под своими ранее внесенными данными:
- После установки Вайбера запускаете его с компьютера и нажимаете «Продолжить».
- Система на экране выдаст вопрос «Есть ли у вас Viber на телефоне?», отвечаете «Да».
- Далее указываете страну и номер телефона, за которым зарегистрирован Вайбер на смартфоне.
- На экране появляется специальный QR-код, который вы должны через мессенджер на телефоне отсканировать. При входе в приложения зачастую камера включается автоматически для сканирования, если нет, то в меню настройки в правом верхнем углу нажмите на соответствующий значок.
- Наводите камеру на QR-код, успешно его сканируете, и на компьютере загружается стандартное окно Вайбера.
Установить на компьютер мессенджер Viber без мобильной версии на смартфоне нельзя. Компьютерная версия не может автономно существовать.
Теперь вы можете пользоваться программой и на ПК. На экране отразится стандартное меню приложения и загрузятся все контакты, настройки. Переписка и история звонков будет отображаться только со дня даты установки приложения на компьютер и далее постоянно синхронизироваться на обоих устройствах. Вносить изменения в учетную запись с десктопной версии нельзя.
Начало использования Вайбера
Как пользоваться Вайбером на компьютере? После успешной установки приложения можно приступить к его осваиванию. Ознакомьтесь со всеми пунктами, чтобы свободно работать в Вайбере с компьютера.
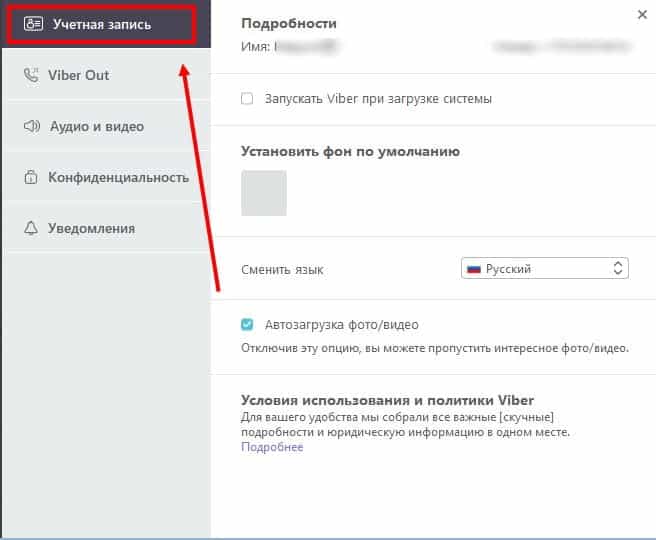
Настройка аккаунта
Имя и фото вашего аккаунта устанавливается с телефона, поэтому вносить подобные данные в вашу учетную запись не нужно, они переносятся с мобильной. Для компьютера доступно только два пункта настройки учетной записи – «Запускать Viber при загрузке системы» и выбор языка. Если вы хотите, чтобы при включении компьютера сразу запускался Вайбер, то активировать данную функцию можно следующим образом:
- вверху на панели переходите в меню «Инструменты»;
- далее выбираете «Параметры»;
- нажимаете «Учетная запись», ставите галочку напротив пункта «Запускать Viber при загрузке системы».
В зависимости от установленной версии Вайбера на вашем компьютере, вместо кнопки «Инструменты» на панели, могут быть три точки горизонтальные или в правом верхнем углу значок шестеренки, обозначающий «Настройки». После внесения соответствующих изменений, перезапускать приложение или перезагружать устройство не стоит.
Чаты и сообщения
Функция отправки сообщений в полной мере реализована в компьютерной версии. Вы можете свободно отправлять и принимать как текстовые, так и голосовые сообщения. История переписок отражается в левой части и полностью является идентичной, как в мобильной версии. Группы и диалоги отражаются все вместе, в одном списке. Если вы хотите начать общение, то нужно всего лишь выполнить такие шаги:
- Вверху на панели слева нажать на иконку в виде сообщения.
- На экране появится список ваших контактов, выбираете нужного пользователя.
- Система переносит вас на страницу с текстовым полем для написания сообщения, внизу ставите курсор и печатаете текст, для отправки можете кликнуть по кнопке «Enter».
Рядом со строкой текста вы можете разнообразить свою переписку – добавить смайлик, наклейку или вложить медиафайл из галереи компьютера.
Групповые чаты и сообщества
Особенно удобно пользоваться приложением на компьютере, когда вы состоите в сообществе, ведете группу или планируете ее создать. Групповые чаты отличаются особой активностью, и если вы работаете за компьютером, то особенно удобно не отвлекаться от рабочего места и параллельно участвовать в обсуждении общих тем в группе. Переписка в общем чате ничем не отличается от обычной и функционал ее является таким же, как и на телефоне. Если вы хотите создать свою группу, то на десктопной версии необходимо выполнить такие шаги:
- Нажимаете вверху на иконку с человечком.
- Далее выбираете функцию «Создать группу».
- Открывается общий чат, куда вы через иконку – человечек с плюсиком добавляете всех желающих участников.
- Через значок в группе в правом углу в виде восклицательного знака можете просмотреть информацию о чате, изменить настройки, имя, фон, заставку.
Вызовы
Чаще всего пользуются Вайбером для осуществления видеозвонков, но аудиозвонки не являются исключением для компьютерной версии. Удобство вызовов с компьютера связано с тем, что он имеет более качественную камеру, микрофон и большой экран для четкого изображения. Можно общаться как по Скайпу целой семьей по видеосвязи и при этом устройство не разряжается, как это обычно бывает с телефоном.
Чтобы начать общение при помощи звонка, вам необходимо:
- Слева на панели инструментов нажимаете на иконку с человечком.
- Перед вами открывается список контактов, переходите на вкладку «Viber».
- Выбираете нужного человека, и появляется меню с доступными опциями – нажимаете «Вызов (бесплатный)» или «Видеозвонок».
- Если вы ранее уже переписывались с человеком, то можно зайти в ваш чат и вверху справа нажать на трубочку или камеру.
На обычных компьютерах для реализации функции аудио- или видеозвонка должна быть установлена камера и микрофон.
Отправка файлов
Viber – очень удобное приложение, пользоваться им можно абсолютно бесплатно и при этом совершенно несложно. Особой актуальности набирает функция обмена файлами. Если вам нужно пересохранить фото, видео, картинку или документ на телефоне или на другом устройстве, вы можете ими поделиться в Вайбере. Как это сделать:
- Открываете диалог с определенным пользователем.
- Внизу, где размещена строка для написания текста сообщения, слева имеется кнопка в виде плюсика «+».
- Нажимаете на него, и на экране открывается проводник, вы выбираете место, откуда хотите достать нужный файл, кликаете по меню мышкой и подтверждаете свое действие. Файл сразу будет отправлен адресату.
Системой установлено ограничение, по которому вы не можете отправить один или сразу несколько файлов, размер которых не должен превышать 200 Мб.
В Вайбере также присутствует функция, с помощью которой можно автоматизировать процесс сохранения всех входящих файлов, и тогда они самостоятельно будут оставаться на устройстве либо сохранять каждый по отдельности вручную. Дальше вы можете ими делиться с компьютера через электронную почту, в социальных сетях или в других мессенджерах. Это очень полезная функция, которая позволяет не потерять ничего важного.

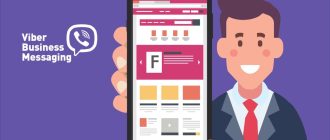


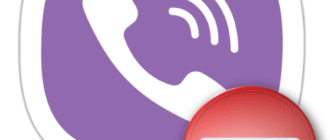

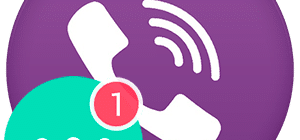
Подскажите пожалуйста что делать если текст на компьютере в вайбере долго набираетса и при вводе текста компютир виснет (на телефоне все нормально с вайбером) а в других программах все норм?
Подскажите пожалуйста, как можно принять входящий звонок на вайбере на компьютере. Не нахожу значок трубки для принятия звонка. Для исходящего звонка есть трубка, а для приема входящего нет. Сразу переключается на телефон