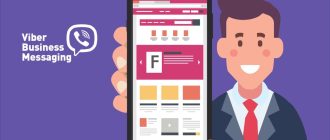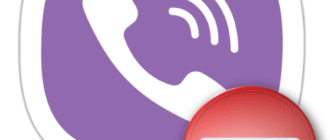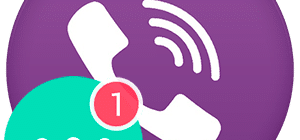Viber – это популярный мессенджер, где можно не только бесплатно общаться с другими пользователями, но и обмениваться файлами. Это могут быть фото, видео или картинки. Такая функция не только заменяет функционал электронной почты, но также позволяет сохранить себе на устройство понравившийся медиафайл. Если вам нужно перенести какую-то важную информацию или фотографии на компьютер, вы можете отправить их в Вайбере, а после пересохранить на компьютере. Как это сделать для разных телефонов?
Можно ли скачать фото с Вайбера на ПК
Разработчики Вайбера постоянно совершенствуют приложение и делают его доступным для всех операционных систем, не только для мобильных, но и для стационарных. Такая возможность позволила использовать мессенджер на компьютере или ноутбуке. Чтобы установить Viber на компьютер, нужно сначала скачать и зарегистрировать в системе свой номер мобильного телефона на смартфоне, а только потом подвязать к этой учетной записи компьютерную версию Вайбера на ПК или ноутбуке. Десктопная версия на компьютере является аналогичной мобильному приложению и ей доступны все функции мессенджера, а значит, вы можете скачать фото с Вайбера.
Порядок загрузки из программы на компьютере
Проще всего производить загрузку нужных фотографий и прочих медиафайлов с Вайбера через само приложение на компьютере. Те, кто еще не установил Vider на компьютер, должны знать, что при авторизации стационарной версии на ПК вы указываете данные своей учетной записи на телефоне, то есть это будут два одинаковых профиля с одинаковыми возможностями, только на разных устройствах. А это значит, что при подтверждении авторизации вашей учетной записи на ПК, происходит полная синхронизация с мобильной версией, и вся переписка будет дублироваться. Поэтому вам требуется всего лишь войти в компьютер в Вайбер, открыть нужную переписку, где вам прислали важное фото и просто его сохранить. Подробнее как это сделать:
- Скачайте Viber на компьютер.
- Запустите установочный файл.
- Укажите страну и номер мобильного телефона (такой же, как и на смартфоне в Вайбере).
- На экране появится QR-код, отсканируйте его камерой из мессенджера на телефоне.
- Подтвердите сопряжение устройств и синхронизацию.
- Войдите в переписку, где хранится нужное фото.
- Нажмите на него и сохраните в указанную папку на ПК.
Синхронизация переписки с телефона на компьютер происходит со дня авторизации Вайбера на ПК. Если вам нужно сохранить фото датой ранее, тогда это будет невозможно, либо можно попросить собеседника продублировать отправку файла новой датой.
Вы можете настроить на компьютере функцию автоматического сохранения всех присылаемых медиафайлов в Вайбере. Тогда при наличии интернета полученные фото от других пользователей будут автоматически скачиваться на компьютер в папку «ViberDownloads». Если что-то вам будет не нужно, то заходите в эту папку через проводник и чистите ее от неинтересных файлов. Подобную функцию можно настроить и на телефоне.
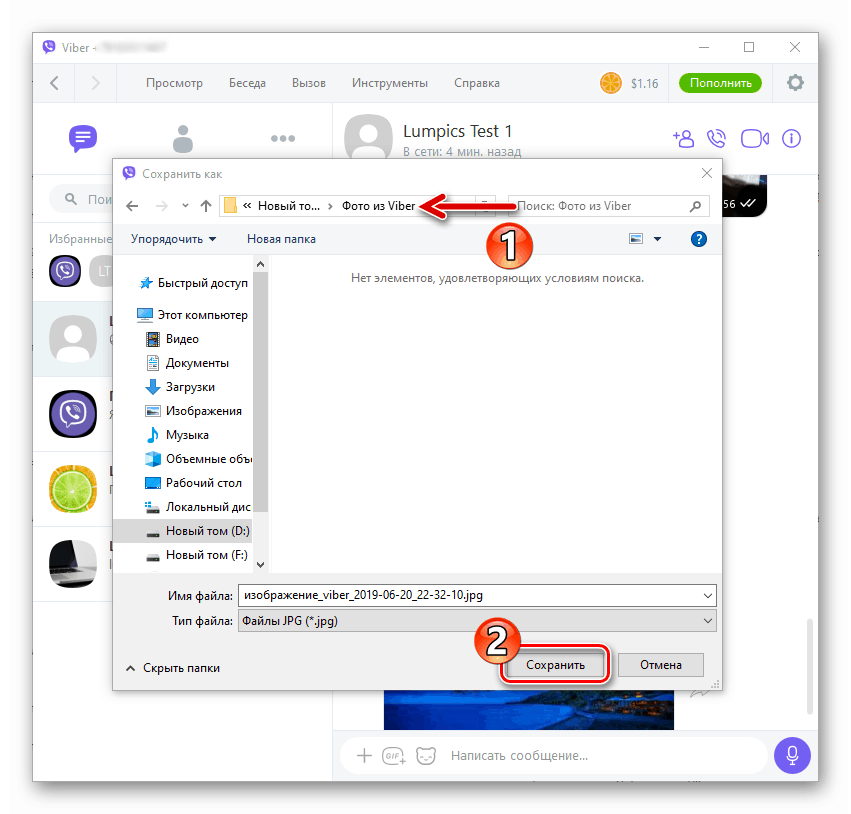
Способы сохранения фото с телефона на ПК
Как сохранить фото с Вайбера на компьютер, если у вас нет установленного мессенджера на ПК? Ниже приведены альтернативные способы для каждой системы смартфонов.
С Android
Если Вайбер не установлен на компьютере, и синхронизация всех переписок вместе с файлами не происходит, тогда можем предложить вам два удобных способа, как перенести фото на ПК.
- Перебросить через USB-шнур.
- Использовать функцию поделиться и задействовать почту.
Система Андроид позволяет не только переносить файлы с телефона, но и в подобном порядке копировать их на телефон без использования специальных программ. В этом случае смартфон выступает в роли флешки. Итак, чтобы перекинуть фото на ноутбук или компьютер, сначала необходимые снимки нужно скачать на устройство через Вайбер. Делается это вручную, нажимаете на каждую фотографию, и выбираете «Сохранить в галерею» или включить функцию «Автозагрузка», тогда все входящие файлы автоматически переносятся в галерею телефона. После этого подключаете через USB-шнур телефон к компьютеру, заходите в галерею и мышкой перетягиваете нужные файлы.
Второй способ не менее простой и быстрый. Все что вам нужно, это зайти в Вайбер, перейти в переписку, с которой вы хотите сохранить фото, нажимаете на снимок и выбираете функцию «Поделиться». Таким образом, вы можете выбрать удобный для себя способ отправки файла, например, на электронную почту, потом зайти с компьютера в почту и сохранить одну или сразу все фотографии. То же самое можно проделать и из галереи телефона.
Сервис Viber не имеет своего сервера для хранения присылаемых файлов в системе, поэтому если вы удалили фото, то восстановить его и сохранить никак не получится, если только на телефоне у вас не активирована функция резервного копирования (Настройки – Учетная запись).
С iOS
Перенести фото с Айфона на компьютер удобнее всего при помощи USB-шнура. Делается все очень просто, подключаете смартфон к ПК, на экране появляется проводник, переходите в пункт для доступа к медиафайлам, и вы просто перетаскиваете то, что вам необходимо. А вот скопировать на Айфон подобным образом уже не получится. Для этого нужно в обязательном порядке устанавливать на ПК специальную программу от компании Apple – iTunes и производить полную ее синхронизацию с телефоном. Если данный способ у вас не увенчался успехом, компьютер не распознал смартфон, тогда есть еще два других варианта:
- Через функцию «Поделиться».
- Через облачное хранилище.
Любыми файлами на Айфоне можно поделиться с другими пользователями. Функция «Поделиться» доступна как в самом Вайбере, так и в галерее телефона. Поэтому вы можете сохранить фото на устройство, а можете выборочно отправлять прямо с приложения. Как это сделать:
- Выбираете одно или несколько фото, внизу нажимаете на иконку в виде квадрата со стрелочкой, что означает «Поделиться».
- Далее нажимаете на один из предложенных способов отправки.
- Если вы хотите доставить файлы на компьютер, то подойдет вариант с электронной почтой. Указываете адрес почты, отправляете, а после заходите в почту с ПК и скачиваете фотографии.
Также можно использовать облачное хранилище. Каждый телефон регистрируется под своей учетной записью AppleID. Для корректной и полноценной работы Айфона к нему необходимо подвязать свой зарегистрированный аккаунт iCloud. Когда вы внесете в телефон данные iCloud, вы можете синхронизировать устройство с хранилищем почты. Чтобы фотографии тоже копировались в хранилище, вам нужно:
- Войти в «Настройки».
- Выбрать пункт «Пароли и учетные записи».
- Добавить туда iCloud (логин и пароль).
- Нажать ниже на кнопку «Хранилище».
- Активировать пункт «Фото».
Это означает, что все фото и картинки на устройстве автоматически сохраняются и на сервере iCloud. Поэтому скачайте с Вайбера нужные медиафайлы в галерею телефона или включите автосохранение в мессенджере «Сохранять в галерею» (Настройки — Мультимедиа), далее обновите хранилище, а после зайдите на сайт iCloud под своими данными и вытяните из папки желаемые фото.
Подключение к iCloud позволит вам не только перенести фото с Айфона на компьютер, но и восстановить даже удаленную информацию с телефона.
С Windows Phone
Теперь осталось рассмотреть порядок переноса фото со смартфонов на операционной системе Windows Phone. Здесь тоже все не так уж просто и перебросить через шнур одним движением мыши не получится, точнее, получится, но предварительно на компьютер нужно будет установить специальную утилиту. Называется она Zune. После того как скачаете и установите эту программу, далее выполните такие действия:
- Запускаете программу Zune.
- Подсоединяете телефон к компьютеру через шнур.
- Смартфон появляется в окне программы.
- Нажимаете на него и переходите в папку «Изображения».
- Если на вашем телефоне в приложении включена функция «Автосохранение», то все медиафайлы с Вайбера сохраняются в папку «Viber» в галерее.
- Переходите в нее, выбираете нужные фото и перетаскиваете их на значок компьютера в левом нижнем углу.
На этом копирование файлов завершено. Можете отключить смартфон от компьютера. Программу лучше не удалять, она может вам пригодиться в будущем. Сохраненные фотографии вы сможете найти в компьютере через раздел «Мои документы», далее «Мои рисунки» — название модели вашего телефона.